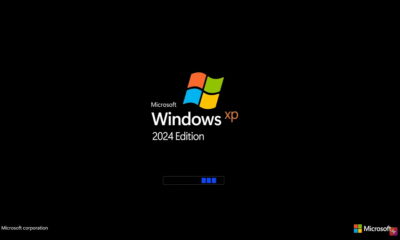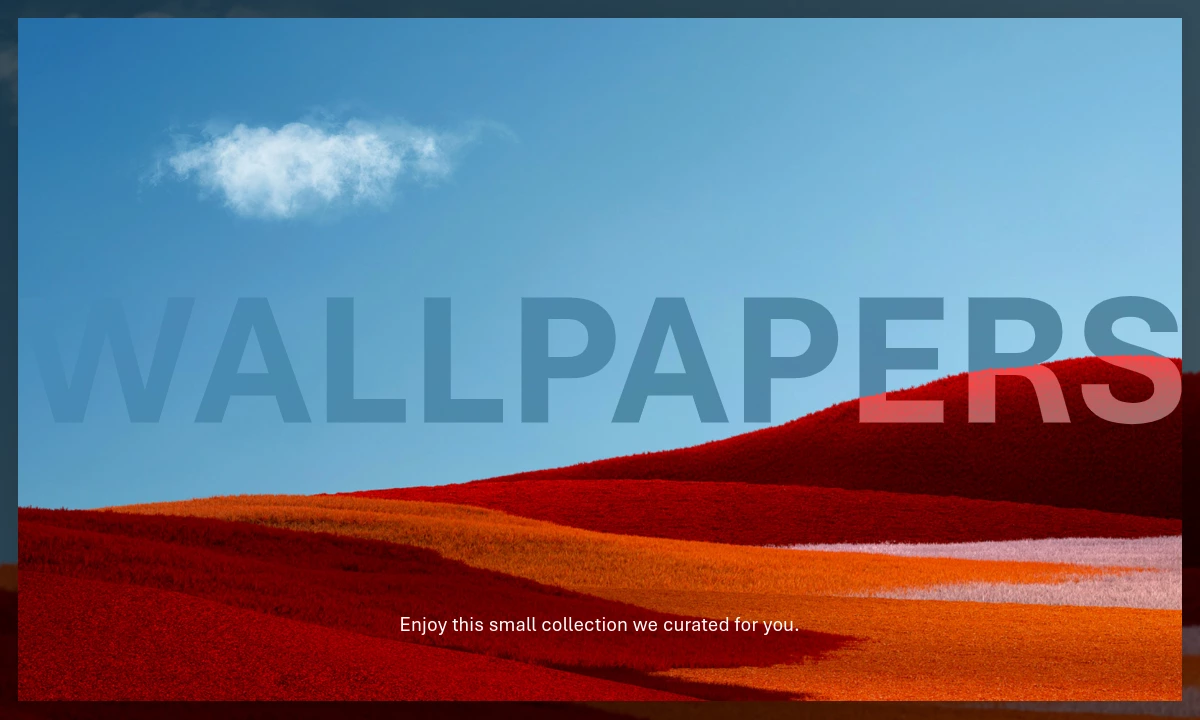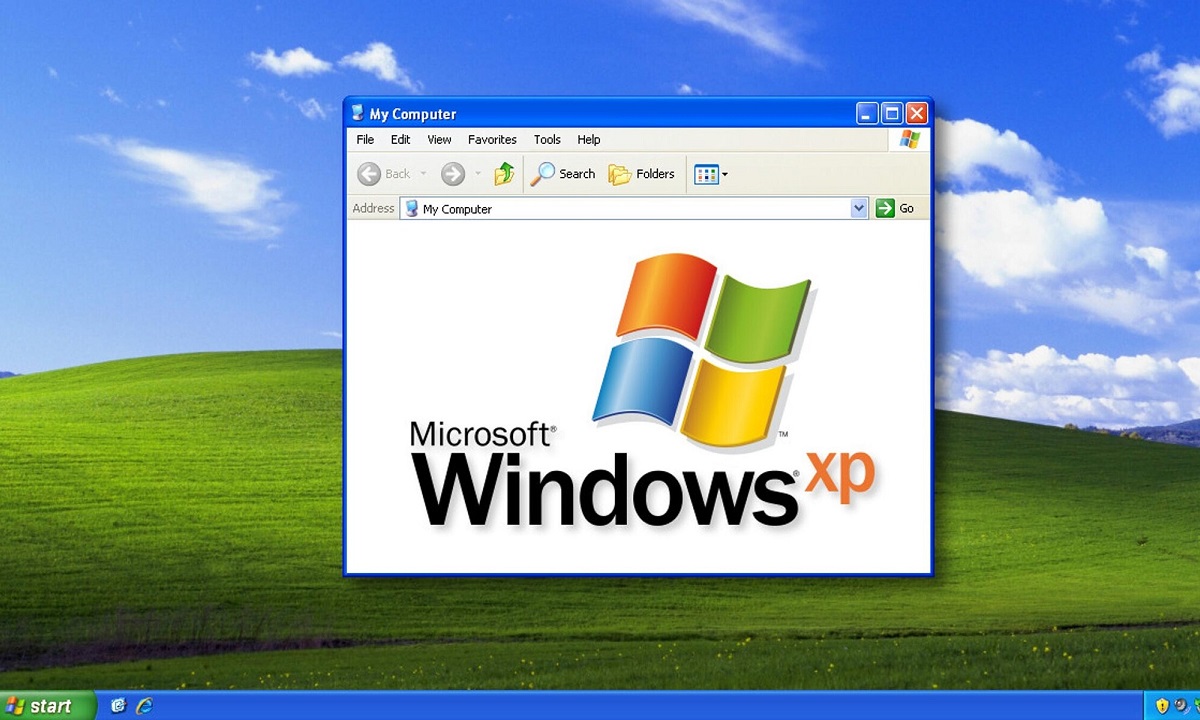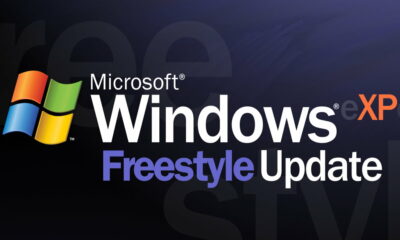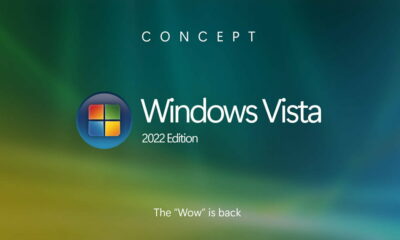Prácticos
Grabación del proyecto de vídeo
Ahora que sabes editar un vídeo modificando su estructura, añadiendo y quitando fragmentos, incorporando títulos y transiciones y jugando con el audio, es el momento de grabarlo en el formato que quieras.
La última versión de Windows Movie Maker tiene la ventaja de que permite almacenar los vídeos editados en una gran cantidad de formatos, según tus necesidades. Por eso, antes de empezar conviene que pienses detenidamente qué utilidad le vas a dar al vídeo. En otras palabras, si es importante para ti y deseas conservarlo en un DVD para verlo en el salón de casa; si sólo quieres almacenarlo en el PC para reproducirlo ahí; o si, por el contrario, lo que vas a hacer es subirlo a Internet para que todo el mundo lo pueda ver.
Paso 1. Elección del formato
Es importante que te fijes ahora en el apartado de la izquierda llamado Publicar en. Éste te va a permitir guardar el vídeo en diferentes formatos dependiendo de su uso. Aquí tienes varias opciones: Este equipo, DVD, CD grabable, Correo electrónico y Cámara de vídeo digital. Olvidémonos de las opciones más inusuales, como las tres últimas, y vamos a centrarnos en las dos primeras que, sin duda, son las que más utilizarás.

Paso 2. Graba vídeo en el equipo
Haz clic en la opción En este equipo. Eso te abrirá una nueva ventana en la que tendrás que nominar el vídeo y fijar una ubicación en tu disco donde desees que se guarde. Una vez hecho, pulsa sobre Siguiente. Ahora te aparecen tres alternativas para establecer la calidad y el tamaño del vídeo. La primera es optar por la mejor calidad posible para reproducirlo en tu equipo. La segunda, comprimirlo a un número de megabytes específicos. Esto te resultará útil si no tienes mucho espacio en disco. La última te ofrece más configuraciones.
Si dudas sobre cuál elegir, haz una cosa. Observa la información que te aparece en la parte de debajo de la ventana: Configuración de la película y Tamaño del archivo. A medida que vayas eligiendo un formato u otro, los datos que ahí aparecen se irán modificando. Así, por ejemplo, podrás saber qué tamaño de pantalla te ofrece uno u otro, qué relación de aspecto tiene o el espacio estimado en disco. Eso te puede ayudar a elegir, siempre teniendo en cuenta cuáles sean tus necesidades. Escogido el formato adecuado, pulsa sobre Publicar para que comience el proceso. Para terminar, presiona el botón Finalizar. No olvides marcar la opción Reproducir película al pulsar Finalizar si quieres ver cómo ha quedado tu vídeo.
Paso 3. Graba vídeo en un DVD
La otra opción que tienes es grabar el vídeo en un DVD. En ese caso, presiona sobre DVD y te aparecerá una ventana informativa que te indica que Windows Movie Maker guardará y cerrará el proyecto y luego lo volverá a abrir. Eso no es ni más ni menos que la excusa para abrir Windows DVD Maker, el programa para la creación de DVDs incluido por defecto en Windows Vista. Así pues, lo primero que te encontrarás será una pantalla como la de la imagen.
Como observarás, en ella aparece tu vídeo recién creado en el centro, con la duración en minutos y el espacio libre disponible en el DVD.
Si lo deseas, por supuesto, puedes añadir nuevos vídeos a ese DVD pulsando Agregar elementos y seleccionando el que quieras de tu disco duro. También puedes ponerle un título al disco. Cuando estés conforme con todos los datos de esta pantalla inicial, presiona sobre Siguiente.
La nueva pantalla te permitirá elegir el menú que aparecerá en el televisor nada más introducir el DVD en el lector. Para ello, tienes varias opciones en la parte derecha de la ventana. Algunas de ellas han sido creadas para ocasiones específicas como el vídeo de un bebé, una ocasión especial o un viaje. No obstante, cualquiera puede ser aprovechada, independientemente de cuál sea el contenido del vídeo.
Además de personalizar el aspecto del menú, también puedes dar tu toque personal al texto del menú o al menú. En el primer caso, selecciona la opción Texto del menú. Eso te permitirá elegir un tipo de letra y lo que quieres poner en el título del disco o en los distintos botones que componen el menú.
En el segundo caso, presiona sobre Personalizar menú. Así podrás elegir todos los componentes que intervienen en la definición del menú, como los vídeos que en él se deben mostrar, los estilos de los botones de las escenas o la fuente de texto utilizada. Todo esto queda a tu elección.
Por último, si lo que deseas es hacer un vídeo con una serie de fotografías, escoge Presentación. En la ventana que te aparece puedes seleccionar la canción que quieras de tu disco duro para que suene mientras se esté reproduciendo. Incluso, es posible establecer el tiempo que deseas que se escuche o la transición que quieres que tengan las imágenes.
Cuando hayas acabado de probar todas estas opciones, puedes ver cómo quedará el DVD presionando sobre el botón Vista previa. Si te convence, haz clic sobre Grabar para que comience el proceso.
Paso 4. Consideraciones finales
Con todas las indicaciones que te hemos dado, puedes editar tu vídeo de forma sencilla y sin que te lleve mucho tiempo. Luego depende de ti y de lo creativo que seas el incluir más o menos efectos o el jugar con unos u otros parámetros. No obstante, si no dispones de nada de tiempo, pero deseas tener un vídeo curioso de tus grabaciones caseras, hemos dejado para el final una interesante opción que incluye Windows Movie Maker. Se trata de AutoMovie. En la parte superior de la pantalla verás un botón denominado así. Sirve para que el programa, por sí solo y sin que tú tengas que hacer nada, cree un vídeo con los fragmentos seleccionados. Pulsa sobre esa opción y te aparecerá una ventana que te pedirá que selecciones un estilo de edición de entre los seis disponibles.

Una vez hecho eso, completa tu vídeo pulsando Escribir un título para la película y Seleccionar el audio o la música de fondo. Cuando lo hayas hecho, sólo te quedará presiona sobre Crear AutoMovie para que se inicie. El resultado lo verás en la escala de tiempo y lo visualizarás en el reproductor multimedia de la parte derecha de la pantalla.
Otros contenidos del curso
Edición de vídeo con Movie Maker
-

 GuíasHace 2 días
GuíasHace 2 días10 sitios web para descargar libros electrónicos gratuitos
-

 NoticiasHace 7 días
NoticiasHace 7 díasRequisitos de Ghost of Tsushima, llegará a PC el 16 de mayo con DLSS 3 y FSR 3
-

 NoticiasHace 6 días
NoticiasHace 6 díasOMEN Transcend 14, un ultraligero todoterreno con GeForce RTX 4070
-

 A FondoHace 7 días
A FondoHace 7 díasLas mejores alternativas a la Google Play Store para descargar apps Android