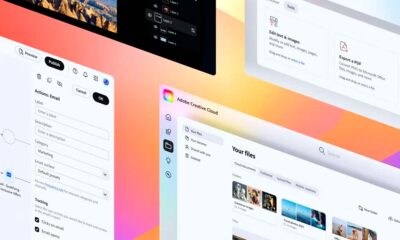Prácticos
Efectos para Photoshop
Si hasta ahora habías pensado que Photoshop era un programa de edición de imágenes demasiado complicado como para aprender a utilizarlo, te proponemos que nos sigas en este recorrido por varios efectos con los que conseguirás unos resultados sorprendentes. Para ello, sólo debes hacer lo que te vayamos indicando.
Si hasta ahora habías pensado que Photoshop era un programa de edición de imágenes demasiado complicado como para aprender a utilizarlo, te proponemos que nos sigas en este recorrido por varios efectos con los que conseguirás unos resultados sorprendentes. Para ello, sólo debes hacer lo que te vayamos indicando.
Truco 1. Efecto aceite
Lo primero que hay que hacer es crear una nueva imagen presionando Archivo, Nuevo y, en la ventana que te aparece, OK. Escribe ahora un texto en negro sobre fondo blanco con el tipo de fuente y el cuerpo que consideres oportuno. A continuación, aplícale un desenfoque haciendo clic en Filtro, Desenfocar, Desenfoque Gaussiano, OK en la ventana emergente para rasterizar el texto y 1,5 en el radio de píxeles. Luego pulsa sobre OK.

Después debes invertir la imagen. El comando apropiado lo encontrarás en Imagen, Ajustes, Invertir. Ahora rota el lienzo en Imagen, Rotar lienzo, 90ºAC y luego aplícale un filtro con la secuencia de comandos Filtro, Estilizar, Viento, OK. Lo siguiente que debes hacer es rotar de nuevo el lienzo, esta vez con Imagen, Rotar lienzo, 90ºACD, y, finalmente, aplicar un nuevo filtro con Filtro, Estilizar, Solarizar.
Truco 2. Efecto velocidad
Este truco es muy utilizado en el retoque fotográfico de automóviles para dar sensación de movimiento. En primer lugar, tienes que abrir la foto y seleccionar el coche con la herramienta de lazo magnético, el segundo icono de la arriba a la izquierda de la ventana de Herramientas.

Ahora presiona Selección, Invertir, para que escoger el fondo. Después ve a Filtro, Desenfocar, Desenfoque de movimiento y, allí, ajusta los parámetros para que quede bien el efecto. Éstos dependen de la configuración, así que ve probando hasta que te convenza. Una vez que ya tienes el fondo hecho, hay que hacer algo parecido con las ruedas. Escoge una rueda con el lazo magnético y aplícale Filtro, Desenfocar y Desenfoque radial. Por último, configura el giro que quieres que tenga. Haz clic sobre OK y habrás terminado de darle movimiento al automóvil.
Truco 3. Efecto explosión
Si quieres crear un resultado sorprendente en tu texto en Photoshop, prueba a recurrir al efecto de explosión en unos simples pasos. Crea una nueva imagen proporcionándole los píxeles que consideres oportunos (por ejemplo, 400 x 400), pinta el fondo de color negro a través de la opción Rellenar del menú Edición y escribe un texto en blanco. Ahora, debes aplicar a lo que has escrito el filtro de Desenfoque Gaussiano, para lo cual tienes que acudir al menú Filtro, pulsar en Desenfocar y elegir esta opción. En la pantalla que aparece, indica 2 píxeles para que el texto se difumine levemente.

A continuación, haz clic en Filtro y, seguidamente, en Distorsionar y en Coordenadas polares. En el cuadro que se muestra, elige la opción Rectangular a Polar, de forma que el texto se mueva en la pantalla. Para girar el resultado, elige en el menú Imagen la entrada Rotar lienzo y marca 90º AC. Si en Filtro pulsas en Estilizar, Viento y optas por la casilla Desde la izquierda, verás que tu imagen va tomando forma. De nuevo, gira el lienzo pero ahora hacia el otro lado, de modo que haz clic en Imagen, Rotar lienzo, 90º ACD. Por último, acude una vez más al menú Filtro y, en Distorsionar, elige Coordenadas polares y la alternativa Polar a Rectangular. Comprobarás cómo se ha añadido a tu texto un efecto explosivo que resultará muy atractivo.
Truco 4. Efecto de imagen helada
Otra de las alternativas que ofrece Photoshop CS es la posibilidad de cambiar un paisaje de verano para convertirlo en una escena de invierno, aportándole una mirada helada. Elige para tal fin una fotografía en la que se muestre un paisaje, para que los resultados conseguidos sean realmente los esperados.

En el menú Capa, pulsa sobre la opción Duplicar capa. Asegúrate de que el panel de capas está visible, presionando para ello en Ventana y luego en Capas. Puedes comprobar cómo ahora se muestran dos capas en dicha herramienta, así que tú mantén la superior seleccionada. Gira el paisaje, recurriendo para ello al menú Imagen, Rotar lienzo y 90º AC, y otórgale el efecto de viento pulsando en Filtro, Estilizar y Viento, y seleccionando Desde la derecha.

Una vez realizado este paso, debes girar la fotografía de nuevo a su posición normal. Pulsa en Imagen, Rotar lienzo y 90º ACD. Para darle un tono más invernal al paisaje, es necesario modificar la saturación y la luminosidad de la fotografía. En el menú Imagen, elige Ajustes y Tono y saturación y, en la ventana que aparece, varía los parámetros de tonalidad, saturación e iluminación para adaptar la imagen al resultado que quieres conseguir. Termina el efecto dotando al lienzo de un aspecto plástico, eligiendo Filtro, Artístico y, en Plastificado, modificando la intensidad a tu gusto.
Contenido del especial
Efectos para Photoshop (y III)