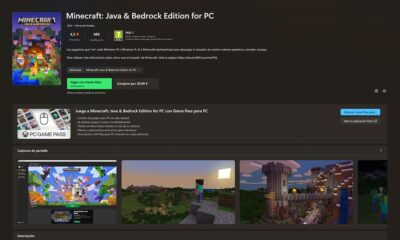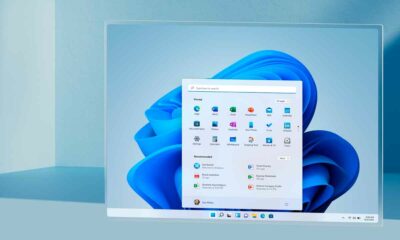Análisis
Windows 7 y los usuarios
Como ya hemos podido ver durante la instalación, el nuevo sistema operativo de Microsoft tiene como uno de sus objetivos el ser más cómodo y fácil de usar. Esto lo hemos podido ver en numerosos detalles, como el tratamiento de problemas y errores o la configuración de una red local doméstica para compartir archivos y recursos.
Al instalar y utilizar Windows 7 hay un aspecto que pasa prácticamente desapercibido pero que al final y casi sin darnos cuenta hace que el uso sea más cómodo y permite que trabajemos con mayor rapidez: la discreción. Acostumbrados al contínuo goteo de mensajes de Vista e incluso de Windows XP, Windows 7 ha limitado las ventanas de advertencia y de error al mínimo. Y lo cierto es que es muy agradable.No se trata de un cambio en el núcleo, ni una mejor gestión de la memoria, ni el aprovechamiento al máximo de la tarjeta gráfica. Simplemente se ha aplicado el sentido común para hacernos la vida más cómoda, y se agradece.
El nuevo UAC
Uno de los engorros más famosos y denostados de Windows Vista ha sido el famoso User Access Control, un sistema que controla cualquier tipo de acceso a los archivos de sistema de Windows tanto por parte de aplicaciones como de usuarios. Toda acción de este tipo hace aparecer un mensaje del sistema, la pantalla se oscurece y Windows espera confirmación para seguir adelante. En realidad la medida está destinada a atajar los múltiples tipos de ataques que existen contra el sistema operativo más difundido del mundo cortando el posible problema de raíz. El problema es que haciéndolo Microsoft ha sacrificado la comodidad y en muchos casos la paciencia de los usuarios.
En Windows 7 el UAC sigue presente, continua siendo para los desarrolladores del sistema la forma más eficaz de controlar posibles problemas de seguridad y de integridad del ordenador. SIn embargo en este caso tenemos la posibilidad de definir el nivel de control del UAC, podemos hacer que el Windows sea menos "pesado" preguntando constantemente sobre los cambios en el sistema. Disponemos de cuatro niveles distintos para el UAC de Windows 7.
El primer nivel, el de menor grado de seguridad, y el resultado es que nos libra de todas las notificaciones del UAC. Es la configuración que hemos utilizado durante la instalación de los programas de prueba. Al hacerlo redujimos drásticamente el número de clics necesarios para instalar las aplicaciones y pudimos dejar al ordenador desatendido. Por defecto Windows establece un nivel de notificaciones UAC que sólo intervienen cuando los programas intentan realizar cambios en el sistema pero no cuando modificamos la configuración del sistema. El nivel de mayor seguridad pide confirmación de cualquier modificación de programas y configuraciones. El nivel que hara que los usuarios de Vista se sientan en casa…

Pero Windows 7 no se conforma con la discreción del UAC, sino que también se ocupa de los mensajes de error. El sistema clasifica dichos avisos y si son críticos muestra una ventana de advertencia. En dicha ventana se recogerán todos los avisos importantes, por lo que no tendremos varias ventanas con mensaje preocupantes en pantalla sino simplemente una sola ventana que nos advierte que hay un determinado número de situaciones sin atender. En nuestro caso se mostró un mensaje que nos advertía sobre el problema con la conexión WiFi y en el mismo aviso se recogían otras advertencias relacionadas con la seguridad, como la no instalación del antivirus y del firewall.
SI hacemos clic sobre Open Action Center accederemos al centro de control de acciones de Windows 7. La idea es que en esta ventana aparezcan todos los mensajes y tareas de Windows relacionados con el mantenimiento del sistema, problemas y tareas de seguridad y finalmente avisos sobre problemas (como el nuestro sobre la tarjeta WiFi) y acceso a posibles soluciones a los mismos. Podremos ver la lista de mensajes ordenados por importancia. En nivel rojo veremos los avisos críticos y en naranja los menos importantes.
Para atender las situaciones de las que advierten los mensajes, simplemente haremos clic sobre el botón con la propuesta de solución y seguiremos las instrucciones. También podemos acceder a otras funciones si los problemas que tenemos no los ha detectado el sistema, como la solución de problemas generales y restablecer el sistema si el inconveniente es grave. El Action Center también permite que configuremos el comportamientos de los avisos, para conseguir una mayor discreción por parte del sistema operativo, tanto e caso de circunstancias de seguridad o de mantenimiento. Los mensajes de error no pueden ser modificados.
Tratamiento de errores
La opción de tratamiento de errores o Troubleshooting a la que podemos acudir desde el Action Center también es muy interesante. Podemos acceder a multitud de procesos predefinidos que nos permitirán solucionar los problemas más comunes, desde configurar la conexión a Internet o mostrar los efectos Aero, hasta solucionar problemas de prestaciones, tanto del Explorer como del sistema. Si hacemos clic en Check for performance Issues Windows 7 realizará una serie de comprobaciones y ajustes para aumentar la velocidad de funcionamiento. El sistema mostrará un informe con todas las comprobaciones y cambios realizados. Una función realmente interesante es a la que se accede al seleccionar Get Help from someone you trust que permite acudir a un experto o amigo para que pueda ayudarnos.
El programa enviará una invitación a la persona que creemos que nos puede ayudar. Cuando ésta reciba la invitación tendrá la posibilidad de acceder a un escritorio remoto que controlará nuestro sistema. De esta forma podrá solucionar el problema a distancia abriendo programas, escogiendo opciones y en definitiva tomando el control total del ordenador.

Para que el que vaya a ayudarnos tenga toda la información, podemos utilizar un programa realmente interesante llamado Problem Steps Recording. Se trata de una utilidad que podemos ejecutar y grabar todas las acciones que realizamos hasta provocar el error. Todos los pasos, movimientos de ratón, capturas de pantalla e información adicional se almacenan en un fichero que puede abrirse mediante el Internet Explorer. De esta forma el servicio técnico o el experto que hemos consultado tendrá toda la información en su mano. Se puede acceder a este programa tecleando PSR en el menú de inicio.
Redes y Homegroup
El acceso a redes locales y la creación de grupos domésticos para compartir recursos es otro de los caballos de batalla de Windows 7. Lo primero que notamos si instalamos el sistema en un ordenador con tarjeta WiFi (y se instalan los controladores correctamente) es el icono de las conexiones inalámbricas en la zona de notificaciones de la barra de tareas (por cierto mucho más discreta y ordenada que en generaciones anteriores).
Si queremos conectarnos a una red simplemente hacemos clic en el icono y elegimos la red a la que nos queremos conectar. Así de sencillo y rápido. El sistema nos pedirá que elijamos un tipo de red (doméstica, pública, o de trabajo) y Windows se ocupará del resto.

Si al conectarnos a una red elegimos la opción de red doméstica, Windows 7 nos ofrecerá la opción de crear un Homegroup. Se trata de una red local doméstica en la que se facilita el compartir recursos como ficheros multimedia, documentos e impresoras. La sensación de sencillez es casi irreal, simplemente se seleccionan los contenidos que queremos compartir, el sistema nos proporciona una contraseña que usaremos en otros ordenadores y ya está. Un puñado de clics, nada más y tendremos creado un Homegroup.
Si alguno ha tenido la experiencia de configurar una red local en versiones anteriores de Windows y ha intentado que funcione a la primera luchando contra el firewall de Windows, protocolos de red, permisos variados y otro buen puñado de problemas que aparecen como por arte de magia seguro que entiende esa sensación de irrealidad. No digamos aquellos que tuvieron que hacerlo con Windows 3.11 para trabajo e incluso en sistemas anteriores… El que otros equipos se unan al Homegroup es igualmente sencillo, con la única diferencia que el sistema pedirá la password en vez de proporcionarla.
Una vez creado, podemos alterar algunas de las características del Homegroup, como el modificar el tipo de recursos que vamos a compartir, cambiar la contraseña y otros parámetros. Hay inconvenientes y uno muy importante: que esta utilidad no es compatible con otros sistemas operativos. Es decir, si creamos un Homegroup no podremos entrar en él con un ordenador que no tenga instalado Windows 7.
Aunque ciertamente la facilidad de uso de este sistema encandila, la incompatibilidad puede echar para atrás a más de uno que no quiera actualizar todo el parque informático de su hogar a Windows 7. También hay que decir que es una de las reivindicaciones más escuchadas en el blog de desarrollo de Windows 7, por lo que podría ser que Microsoft escuchara el clamor popular y desarrollara el software necesario para que otras versiones de Windows y, por qué no, sistemas populares como Linux y Mac OS X pudieran entrar en el mundo Homegroup.
Librerías
Las librerías son otro de los conceptos acertados en Windows 7 que contribuye a una mejor experiencia de usuario. Este sistema permite crear carpetas distintas a las físicas y agrupar en una sola librería distintas carpetas que pueden estar en diversos discos duros locales o en otros lugares de la red. Esto permite tener centralizados los archivos de música, documentos y otros ficheros sin necesidad de mover las carpetas de un lado a otro. El funcionamiento es intuitivo, cuando abrimos una carpeta en el explorador de Windows aparecerá en la parte superior la opción Include in library para hacer que esa carpeta pase a formar parte de la librería que ecojamos. También podemos crear librerías nuevas.
Para explorar más aspectos de la facilidad de uso de Windows 7 nuestra recomendación es… hacer clic con el botón derecho del ratón como locos. Ya hemos hablado de las jumplist, que nos permitirán, por ejemplo, acceder de forma rápida a un disco o a una librería si lo hacemos sobre el icono del Windows Explorer de la barra de tareas, si hacemos click con el botón derecho sobre una zona vacía del escritorio podremos acceder a funciones que antes requerían una larga navegación por los menús, como cambiar la resolución de la pantalla. Recomendamos una exploración de Windows 7 a base de clics del botón derecho, reserva sorpresas agradables.
En el siguiente apartado veremos más impresiones de uso de Windows 7 beta y las conclusiones finales de nuestro test especial.
Contenido del especial
2. Instalación y primer contacto
3. Windows 7 y los usuarios
-

 NoticiasHace 23 horas
NoticiasHace 23 horasRequisitos de Ghost of Tsushima, llegará a PC el 16 de mayo con DLSS 3 y FSR 3
-

 PrácticosHace 7 días
PrácticosHace 7 díasCómo se instala el nuevo AtlasOS, el Windows ligero para jugadores
-

 A FondoHace 4 días
A FondoHace 4 díasFin de ADSL, ¿qué alternativas tienes?
-

 A FondoHace 5 días
A FondoHace 5 díasNovedades VOD 15/24: ‘Fallout’, pulgares arriba