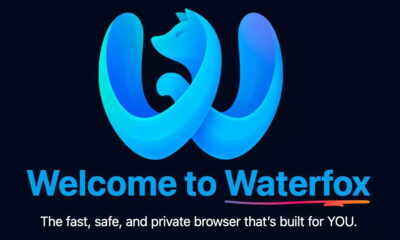Prácticos
Firefox: recupera tus marcadores
En ocasiones es posible que al cerrar de forma inesperada Firefox, al instalar un complemento o al sufrir algún otro problema desaparezcan los marcadores y no podamos acceder a ellos. Te mostramos cómo recuperarlos de forma sencilla en unos pocos pasos. Repasaremos dónde recuperar los archivos que los contienen en distintos sistemas y también cómo prevenir posibles futuros problemas con los marcadores.
En ocasiones es posible que al cerrar de forma inesperada Firefox, al instalar un complemento o al sufrir algún otro problema desaparezcan los marcadores y no podamos acceder a ellos. Te mostramos cómo recuperarlos de forma sencilla en unos pocos pasos. Repasaremos dónde recuperar los archivos que los contienen en distintos sistemas y también cómo prevenir posibles futuros problemas con los marcadores.
Si te ocurre que al abrir Firefox, Mozilla Suite o Mozilla SeaMonkey no ves tus favoritos, lo primero que debes de hacer es cerrar el navegador, cerrar cualquier proceso del navegador o reiniciar el ordenador. Una vez hayas realizado esto deberás de abrir de nuevo el navegador.

Si tus marcadores siguen sin aparecer, incluso después de reiniciar el ordenador, los marcadores podrían haber sido dañados o borrados. Firefox realiza automáticamente una copia de seguridad de los marcadores cada día que usas el navegador (en total hasta cinco), con nuevas copias de seguridad que van sustituyendo a las anteriores. Si utilizaras este sistema deberías de actuar con rapidez antes de que se sobrescriba.
Sin embargo hay otros motivos por los que los marcadores podrían haber desaparecido, por lo que sería conveniente que siguieras todos estos pasos:
1. Los navegadores Mozilla utilizan datos del usuario, separados entre sí por cada cuenta de usuario que se tenga en el ordenador. Asegúrate que te encuentras conectado con tu cuenta de usuario en tu equipo.
2. Los navegadores Mozilla te permiten almacenar diferentes tipos de marcadores y otros datos de usuario en perfiles separados. Podrías haber creado un perfil en el pasado para solucionar algún tipo de problema. Asegúrate de que estás utilizando el perfil correcto.
3. Si la barra de marcadores ha desaparecido completamente de Firefox, asegúrate de que esta está activada mediante la opción Ver -> Barras de herramientas y que los iconos que aparecen en la barra estén activados cuando la personalizas a través de Ver -> Barras de herramientas -> Personalizar.

4. Si los marcadores aparecen en el Administrador de marcadores, pero no en el menú principal, y no se pueden editar, tendremos que intentar arreglar el archivo localstore.rdf que está corrupto. Para ello se pueden seguir dos procedimientos. El primero de ellos sería borrar el archivo localstore.rdf desde el directorio de tu perfil.
| Sistemas Operativos | Localización del directorio del perfíl |
|---|---|
| Windows NT (NT 4.x, 2000, XP, and Vista) | "%APPDATA%\Mozilla\" |
| Windows 95 (without Desktop Update) | C:\Windows\Mozilla |
| Windows 95 (with Desktop Update)/98/Me | C:\Windows\Application Data\Mozilla\ C:\Windows\Profiles\ |
| Unix/Linux | ~/.mozilla/ |
| Mac OS X | ~/Library/Mozilla/
~/Library/Application Support/ |
El segundo método sería arrancar Firefox en modo seguro, para ello tan sólo tendréis que añadir -safe-mode al ejecutable del programa sea cual sea vuestra plataforma. Como ejemplo desde Windows podéis ejecutar desde línea de comandos: "C:\Archivos de programa\Mozilla Firefox\firefox.exe" -safe-mode.

5. Si sigues teniendo problemas después de haber probado los puntos anteriores, deberías de probar otras opciones, como son buscar los marcadores y restaurar los mismos desde una copia de seguridad. El primer paso: Buscar directamente los marcadores, dado que desde Firefox 1.5 y posteriores se guardan cinco copias de seguridad diarias en el directorio bookmarkbackups, localizado en el directorio del perfil.
Debes recuperar uno de ellos antes de que se sobrescriban, con una versión nueva. El segundo paso sería restaurar la copia de seguridad de los marcadores que acabamos de recuperar, para ello, usaremos la característica restaurar que se encuentra dentro de Marcadores -> Organizar marcadores -> Importar y respaldar -> Restaurar -> Elegir archivo.

6. Otros métodos de recuperación:
-Mirar la papelera de reciclaje y buscar un archivo llamado "bookmarks.html". -Ejecutar la herramienta de comprobación de errores Chkdsk (Windows 2000, XP) o ScanDisk (Windows 95, 98, ME) para ver si se puede recuperar cualquier archivo que contengan los fragmentos de la pérdida de marcadores. Puedes buscar archivos con nombres como FILE0001.chk o FILE0002.chk en el directorio raíz (los archivos pueden estar dentro de carpetas con el nombre FOUND.000 o similar).
Abre cada archivo en el Bloc de notas o Wordpad y, si contiene datos de marcadores, tendrás que cambiar el nombre con la extensión Html (por ejemplo, cambiar el nombre FILE0001.chk a bookmarks1.html) o importar el archivo utilizando el método de restauración de marcadores que ya os hemos explicado anteriormente. -Otro método más sería usar una utilidad (como PC Inspector o officerecovery) para ver si puedes recuperar el archivo.
Para prevenir problemas futuros puedes minimizar el riesgo siguiendo estas sugerencias: -No apagar el ordenador mientras que Firefox, Mozilla Suite o Mozilla SeaMonkey estén en funcionamiento. -Tener especial cuidado a la hora de utilizar Firefox en modo seguro. Si utilizas la opción de resetear los marcadores que vienen por defecto, hará que pierdas los que tenías. -Especial cuidado también a la hora de organizar los marcadores. Puedes perder tus marcadores por borrar accidentalmente en el Administrador de marcadores o en la barra lateral.
En este caso se puede usar Editar -> Deshacer o Organizar -> Deshacer para hacerlos regresar. -Periódicamente exporta los favoritos a la ubicación donde hayas creado la copia de seguridad (especialmente importante en Mozilla Suite y SeaMonkey, que no incluyen copias de seguridad). -Puedes incrementar el número de copias de seguridad automáticas de Firefox modificándo el valor correspondiente en la configuración de Firefox. Para ello tienes que escribir about:config en el navegador y editar la linea browser.bookmarks.max backups poniendo el valor que desees.

–En lugar de hacer una copia de seguridad sólo de tus favoritos, también puedes realizar copias de seguridad de todo tu perfil. La carpeta de perfil es una carpeta de tu ordenador que almacena los datos de usuario registrados en la aplicación Mozilla, tales como preferencias, contraseñas, extensiones, temas, marcadores de Firefox o SeaMonkey y Thunderbird SeaMonkey o correo. Es una buena idea realizar periódicamente copias de seguridad de tu perfil para salvaguardar tus datos, por si acaso le sucede algo a tu equipo. -Algunos programas de "limpieza" como System Wiper pueden borrar tus marcadores.
Asegúrate de hacer copias de seguridad antes de usar este tipo de aplicaciones.
-Otra manera de prevenir es utilizar la extensión FoxMarks, ahora renombrado Xmarks, que hace uso de un sistema centralizado de marcadores a través de Internet. Así pues, podrás tener sincronizados tus marcadores en la nube con tu nombre de usuario y contraseña. Especial cuidado si tu navegador web no está bien cerrado, los marcadores se pueden perder después de reiniciar.
Por otro lado también es imprescindible no alternar entre Firefox 2 y Firefox 3 utilizando el mismo perfil, ya que esto causa lo que parece ser la pérdida de datos en los favoritos, ya que los archivo usados en bookmarks.html en Firefox 2 no serán automáticamente importados a Firefox 3 por segunda vez.
-

 PrácticosHace 5 días
PrácticosHace 5 díasCómo se instala el nuevo AtlasOS, el Windows ligero para jugadores
-

 AnálisisHace 6 días
AnálisisHace 6 díasMSI B650M Project Zero y MSI MAG PANO M100R PZ, análisis: un dúo único
-

 A FondoHace 5 días
A FondoHace 5 díasLos chips Apple Silicon M4 también pondrán el foco en la IA
-

 A FondoHace 3 días
A FondoHace 3 díasNovedades VOD 15/24: ‘Fallout’, pulgares arriba