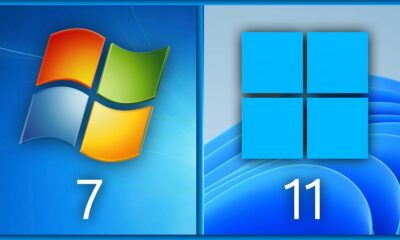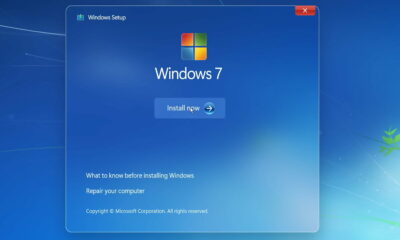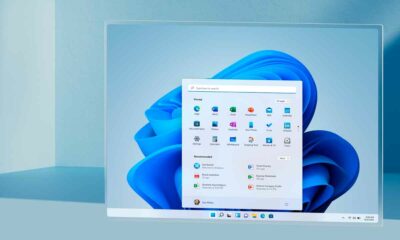Prácticos
Instala idiomas en W7
Cuando Microsoft puso a disposición la versión RC de Windows 7, lo hizo en una serie de idiomas como inglés, alemán, francés, espáñol y japonés. Si queremos los menús y mensajes en otro idioma podemos instalarlos facilmente. En este artículo podremos ver paso a paso cómo instalar idiomas adicionales para Windows 7 y cómo activar y desactivar la traducción de mensajes y menús activando un idioma y otro.
Cuando Microsoft puso a disposición la versión RC de Windows 7, lo hizo en una serie de idiomas como inglés, alemán, francés, espáñol y japonés. Si queremos los menús y mensajes en otro idioma podemos instalarlos facilmente. En este artículo podremos ver paso a paso cómo instalar idiomas adicionales para Windows 7 y cómo activar y desactivar la traducción de mensajes y menús activando un idioma y otro.
Windows 7 ofrece la posibilidad de cambiar el idioma del interfaz siempre que queramos. Hasta 31 idiomas adicionales se encuentran disponibles en forma de paquete de idiomas que podemos alternar entre ellos una vez los hayamos instalado. Es una herramienta que puede ser conveniente si compartimos el ordenador con personas que utilizan idiomas distintos al nuestro. Vamos a ver cómo instalar y activar estos paquetes en una serie de sencillos pasos.
Paso 1. Windows Update
Los paquetes de idiomas se encuentran disponibles a través de las actualizaciones opcionales de Windows Update. Por esta razón el primer paso que daremos será introducir Windows Update en la zona de búsqueda del menú inicio y pulsaremos Enter. A continuación haremos clic en el enlace que muestra el texto xx actualizaciones automáticas están disponibles.
Abriremos así una lista con actualizaciones que no son consideradas necesarias en el sistema y que podemos activar de forma opcional. Recorreremos la lista hasta localizar los Language packs y marcaremos en la casilla correspondiente el idioma o los idiomas que nos interese activar. Una vez marcada la casilla haremos clic sobre Aceptar y luego sobre Instalar actualizaciones.
Hay que tener en cuenta que el proceso es largo pues se trata de todos los textos que componen en interfaz además de los punteros que permiten relacionarlos con los elementos del sistema operativo. Es posible marcar más de una casilla para tener a nuestra disposición más de un idioma con los que alternar para el sistema y sus mensajes.
Paso 2. Activación y desactivación del paquete de lenguaje
Una vez instalado el paquete de lenguajes no notaremos ningún cambio. Si queremos que el sistema cambie de idioma tendremos que elegir cuál de los idiomas instalados queremos que pase a ser el que muestre el sistema. Para activarlo abriremos el panel de control en el menú de inicio. Luego haremos clic sobre la opción Cambiar el idioma para mostrar.
En la ventana que aparecerá en pantalla haremos clic en el menú desplegabe Elija un idioma para mostrar y escogeremos uno de los que tengamos instalado. Luego pulsaremos en Aplicar o Aceptar. Para que los cambios surtan efecto tendremos que cerrar la sesión actual de Windows e iniciar una nueva en la que aparecerán los mensajes en el nuevo idioma.
-

 GuíasHace 20 horas
GuíasHace 20 horas10 sitios web para descargar libros electrónicos gratuitos
-

 NoticiasHace 6 días
NoticiasHace 6 díasRequisitos de Ghost of Tsushima, llegará a PC el 16 de mayo con DLSS 3 y FSR 3
-

 NoticiasHace 5 días
NoticiasHace 5 díasOMEN Transcend 14, un ultraligero todoterreno con GeForce RTX 4070
-

 A FondoHace 6 días
A FondoHace 6 díasLas mejores alternativas a la Google Play Store para descargar apps Android