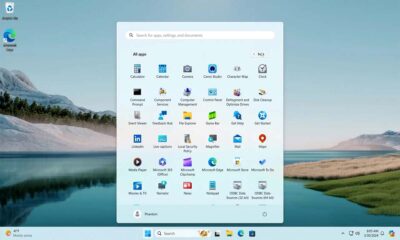Prácticos
Secretos en línea de comandos
Aunque los reyes de la línea de comandos son los usuarios de Linux, también en Windows disponemos de multitud de comandos, algunos muy útiles, que podemos escribir y ejecutar. En este artículo extraido de la web MakeUseOf veremos algunas peculiaridades y trucos que pueden facilitarnos ciertas tareas y aprovechar mejor esta posibilidad que normalmente tenemos bastante olvidada.
Aunque los reyes de la línea de comandos son los usuarios de Linux, también en Windows los usuarios disponen de multitud de comandos, algunos muy útiles, que podemos escribir y ejecutar. En este artículo extraido de la web MakeUseOf veremos algunas peculiaridades y trucos que pueden facilitarnos ciertas tareas y aprovechar mejor esta posibilidad que normalmente tenemos bastante olvidada.
La línea de comandos, bautizada como símbolo de sistema en Windows, es una herramienta que permite prescindir del entorno gráfico de los sistemas operartivos para realizar ciertas acciones. Aunque los entornos permiten realizar cualquier operación, en ocasiones el símbolo de sistema puede resultar útil para ciertos comandos no disponibles de otra forma, creación de archivos por lotes y otros. Vamos a ver algunos trucos poco conocidos de la línea de comandos de Windows. Lo primero es localizarla en el menú de inicio o tecleando en Vista o Windows 7 «símbolo de sistema» en el buscador de inicio.
1. Arrastrar y soltar carpetas
Uno de los inconvenientes de utilizar la línea de comandos es que para, por ejemplo, movernos dentro de las carpetas tenemos que teclear la ruta completa de las mismas. Sin embargo el símbolo de sistema de Windows permite evitar este engorro gracias al explorador de Windows. Si por ejemplo queremos cambiar de carpeta simplemente escribiremos CD en la línea de comandos y arrastraremos y soltaremos la carpeta donde queremos desplazarnos en el símbolo de sistema tras CD.
Veremos cómo a continuación aparecerá la ruta completa de la carpeta que hemos arrastrado. Si pulsamos en la tecla Enter veremos cómo el símbolo de sistema cambia y no señala que estamos en la carpeta solicitada.
2. Limpiar la ventana
Cuando la ventana de la línea de comandos se llena de contenido, en ocasión puede que queramos despejarlo para visualizar mejor el resultado del comando que vayamos a utililzar a continuación. Para conseguirlo simplemente escribiremos CLS y pulsaremos Enter.
3. Marcar, copiar y pegar en la ventana de símbolo de sistema
Es posible que necesitemos pegar cierta cadena de caracteres en el símbolo de sistema, o por el contrario que queramos copiar el texto que se muestra en la ventana. El proceso es sencillo, simplemente haremos clic con el botón derecho sobre la ventana. Para copar texto de la ventana primero haremos clic en Marcar y a continuación pulsaremos Enter. Para pegar elegiremos la opción correspondiente. También podemos localizar una cadena de caracteres o desplazar la pantalla.
4. Acceder al histórico de comandos
La ventana de símbolo de sistema de Windows almacena un histórico con los últimos comandos introducidos. Para acceder a un comando anterior simplemente pulsaremos la tecla del cursor para el desplazamiento hacia arriba. Podemos recorrer la lista con las teclas de arriba y abajo. Si queremos ver la lista del historial en pantalla para recorrerla de forma más eficaz, pulsaremos la tecla F7.
5. Teclas de historial
Además de las teclas del cursor, también podemos acceder al historial con las teclas de función. Si pulsamos F1 pegaremos el comando anterior un caracter a la vez, si pulsamos F2 seguida de un número, pegaremos el comando anterior hasta el caracter que hace el número que hemos introducido. F3 simplemente pega en la línea el comando anterior completo.
6. Ejecutar múltiples comandos
Es posible ejecutar varios comandos escritos en la misma línea. Para conseguirlo simplementelos separaremos con los caracteres &&. Este sistema hace que los comandos se vayan ejecutando de izquierda a derecha de forma consecutiva. Para que el sistema pase a ejecutar el siguiente comando, el anterior no debe haber dado error.
7. Redireccionar a archivo de texto
Podemos en ocasiones necesitar que en vez de mostrar el resultado de un comando en pantalla (como el comando que muestra la lista de ficheros y carpetas Dir) se almacene en un fichero de texto. Para conseguirlo escribiremos el comando, luego el caracter > y a continuación un nombre de fichero entrecomillado. En la misma carpeta en la que hemos ejecutado el comando (si no introducimos ruta completa en el nombre del fichero) encontraremos el archivo de texto con el resultado.
8. Pantalla completa
Al igual que otras aplicaciones, para conseguir que el símbolo de sistema trabaje a pantalla completa pulsaremos las teclas Alt y Enter de forma simultánea.
9. Cambiar el tamaño de la ventana
Podemos cambiar el tamaño de la ventana del símbolo de sistema haciendo clic con el botón derecho sobre la franja superior y eligiendo la opción correspondiente. También podemos conseguirlo en la propia línea de comandos escribiendo el comando mode y a continuación dos números separados por una coma que representarán la anchura y altura de la ventana medida en caracteres.
10. Filtrar la salida de un comando
Gracias al comando find podemos filtrar la salida de un comando determinado para que muestre solamente la información que nos interesa. Para hacerlo escribiremos el comando, por ejemplo tasklist que ofrece una lista de tareas en ejecución, y a continuacón el símbolo | (se obtiene pulsando la tecla Alt Gr y 1 simultáneamente) seguido de find y la cadena de caracteres por la que queremos filtrar. Cuidado que si en la salida del comando aparece más de una vez esa secuencia, el resultado no mostrará nada.