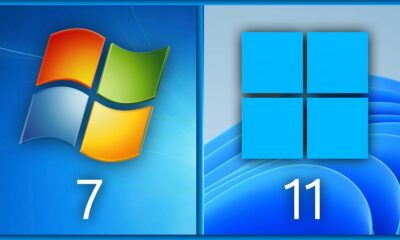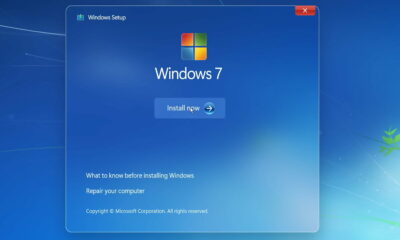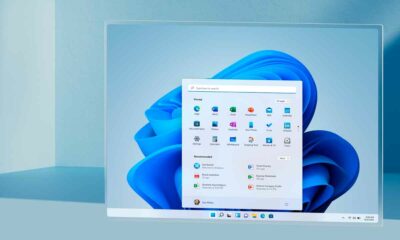Prácticos
Copia de seguridad Windows 7
Las sucesivas versiones de Windows han ido proporcionando herramientas de copia de seguridad, pero con Windows 7 tenemos a disposición muchas más posibilidades. Vamos a ver cómo aprovecharlas para salvar nuestros datos. Podremos programar la copia de datos, realizar backups a través de la red local, otra unidad de disco duro y otras opciones. El proceso permite hacer copias tanto de grupos de ficheros como de carpetas o unidades enteras sin problemas.
Las sucesivas versiones de Windows han ido proporcionando herramientas de copia de seguridad, pero con Windows 7 tenemos a disposición muchas más posibilidades. Vamos a ver cómo aprovecharlas para salvar nuestros datos. Podremos programar la copia de datos, realizar backups a través de la red local, otra unidad de disco duro y otras opciones. El proceso permite hacer copias tanto de grupos de ficheros como de carpetas o unidades enteras sin problemas.
La copia de seguridad es más que una herramienta una sana costumbre que deberíamos realizar de vez en cuando con nuestros datos importantes, y por supuesto siempre que vayamos a instalar nuevos dispositivos o realizar actualizaciones del sistema. En Windows han existido herramientas para realizar esta tarea, pero nunca tan completas como en el nuevo Windows 7.
La herramienta de copia de seguridad de Windows 7 es mucho más completa y permite elegir qué elementos queremos copiar, modificar la frecuencia de copias de seguridad automáticas y elegir dispositivos de almacenamiento como unidades Flash, discos de red, discos ópticos e incluso otros discos duros. Veamos cómo realizar una copia de seguridad de nuestros datos.
Paso 1. Inicia el programa de copia
Para acceder a la herramienta de copia de seguridad haremos click en el menú Inicio y a continuación elegiremos equipo y haremos clic con el botón derecho sobre la unidad de disco de la que queramos hacer la copia de seguridad y elegiremos la opción Propiedades. En la ventana que aparecerá elegiremos la pestaña Herramientas.

Una vez abierta la lista de herramientas, haremos clic en el botón Hacer copia de seguridad ahora. Al hacerlo se mostrará en pantalla la sección del panel de control correspondiente a las copias de seguridad. En esta ventana podemos configurar los parámetros de la copia de seguridad haciendo clic en el enlace Configurar copias de seguridad.
El sistema pondrá en marcha el sistema de copias de seguridad de Windows 7.
Paso 2. Escoge unidad para la copia
Una vez iniciado el asistente, aparecerá una ventana que nos permitirá seleccionar la unidad de almacenamiento donde se realizará la copia. Podemos utilizar un disco óptico, una unidad de memoria flash (siempre que tenga una capacidad mayor de 1 Gbyte), un disco duro (no una partición, sino otro disco duro distinto al del del sistema) o una unidad de red que podremos elegir haciendo clic en Guardar en una red.
Paso 3. Configura la copia de seguridad
El siguiente paso consistirá en elegir qué queremos que se incluya en la copia de seguridad. Podemos elegir que Windows elija por él mismo los elementos más importantes para copiar. También podemos elegir la opción dejarme elegir. Luego haremos clic en el botón siguiente.
Si escojemos elegir los elementos a copiar, el programa mostrará en pantalla una lista de elementos que podemos seleccionar y que luego se incorporarán al backup. Si hacemos clic en las flechas junto a las unidades o los elementos se abrirán las carpetas y ficheros que contienen para poder hacer la copia. También podemos hacer copia de la imagen del sistema si hacemos clic en la opción correspondiente. Una vez elegidos, haremos clic en Siguiente.
A continuación podemos configurar la frecuencia con la que se realizará la copia de seguridad automática si queremos que se realice. Para ello elegiremos el enlace correspondiente. Luego en la ventana que aparecerá, elegiremos con qué frecuencia se ejecutará la copia, qué día y a qué hora. También podemos desactivar la copia periódica desactivando la casilla Ejecutar la copia de seguridad…
Paso 4. Ejecuta la copia de seguridad
A hacer clic en Aceptar se pondrá en marcha la copia tal y como la hemos configurado. Podremos ver la evolución de la copia y el espacio que va quedando en el sistema de almacenamiento que hayamos elegido.