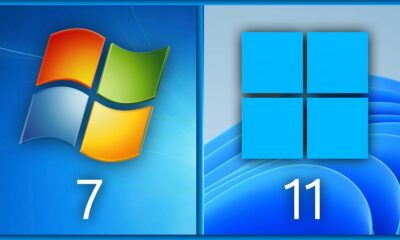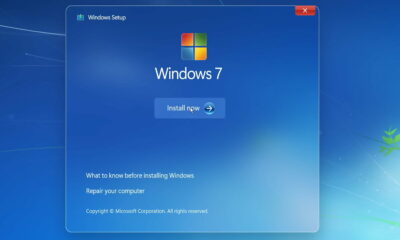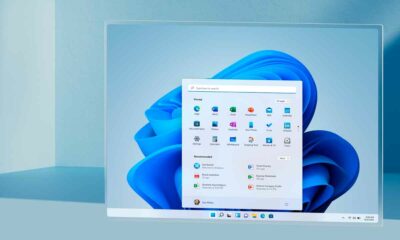Prácticos
Más trucos para acelerar Windows 7
Algunos sencillos consejos más que pueden hacer que nuestro Windows 7 obtenga un poco más de rendimiento en nuestro ordenador. En el caso de los trucos relacionados con el registro, siempre es bueno hacer una copia de segurirad del mismo desde la opción correspondiente de RegEdit.
1. Asistente para solucionar problemas de rendimiento
La primera medida para aumentar las prestaciones de Windows 7 es… dejar que Windows 7 mejore las prestaciones por nosotros. Existe una utilidad que analiza los posibles problemas de rendimiento del sistema y propone soluciones cuando no las aplica directamente. Es capaz de modificar parámetros hardware como de discos duros y otros componentes.
Para acceder a esta utilidad acudiremos a la zona de notificación de la barra de tareas (en la parte derecha) y haremos clic en el icono de la bandera que representa el centro de actividades. Una vez abierto éste, haremos clic en el enlace Solución de problemas y aparecerá en pantalla la ventana del asistente para solucionar problemas en el equipo. Solo nos queda localizar en la sección Sistema y seguridad el enlace Buscar problemas de rendimiento.
Una vez hayamos hecho clic sobre este enlace, se iniciará un asistente automático que buscará posibles problemas que afecten al rendimiento y los solucionará.
2. Utilizar ReadyBoost
Ya hemos adelantado que en Windows 7 la utilidad ReadyBoost, que permite mejorar el rendimiento del sistema utilizando una llave USB, ha sido mejorado. Para activarlo solamente tendremos que introducir una llave USB con por lo menos medio gigabyte de memoria libre en una ranura USB del PC. Automáticamente aparecerá una ventana que nos dará una serie de opciones.

En nuestro caso elegiremos Aumentar la velocidad del sistema. Será muy útil sobre todo si andamos escasos de memoria RAM.
3. Reducir la espera de la previsualización en la barra de tareas
Cuando desplazamos el cursor del ratón sobre la barra de tareas y lo posamos sobre un icono de programas que tengamos abiertos, se mostrará una previsualización. Sin embargo existe un retardo establecido por el sistema para que la previsualización no se realice inmediatamente. Podemos modificar el valor de esta espera de forma sencilla.
Abriremos el menú inicio y escribiremos regedit seguido de un retorno de carro. En el editor de registro localizaremos la clave HKEY_CURRENT_USER / Control Panel / Mouse / MouseHoverTime y haremos clic sobre ella. Podemos cambiar el valor de 400 reduciéndolo hasta el que nos parezca más conveniente.
4. No mostrar el entorno gráfico en el arranque
Podemos arrancar algunos segundos al arranque del sistema estableciendo que no queremos entorno gráfico en el arranque. Para conseguirlo abriremos el menú inicio y teclearemos msconfig y luego pulsaremos retorno de carro. Luego abriremos la pestaña Arranque y activaremos la casilla Sin arranque GUI. En el siguiente arranque no se cargará.
-

 GuíasHace 2 días
GuíasHace 2 días10 sitios web para descargar libros electrónicos gratuitos
-

 NoticiasHace 6 días
NoticiasHace 6 díasRequisitos de Ghost of Tsushima, llegará a PC el 16 de mayo con DLSS 3 y FSR 3
-

 NoticiasHace 6 días
NoticiasHace 6 díasOMEN Transcend 14, un ultraligero todoterreno con GeForce RTX 4070
-

 A FondoHace 6 días
A FondoHace 6 díasLas mejores alternativas a la Google Play Store para descargar apps Android