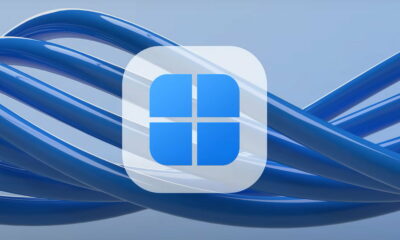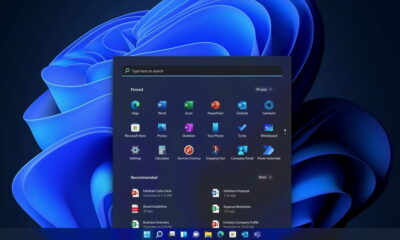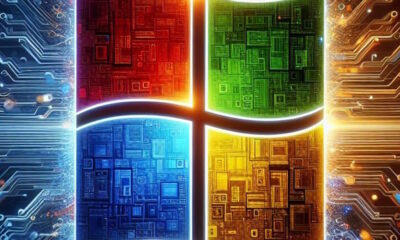Prácticos
Conoce los accesos directos W7
Windows 7 lleva bastantes meses entre nosotros y trajo consigo numerosas mejoras frente a XP y Vista en lo relacionado a los accesos directos a funciones útiles mediante combinaciones de teclas «Windows»+. Probablemente ya conozcas las más básicas y heredadas de sistemas operativos Windows anteriores como Alt+Tab, Alt+F4, etc, sin embargo os vamos a mostrar una serie de combinaciones nuevas para Windows 7 que pueden facilitarnos la vida haciendo nuestro trabajo más eficiente.
Windows 7 lleva bastantes meses entre nosotros y trajo consigo numerosas mejoras frente a XP y Vista en lo relacionado a los accesos directos a funciones útiles mediante combinaciones de teclas «Windows»+. Probablemente ya conozcas las más básicas y heredadas de sistemas operativos Windows anteriores como Alt+Tab, Alt+F4, etc, sin embargo os vamos a mostrar una serie de combinaciones nuevas para Windows 7 que pueden facilitarnos la vida haciendo nuestro trabajo más eficiente.
Uno de los aspectos que mejoran la productividad a la hora de utilizar un sistema operativo acaban siendo las combinaciones de teclas, también conocidas como atajos de teclado o bien accesos directos. Gracias a ello se ahorra el tener que coger el ratón, moverlo y hacer clics en distintos lugares, algo que al cabo del día se transforma en varios minutos libres. Por ello queremos dejaros una serie de accesos directos que Windows 7 pone a nuestro alcance.
Ahora bien, ¿cuántas de éstas conoces?. Si haces uso de alguna más, siempre estamos abiertos a que la compartas con toda la Comunidad MuyComputer a través de los comentarios.
Alt + P

En el explorador de Windows, esta combinación permite activar el panel de previsualización, lo que permite ver imágenes, sonido o vídeo desde el propio explorador de archivos.
Windows + (Flecha arriba) y Windows + (Flecha abajo)
Esta combinación sirve tanto para maximizar a toda pantalla una ventana c omo para minimizar a la barra de tareas la ventana activa.
Windows + May + Flecha arriba y Windows + May + Flecha abajo
Esta combinación triple de teclas permite expandir verticalmente una ventana hasta la máxima altura, sin cambiar la anchura.
Windows + + y Windows + –

Windows 7 integra un sistema de magnificación o lupa que permite hacer Zoom a la totalizada del escritorio o bien zonas concretas del mismo. Con esta combinación se activa y desactiva la función de zoom.
Windows + Flecha izquierda y Windows + Flecha derecha
Estas combinaciones traen consigo un interesante efecto a la hora de utilizar varias ventanas y más si tenemos en cuenta la tendencia de los escritorios y monitores panorámicos. Al pulsar dichas combinaciones con una ventana activa, ocupa exactamente la mitad de la pantalla en el lado que hayamos pulsado.
Windows + Inicio
Esta combinación sirve para minimizar cualquier ventana disponible en el escritorio excepto la activa. Si se pulsa otra vez, vuelven al estado inicial.
Windows + T

De manera similar a Alt + Tab, Windows + T realiza un ciclo entre las miniaturas de los programas abiertos en la barra de tareas.
Windows + E
Abre automáticamente un nuevo explorador de archivos en el directorio Bibliotecas.
Windows + P

Administra la configuración multimonitor de manera muy sencilla y eficiente permitiendo elegir qué opción se ajusta más a lo que necesitas. Sólo ordenador, duplicar, extender o sólo proyector/segunda pantalla.
Windows + May + Flecha izda y Windows + May + Flecha dcha
En una configuración multimonitor esta combinación permite pasar una ventana de una pantalla a otra, manteniendo su posición y tamaños relativos.
Windows + [Número]
Los programas que están ligados en la barra de tareas pueden sen lazados directamente al pulsar la combinación de teclas Windows + 1, Windows + 2, etc… siendo el número la posición que ocupen desde el botón Inicio.
Windows + Space

Esta combinación tiene el mismo uso que si se mueve el ratón a la zona contraria al botón Inicio dentro de la barra de tareas, normalmente, la zona inferior derecha. Es decir, hace transparente cualquier contenido dejando entrever el escritorio y los gadgets/widgets que dispongas.