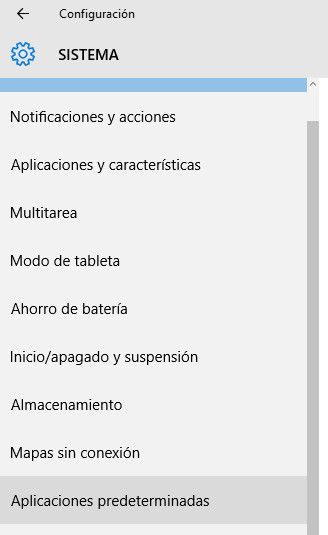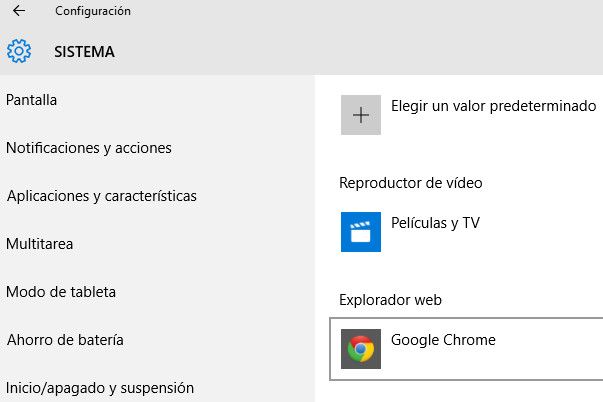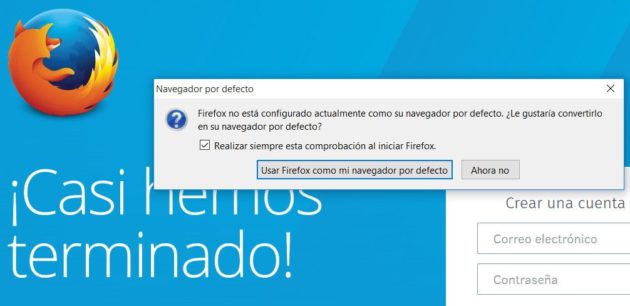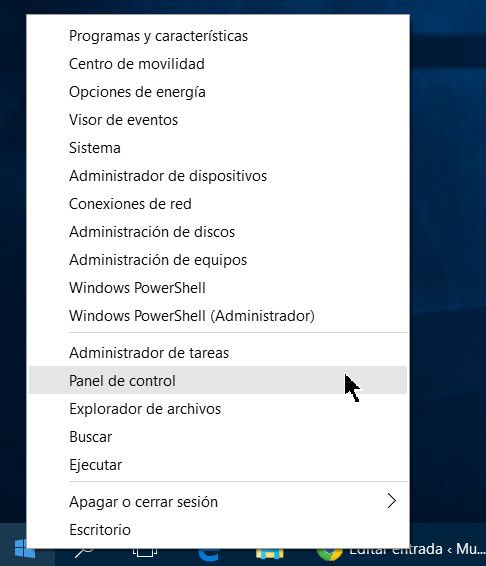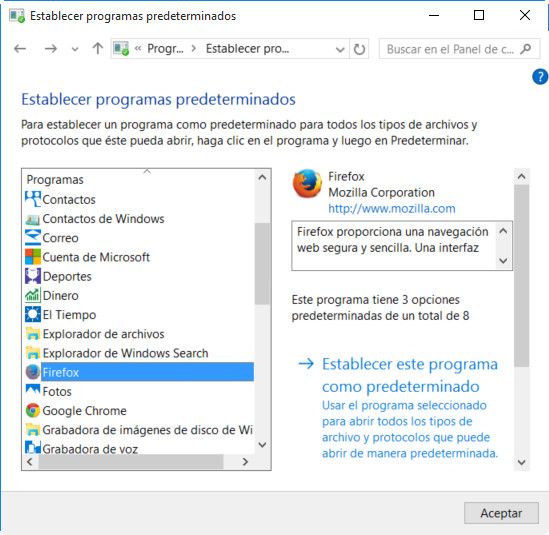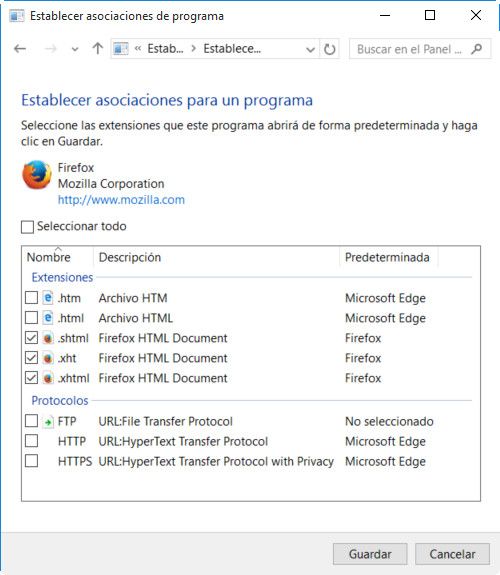Noticias
Cómo cambiar el navegador web por defecto en Windows 10

Microsoft Edge es el nuevo navegador web instalado por defecto en Windows 10 junto a Internet Explorer que también se incluye por motivos de compatibilidad. Microsoft eliminó la API que permitía fijar aplicaciones (como el navegador web) como aplicación predeterminada, lo que provocó críticas airadas de Mozilla acusando a Microsoft de dificultar el cambio para extender el uso de Edge en lo que sonaba a una vuelta a antiguas guerras de navegadores.
Dejando a un lado la polémica, lo cierto es que es que cambiar el navegador web por defecto en Windows 10 es sencillo para cualquier usuario que tenga un poco de interés (como debe ser) en conocer el funcionamiento del sistema y poder seguir así, utilizando alternativas como Chrome, Firefox, Safari, Opera o el mismo Internet Explorer. Hoy revisamos hasta tres formas para hacerlo, paso a paso como en el resto de guías que te estamos ofreciendo de las características del sistema:
1. Aplicaciones por defecto
La forma más natural de fijar un navegador web por defecto en Windows 10 es la misma que para el resto de aplicaciones. Vamos al menú de inicio y abrimos la herramienta de ‘Configuración’:
Pulsamos sobre ‘Sistema-Aplicaciones predeterminadas’:
Vamos a la sección del navegador y podremos optar por cualquiera de los que tenemos instalados. Simplemente lo señalamos. En el ejemplo vemos situado a Chrome por defecto.
De la misma manera podemos fijar cualquier otro navegador que tengamos instalado. También podemos poner por defecto otro tipo de aplicaciones, la que queremos se abra cuando activamos otro tipo de fichero, sea un documento, película, un pdf o un archivo de música.
2. Instalando navegadores alternativos
Si hemos instalado Windows 10 desde cero y no tenemos navegadores web alternativos, cuando descarguemos e instalemos por primera vez Chrome, Opera o Firefox, el proceso nos ofrecerá la posibilidad de ponerlo por defecto. Antes solo era cuestión de hacer un clic. Ahora, con la retirada comentada de la API que criticaba Mozilla el proceso no es automático aunque igual de sencillo como verás en la imagen siguiente con ejemplo en la instalación de Firefox
Pulsamos sobre la pestaña ‘Usar Firefox como navegador por defecto’ y Windows llevará al usuario a la herramienta de ‘Configuración-Sistema-Aplicaciones predeterminadas’ que vimos en el apartado anterior. Fijamos el navegador que acabamos de instalar y listo.
3. Panel de control
Los usuarios que lleguen de Windows 7 estarán más acostumbrados al clásico panel de control del sistema. También podemos cambiar el navegador web por defecto (o cualquier tipo de aplicación) desde ahí. Accedemos al panel de control por ejemplo desde el menú de usuario (botón derecho del ratón en el menú de inicio):
Pinchamos sobre ‘Programas predeterminados’ y ahí veremos una serie de interesantes opciones como cambiar la reproducción automática de CD o la asociación de un tipo de archivo o protocolo con un programa. Para lo que nos interesa pulsamos sobre la primera opción ‘Establecer programas predeterminados’. La herramienta buscará todas las aplicaciones instaladas en el equipo. Para cambiar el navegador web por defecto pulsamos sobre el que nos interese y lo establecemos como predeterminado.
Esta herramienta del panel de control es más potente que la que vimos en las dos primeras opciones porque permite establecer las asociaciones de cada archivo. Es decir, podemos hacer que automáticamente una dirección .html se abra con Edge, una .http con Firefox y un .ftp con Chrome.
De la misma forma que hemos realizado el proceso para establecer por defecto un navegador web o asociar cada tipo de archivos, podemos hacerlo con cualquier otro formato o aplicación que tengamos instalada. Un atajo rápido para esta acción es una bien conocida en Windows: pulsamos con el botón derecho sobre un archivo, seleccionamos ‘Abrir con’ y establecemos la aplicación que queremos usar para ese tipo de archivo.
-

 GuíasHace 2 días
GuíasHace 2 días10 sitios web para descargar libros electrónicos gratuitos
-

 NoticiasHace 7 días
NoticiasHace 7 díasRequisitos de Ghost of Tsushima, llegará a PC el 16 de mayo con DLSS 3 y FSR 3
-

 NoticiasHace 6 días
NoticiasHace 6 díasOMEN Transcend 14, un ultraligero todoterreno con GeForce RTX 4070
-

 A FondoHace 7 días
A FondoHace 7 díasLas mejores alternativas a la Google Play Store para descargar apps Android