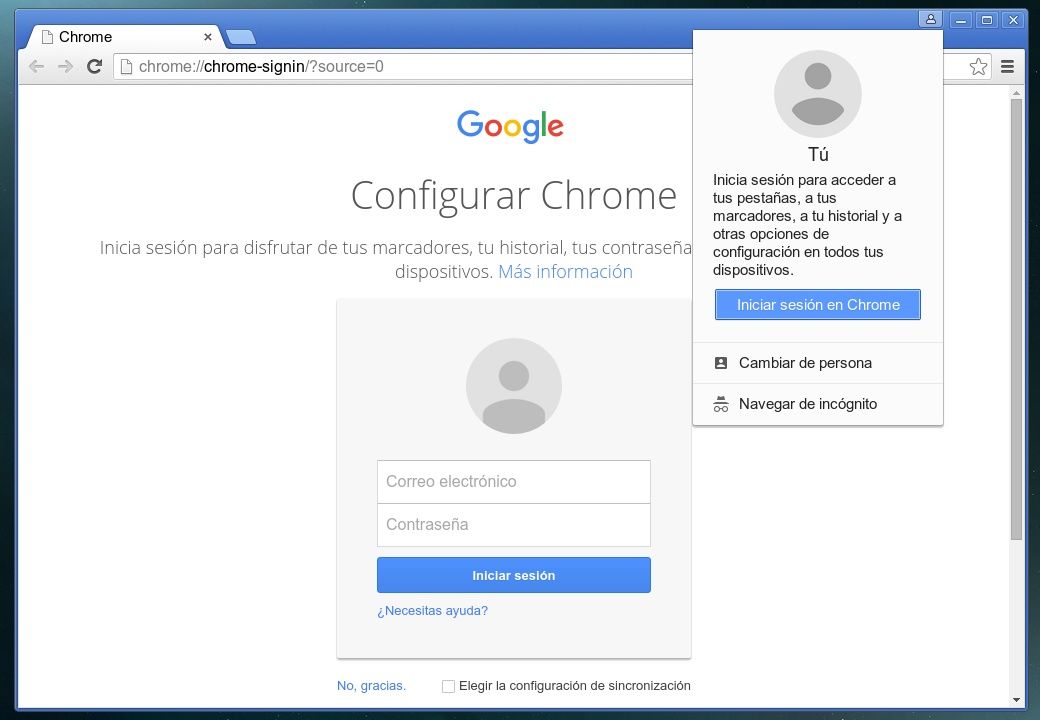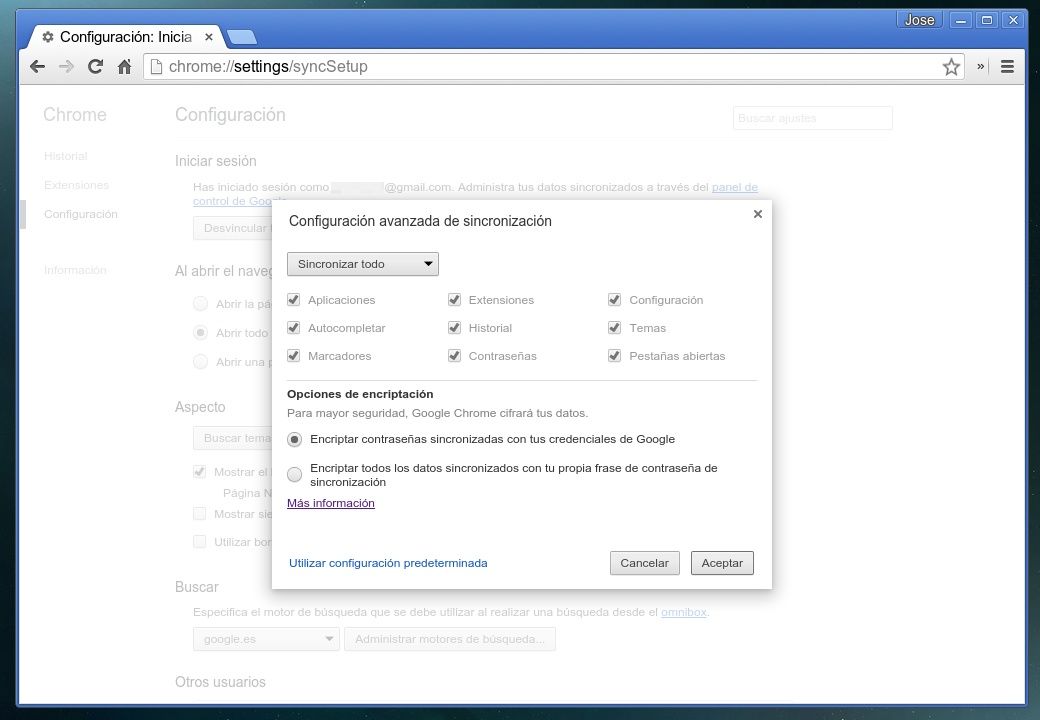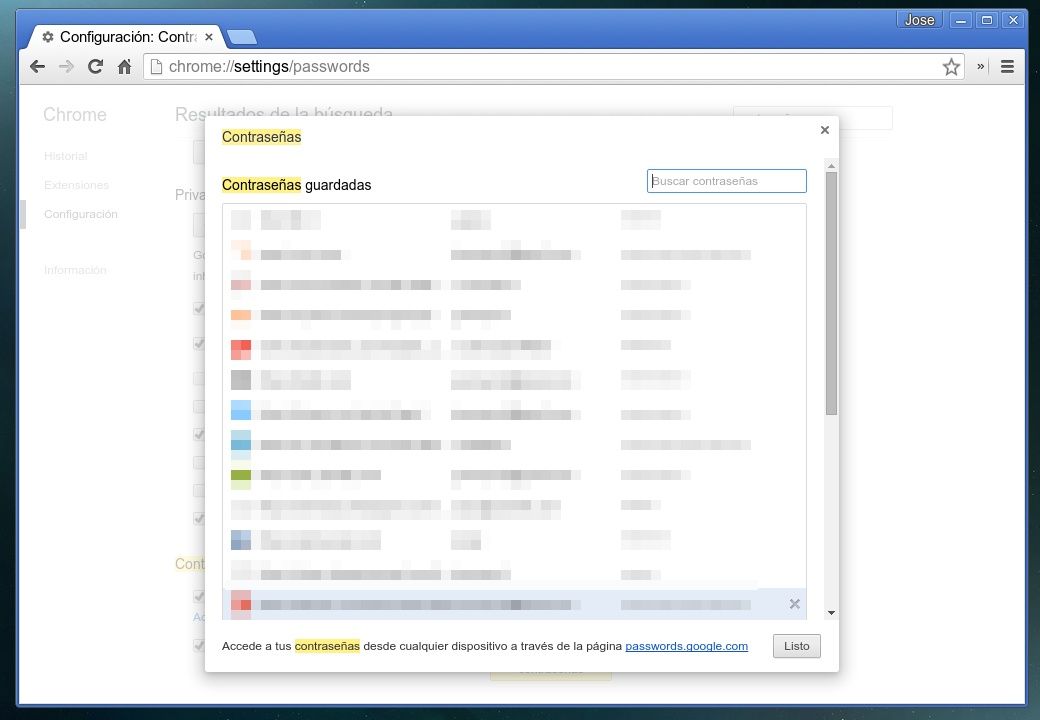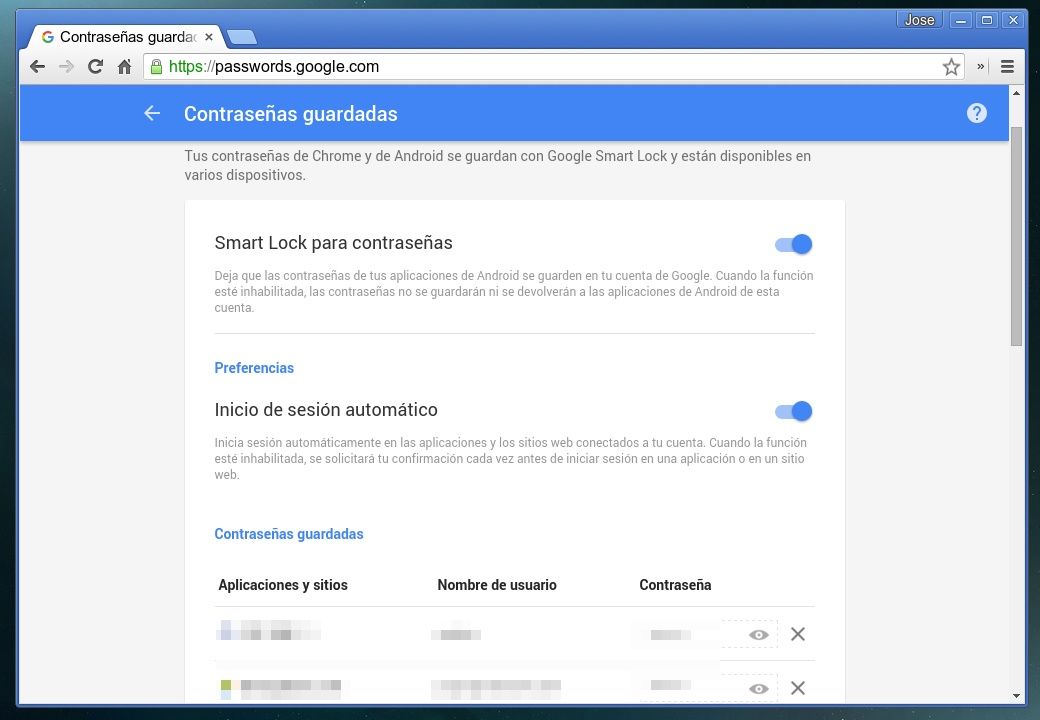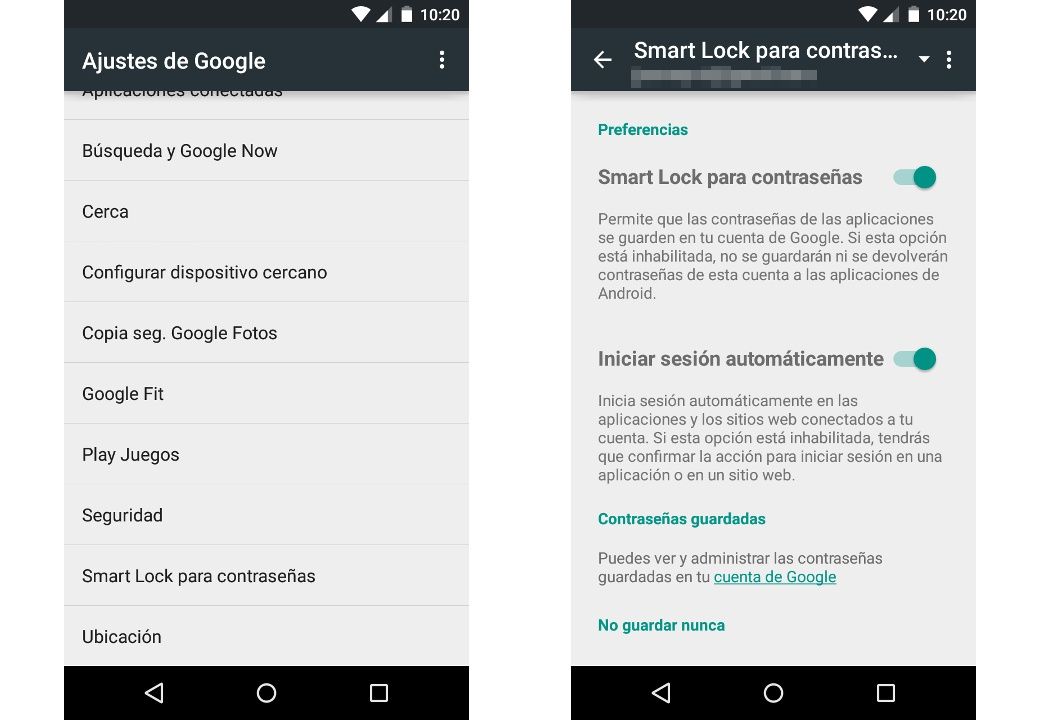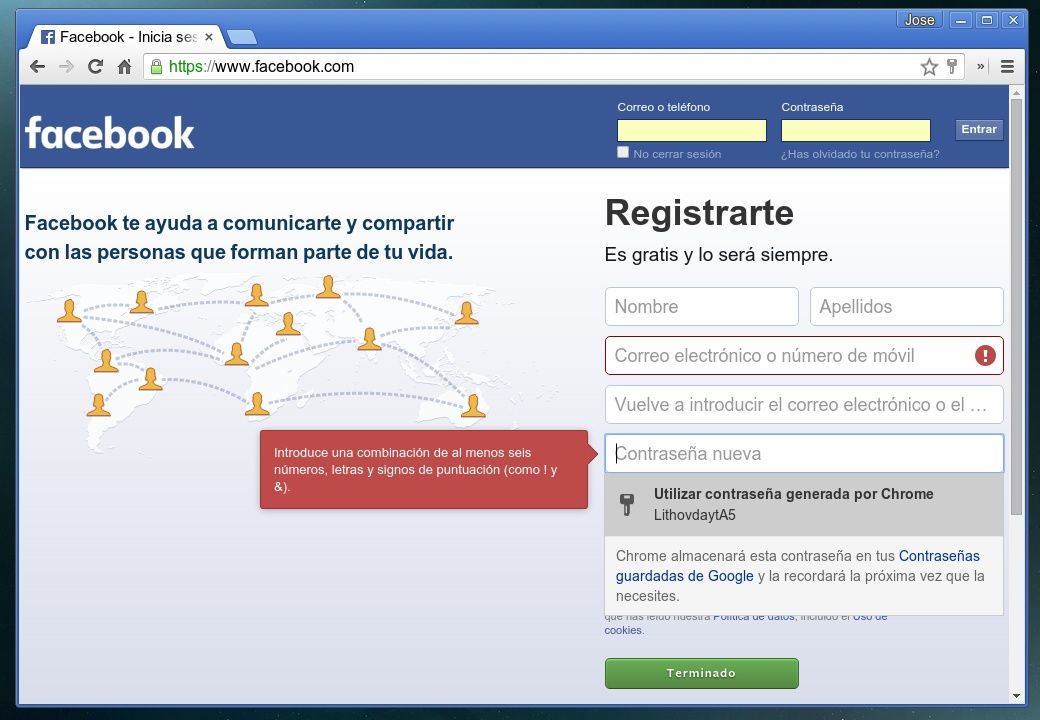Prácticos
A fondo: gestión de contraseñas en Chrome y Google Passwords
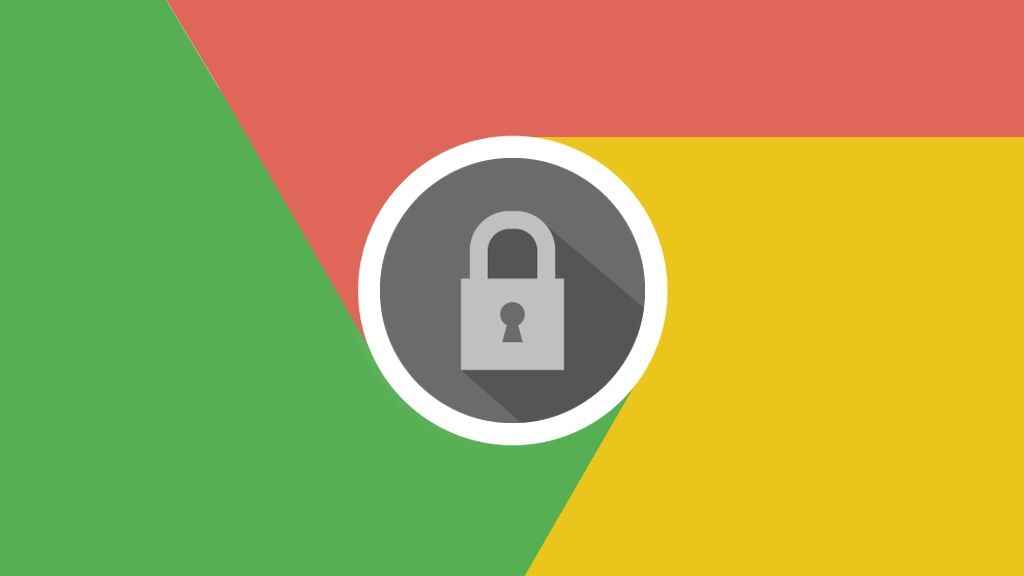
¿Usas Chrome? ¿Guardas tus contraseñas en él? Sigue leyendo entonces, porque te vamos a enseñar, en el caso de que no lo supieras, cómo llevar una gestión óptima de tus contraseñas y cómo sacarle todo el partido al navegador y servicio de Google. Tiene más miga de la que parece a simple vista, así que presta atención.
Google y Chrome
Todo comienza instalando y ejecutando por primera vez Chrome. De hecho, la primera página que aparece es para identificarse con la cuenta de Google. Hacerlo equivale a disfrutar de copias de seguridad y sincronización de los datos en la nube del gigante de Internet.
Más accesos a la identificación se encuentran en la configuración de Chrome o en el nuevo botón que incluye el navegador justo al lado del de minimizar la ventana.
Una vez introducidas las credenciales Chrome comenzará a sincronizar datos; en concreto: aplicaciones, extensiones, configuración, autocompletar, historial, temas, marcadores, contraseñas y pestañas abiertas. Qué elementos se sincronizan y cuáles no es decisión del usuario; por defecto lo sincroniza todo.
Chrome está disponible para Windows, OS X, Linux y Chrome OS en PC, Android e iOS en el móvil, y por supuesto todas las aplicaciones gozan de sincronización de contraseñas.
En el PC, la configuración avanzada de sincronización es lo primero que se ve al entrar en la configuración general del navegador, y ofrece una importante opción además de lo mencionado: «encriptar todos los datos sincronizados con tu propia frase de contraseña de sincronización«. Por defecto Chrome utilizará la contraseña de Google para cifrar los datos, pero si se prefiere una privacidad superior, el usuario puede elegir una contraseña adicional, de manera que los datos se transfieran cifrados incluso para Google.
Así pues, utilizar una frase propia mejorará la privacidad, que no la seguridad, aunque si bien tiene su beneficio, también presenta inconvenientes. El más obvio es que Google no guarda esa contraseña, por lo que si el usuarios la pierde, perderá el acceso a los datos. Lo único que se puede hacer en ese caso es, identificado con la cuenta de Google, resetear la configuración y empezar de cero sin recuperar dato alguno.
Otro inconveniente de cifrar los datos con una frase propia es que varias de las funcionalidades que comentaremos a continuación no se podrán utilizar. Por ejemplo…
Google Passwords
No es un servicio muy conocido pero, efectivamente, Google ofrece una página web desde la que gestionar las contraseñas almacenadas en Chrome. En esencia es casi igual al apartado de contraseñas que hay en la configuración del navegador, y de hecho ahí se incluye un enlace de acceso directo.
Google Passwords tiene asimismo dos opciones agregadas: inicio de sesión automático, que básicamente lo que hace es ahorrar un clic al acceder a las aplicaciones y sitios web conectados a la cuenta; y Smart Lock, una característica que estrenó Android unos meses atrás con la que ganar en comodidad sin, se supone, perder en seguridad. Se explica más abajo.
Lo más interesante del servicio, sin embargo, es que es accesible desde cualquier navegador web, a pesar de que no haya integración que valga fuera de Google, u opciones de edición.
Volviendo al móvil, si además de en el PC se usa Chrome en Android, la combinación se refina con la incorporación de Smart Lock para contraseñas. No confundir con el desbloqueo automático que introdujo Android 5.0 Lollipop, aunque tenga que ver.
La función se puede activar a través de Google Passwords o, en Android, desde «Ajustes de Google > Smart Lock para contraseñas». Consiste, como se indica en el diálogo de configuración, en «permitir que las contraseñas de las aplicaciones se guarden en tu cuenta de Google«, o lo que es lo mismo, en Google Passwords.
Más sencillo imposible. Con un pero: son las aplicaciones las que deben añadir soporte para Smart Lock para contraseñas, y aunque algunas ya lo han incorporado, todavía hay muchas que no lo han hecho. Activar el inicio automático, por su parte, hará el proceso instantáneo.
Así, y siempre que no se salga del jardín amurallado de Google, más que ante un completo gestor de contraseñas, estamos ante un completo sistema de gestión de contraseñas.
Generador de contraseñas
Unas buenas prácticas de seguridad para con las contraseñas contemplan la creación de contraseñas fuertes, complicadas, nunca repetidas entre sitios y con cambios programados con cierta asiduidad. Por lo tanto, una herramienta que siempre viene bien es un generador de contraseñas.
Los hay de todo tipo: aplicaciones para PC, móvil, extensiones para el navegador… Sin embargo, Chrome oculta su propio generador de claves, deshabilitado de forma predeterminada. Para habilitarlo hay que entrar en (copia y pega en la barra de navegación):
chrome://flags/#enable-password-generation
Consejos
Poner en práctica todo lo expuesto da como resultado comodidad y orden, pero conviene tomar medidas para asegurar la jugada. La primordial es activar la verificación en dos pasos. Es la vía más asequible para que el usuario no pierda el acceso a su cuenta y todos los datos que contiene, aun cuando la contraseña se viese comprometida.
Por lo importantes que son las credenciales de la cuenta de Google, especialmente si se usa Gmail como correo electrónico principal, ya que es el método más usado para recuperar las contraseñas de muchos otros sitios, otro consejo sería crear una contraseña fuerte y no guardarla en el navegador, sino en una aplicación aparte -por ejemplo, un gestor de contraseñas local donde conservar las contraseñas más sensibles- o incluso en un documento de texto plano -que se puede cifrar- o un papel.
Para terminar, hemos hecho alusión a la contrariedad que supone utilizar una frase de contraseña propia, que aporta mayor privacidad, pero inutiliza Google Passwords o Smart Lock, y no es el único hándicap de todo este tinglado. Algo incomprensible es que Google no facilite la exportación de contraseñas, por lo que queda confiar la tarea a aplicaciones de terceros que no cubren el amplio espectro multiplataforma en el que está presente el navegador, o procedimientos bastante extravagantes.
Es un fallo a destacar, pues convertirá en un infierno la migración hacia otros navegadores si se tienen almacenadas muchas contraseñas, obligando a copiar y pegar una a una cada credencial, tal vez con la excepción de aquellos navegadores basados en Chromium. El propio Chromium, u Opera, importan las contraseñas desde Chrome sin problemas.
Como alternativa, un gestor de contraseñas multiplataforma tipo LastPass ofrece más seguridad, privacidad y comodidad si cabe, a pesar de que justo ese -de obligada mención por ser el más popular de su categoría-, justo ahora, esté en entredicho.
Pero si eres un Google guy o una Google girl y te fías plenamente del gigante de Internet… Ya sabes lo que tienes a tu alcance.
-

 GuíasHace 2 días
GuíasHace 2 días10 sitios web para descargar libros electrónicos gratuitos
-

 NoticiasHace 7 días
NoticiasHace 7 díasRequisitos de Ghost of Tsushima, llegará a PC el 16 de mayo con DLSS 3 y FSR 3
-

 NoticiasHace 6 días
NoticiasHace 6 díasOMEN Transcend 14, un ultraligero todoterreno con GeForce RTX 4070
-

 A FondoHace 7 días
A FondoHace 7 díasLas mejores alternativas a la Google Play Store para descargar apps Android