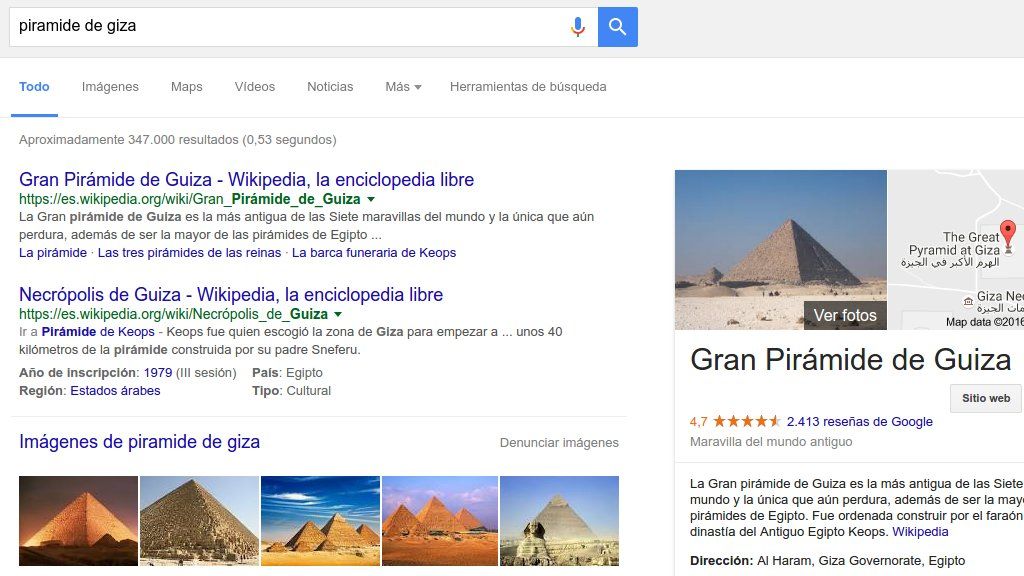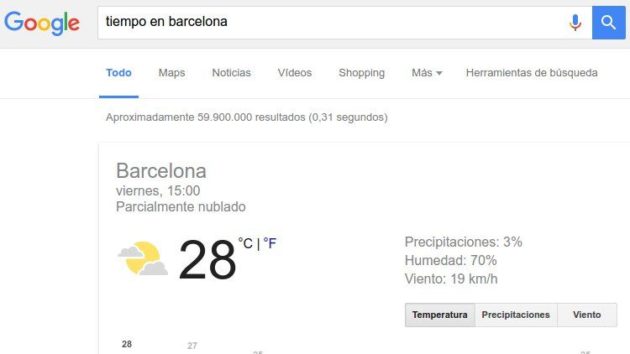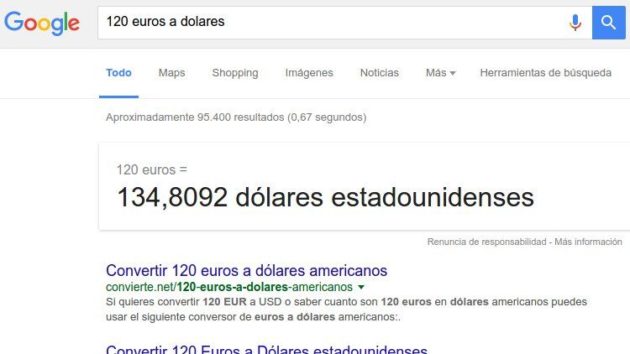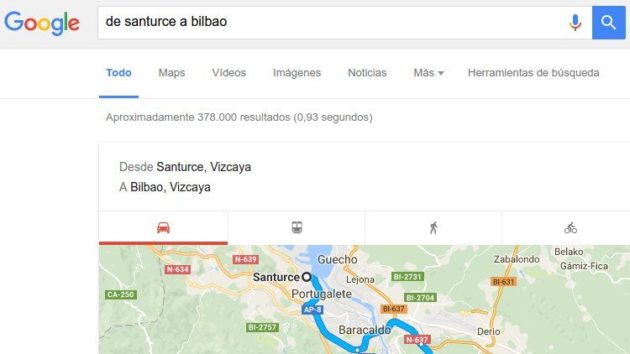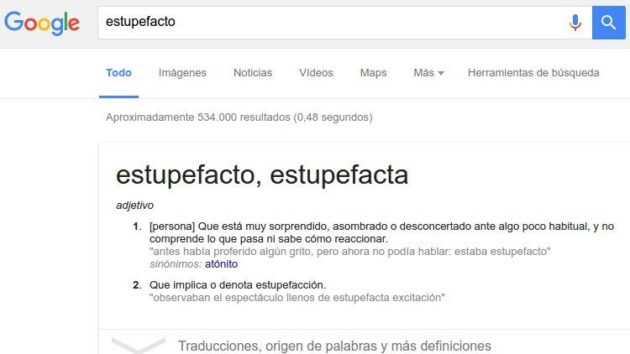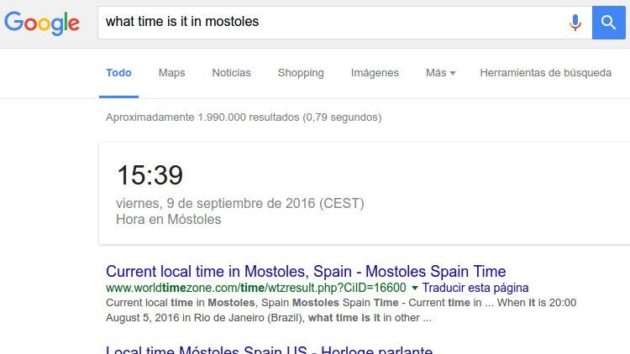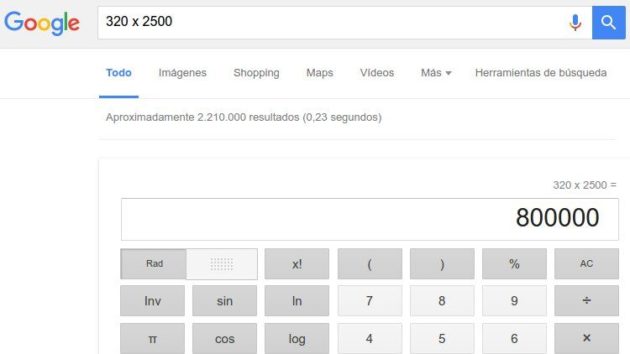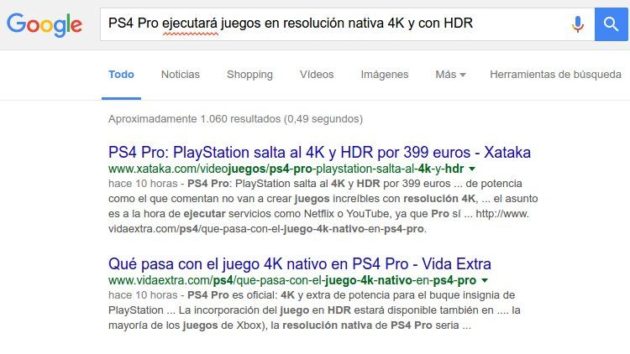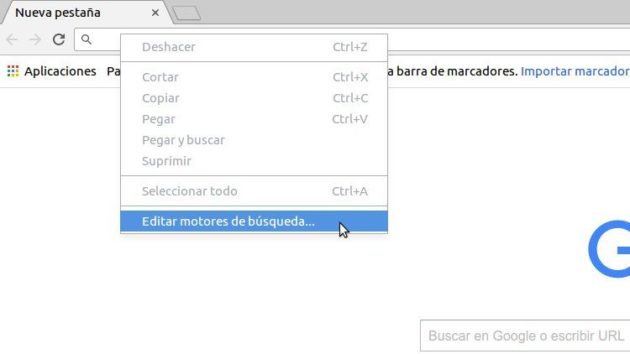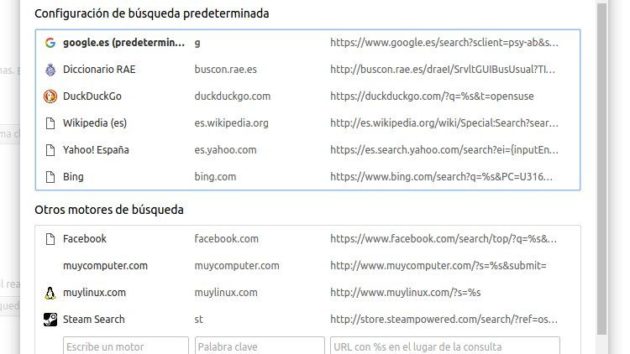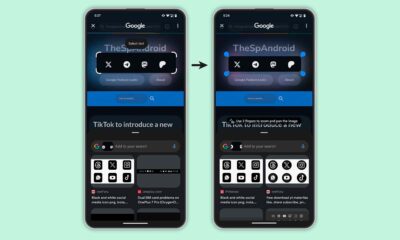Guías
Aprende a buscar en Google y Chrome como un maestro
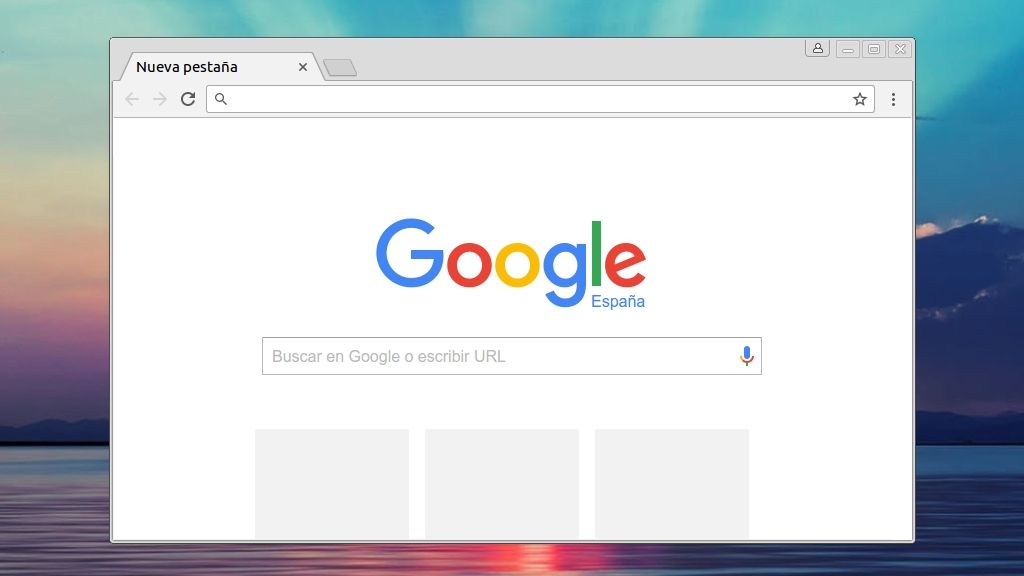
El titular es correcto: hoy vamos a aprender a buscar en Google y Chrome cual maestro de las búsquedas en Internet. En Google por un lado, porque es el buscador más utilizado, además de uno de los más potentes; y en Chrome por el otro porque es también el más popular de su categoría y algo más. La combinación no es nada original, pero sí tremendamente efectiva.
¿Es necesario un tutorial sobre este tema en pleno 2016? Al fin y al cabo, buscar en Google es tan sencillo como introducir el término en el buscador y darle a enter; y si se quiere afinar, para eso existe la búsqueda avanzada. Sin embargo, dependiendo de la importancia que tenga para uno el realizar búsquedas rápidas y certeras, por ejemplo por motivo de trabajo o estudios, dominar la técnica puede suponer una interesante ventaja.
Es normal que la mayoría de gente no conozca los entresijos de las búsquedas en Google porque tampoco hay necesidad, pero si tú eres de la minoría que le mete fuego al buscador con persistencia y deseas mejorar tu productividad, tal vez te sirva lo que sigue.
Buscando en Google
Como sabes, hay búsquedas simples a las que Google asigna resultados concretos, además de los corrientes. Por ejemplo, al buscar nombres de personas famosas, lugares, obras audiovisuales y un largo etcétera de contenidos, la franja derecha de la página mostrará una ficha con información. Esto es lo normal.
Como también es normal que al buscar palabras o términos «complejos» aparezca sobre la lista de resultados un elemento destacado con su definición, y de hecho existe un operador de búsqueda (más abajo entraremos en ello) específico para pedir expresamente que Google muestre la definición; o que al realizar una búsqueda con una operación matemática sencilla salga el resultado y una calculadora; o que al convertir divisas (p. ej. «120 euros a dolares» escrito tal cual, pero sin las comillas) haga lo propio.
Lo cierto es que es difícil, por no decir imposible, enumerar todas las vías que ofrece Google a este respecto: un «de madrid a valencia» dará como principal resultado un mapa; un «tiempo en oviedo» mostrará la previsión meteorológica para los próximos siete días en la ciudad asturiana y -curiosamente, solo responde en inglés- un «what time is it in las vegas» dará la hora en la ciudad estadounidense.
- Previsión metereológica
- Conversor de divisas
- Mapas
- Definiciones
- Hora
- Calculadora
Las posibilidades de búsqueda en Google conociendo únicamente estos detalles son tan interesantes como difíciles de abarcar, y es que poco a poco van añadiendo nuevos «detonadores». Una muestra de ello la vimos recientemente en forma de noticia: escribes «tres en raya» y, ale, a jugar.
Operadores de búsqueda
Un paso más allá del reconocimiento de patrones del buscador están los operadores de búsqueda de Google, un recurso muy provechoso pero de forzosa intervención manual. Los hay de dos clases: mediante puntuación y símbolos y palabras clave, y ambos puedes ser de la mayor utilidad.
Puntuación y símbolos
Como ejemplos básicos, buscar «+muycomputer», «@muycomputer» o «#muycomputer» arrojaría resultados sociales: el primero sería válido para la página de MuyComputer en Google+, el segundo para encontrar a MuyComputer en otras redes sociales como Facebook o Twitter y el tercero algo similar, pero enfocado en tendencias. No obstante, los símbolos pueden dar más de sí.
Los asteriscos (*) juegan un papel revelador en Google, literalmente. Sirven para añadir un «marcador de posición para indicar un término comodín o desconocido». Por ejemplo «en un * de la * de * nombre» tal vez no te diga nada, pero para el buscador no hay duda que te refieres a las aventuras del Ingenioso Hidalgo Don Quijote de la Mancha.
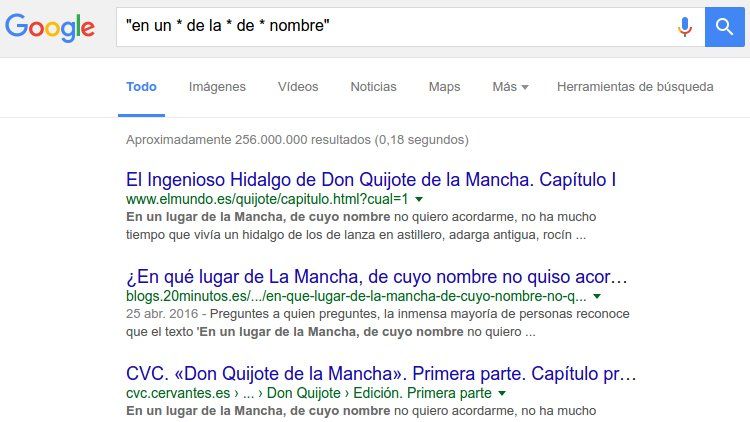
Los asteriscos son el comodín de Google
Sin embargo, al igual que sucede con los guiones para excluir resultados o con los dos puntos para buscar entre rangos de precios (todo está explicado en el anterior enlace), la fiabilidad no es demasiada. Es decir, los resultados utilizando o no estos símbolos son parejos debido a la complejidad de separar términos. Por ejemplo, buscar «muycomputer smartphone –android» mostraría resultados que excluirían la palabra Android, pero seguiría apareciendo Android en sus respectivas marcas: Samsung, Motorola, HTC, etc.
No es una queja, ni mucho menos: Google ha mejorado sus tecnologías y las ha hecho más accesibles, y se demuestra rápidamente probando todas las cosas que se estamos mencionando en otros buscadores.
En todo caso, en cuanto a puntuación y símbolos la diferencia la marcan las comillas. Aunque se usan para resaltar cada ejemplo en este artículo, las comillas solo tienen un propósito en la búsqueda de Google: encontrar páginas en las que aparecen las palabras entrecomilladas en el mismo orden. Veamos un ejemplo con una frase larga y estándar sobre un tema de actualidad que cubrimos esta misma semana:
PS4 Pro ejecutará juegos en resolución nativa 4K y con HDR
Google funciona bastante bien reconociendo textos literales, pero con semejante oración y las palabras clave que contiene, es fácil que se pierda. Las comillas lo evitan y a diferencia de los anteriores símbolos, son realmente eficaces.
- Búsqueda sin comillas
- Búsqueda con comillas
Operadores clave
Los operadores de búsqueda con palabras complican la actividad, pero abren las puertas a nuevas posibilidades que es de lo que se trata; aunque también los hay de diferente tipo y no todos los que están aportan demasiado, ni están todos los que son. Ahora se aclara.
Búsquedas básicas como «info:muycomputer.com», «cache:muycomputer.com» y «related:muycomputer.com» están definidas por sus operadores: la primera mostrará información sobre el sitio, la segunda la última caché que guardó Google y la tercera sitios parecidos. Poca cosa, y lo mismo se puede decir del operador «OR» para «buscar páginas que incluyan al menos una de varias palabras, por ejemplo «maratón OR carrera».
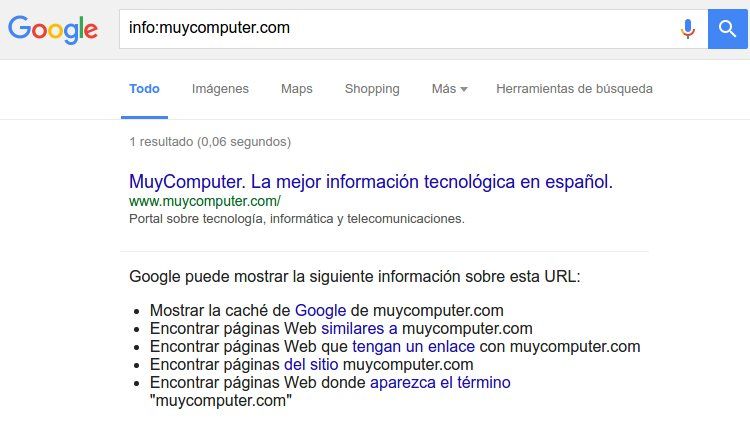
Información, pero la justa
El operador más interesante de los que muestra Google en la página de ayuda es sin duda «site:», ya que permite «obtener resultados de varios sitios o dominios». Volviendo a ponernos como ejemplo, «playstation site:muycomputer.com» devolvería resultados en los que hubiésemos mencionado a PlayStation en MuyComputer y ningún otro sitio más.
El operador «site» es mucho más útil de lo que parece a simple vista. Es cierto que para buscar en MuyComputer puedes entrar y utilizar el buscador y lo mismo con otros tantos millones de páginas, pero no con todas y, lo más importante, no con las prestaciones de Google. Ningún buscador de los que integran los gestores de contenidos más populares del mercado tienen la versatilidad y potencia del de Google.
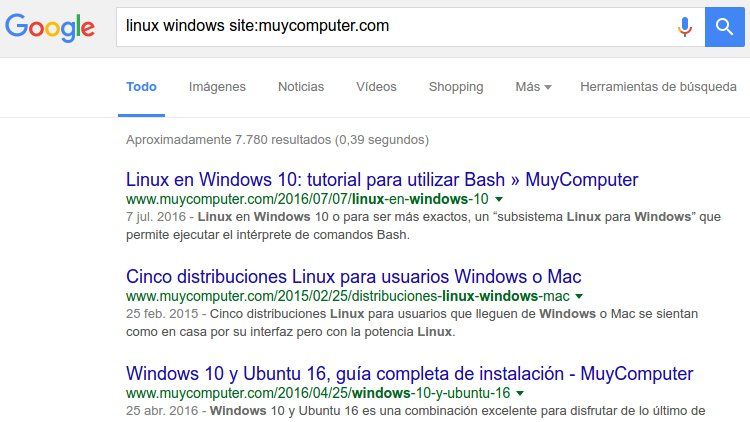
En serio: «site» es un operador valioso
Llegados a este punto, es de rigor desenmascarar en cierta medida este artículo y aclarar que la maestría solo la da la experiencia. De lo contrario podría haberme ahorrado muchas de las palabras que llevo escritas y con enlazar a la ayuda de Google hubiese bastado. Pero no es es tan fácil. Dos razones que lo complican son, primero, la posibilidad de combinar operadores, puntuación y símbolos sin una guía estricta que lo recoja; segundo y más importante, que Google no revela todos los operadores de búsqueda disponibles en un único sitio.
Terminamos este apartado con una serie de ejemplos, alguno de los cuales son muy interesantes, otros no tanto (recuerda: todas las búsquedas se realizan sin comillas, excepto cuando las comillas sean un operador):
- «intitle:lo que sea» buscará en titulares de páginas y artículos, y en combinación con las comillas puede resultar más provechoso si cabe.
- «intext:lo que sea» hará lo propio, pero solo en el texto de páginas y artículos, en cuyo caso los asteriscos pueden ayudar a resolver incógnitas.
- «define:palabra» mostrará la definición, tal y como hemos señalado más arriba.
¿Son los únicos operadores que hay? No. Pero como ya hemos dicho, la verdad está ahí fuera, y solo los valientes y entregados están llamados a sacarle todo el jugo. Un último ejemplo para terminar:
- «don quijote filetype:pdf» es solo una muestra del operador «filetype», que permite filtrar resultados en base al formato de documento que se indique.
Buscando en Chrome
Dominando más o menos el buscar en Google, solo falta domesticar el navegador para que la tarea sea lo más accesible posible. ¿Cómo? Aún hay gente que utiliza en otros navegadores el buscador adicional a la barra de direcciones, que en Chrome nunca ha estado presente… porque nunca ha hecho falta. Como tampoco la hace en el resto de navegadores, aunque siempre le venga bien al usuario más básico.
Y como al leer lo anterior seguramente alguien haya saltado de la silla para indignarse y afirmar mentalmente que es una característica óptima y apta para todos los públicos, veamos por qué no es así excepto en el caso de que se usen habitualmente decenas de buscadores, entonces sí es más práctico. Sin embargo, todos los navegadores actuales, no solo Chrome, están preparados para prescindir de dicha redundancia.
En el caso de Chrome, hace tiempo era más sencillo el proceso de añadir nuevos motores de búsqueda, pero todavía es factible con un mínimo de esfuerzo. Por lo tanto, vamos a suponer que además de en Google quieres buscar en Bing, Wikipedia, YouTube…, por supuesto, sin entrar en las páginas en cuestión, sino directamente desde la barra de direcciones. Así se hace: con un clic derecho del ratón sobre la barra, abre el menú contextual y accede a «Editar motores de búsqueda…».
- Editar motores de búsqueda
- Motores de búsqueda disponibles
No te asustes. Chrome parece sufrir del síndrome de Diógenes con los motores de búsqueda porque va recogiendo todos los que se cruzan en su camino, por lo que si has entrado en el sitio, muy posiblemente aparezcan en el módulo de configuración (para la captura se ha hecho limpieza). Pero tiene su por qué: ahorrar tiempo al usuario. Los separa en tres secciones: «Configuración de búsqueda predeterminada», que no es necesario describir; «Otros motores de búsqueda», la red de arrastre, incluyendo también los personalizados por el usuario; y «Motores de búsqueda añadidos por extensiones», que tampoco hace falta explicar.
En cualquier caso, todos permiten su edición y eliminación, por lo que no hay problema en retocar lo que se tercie y dejarlo todo al gusto de cada uno. Para hacerlo solo hay que fijarse en los tres campos separados en columnas: cada motor tendrá nombre, una palabra clave para invocarlo y la URL encargada de tramitar la petición, siendo este último un valor que no debería tocarse si no se entiende, mientras que los anteriores admiten personalización.
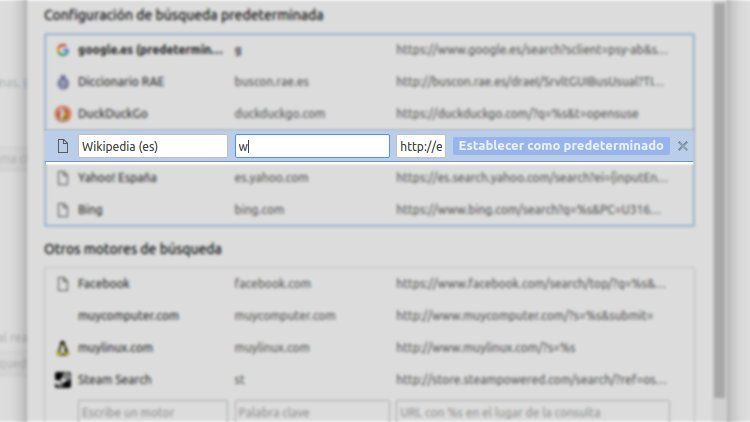
Editando los motores de búsqueda
Para buscar en Wikipedia el nombre no necesita retoque, pero la palabra clave sí, de manera que cambiándola por «wiki» o, más directo aún, por una escueta «w», el trabajo está hecho. A continuación, para buscar en Wikipedia desde la barra basta con poner la w, un espacio y el término. Por ejemplo:
w julio cesar
Así, ¿qué crees que es más rápido? ¿Seleccionar con el ratón el motor de búsqueda desde el buscador adicional e introducir el término, o simplemente poner una letra, un espacio y realizar la búsqueda? No hay discusión aquí.
Por último, ¿por qué escoger a Chrome cuando todos los navegadores soportan la personalización de los motores de búsqueda, también a través la barra de direcciones? Porque a diferencia del resto, Chrome es el único que sincroniza los motores personalizados en la nube, asegurando que no se pierdan al cambiar de dispositivo o en cualquier otra situación. Por eso la combinación de Google y Chrome es tan efectiva.
-

 GuíasHace 2 días
GuíasHace 2 días10 sitios web para descargar libros electrónicos gratuitos
-

 NoticiasHace 7 días
NoticiasHace 7 díasRequisitos de Ghost of Tsushima, llegará a PC el 16 de mayo con DLSS 3 y FSR 3
-

 NoticiasHace 6 días
NoticiasHace 6 díasOMEN Transcend 14, un ultraligero todoterreno con GeForce RTX 4070
-

 A FondoHace 7 días
A FondoHace 7 díasLas mejores alternativas a la Google Play Store para descargar apps Android