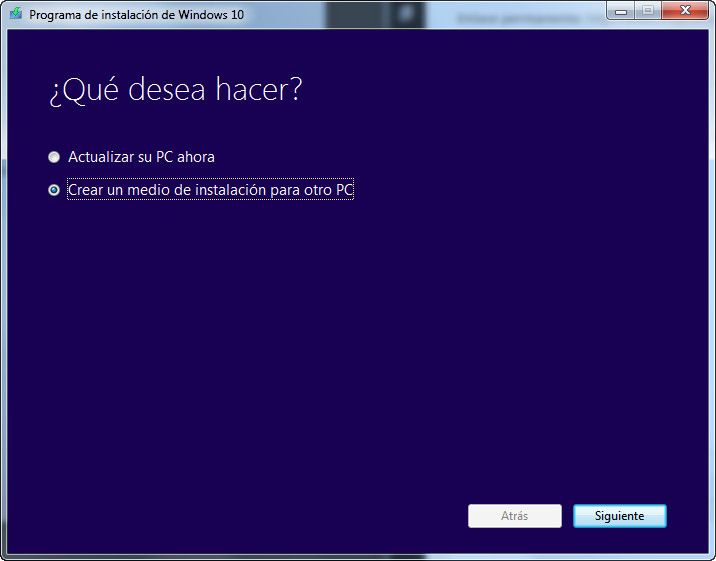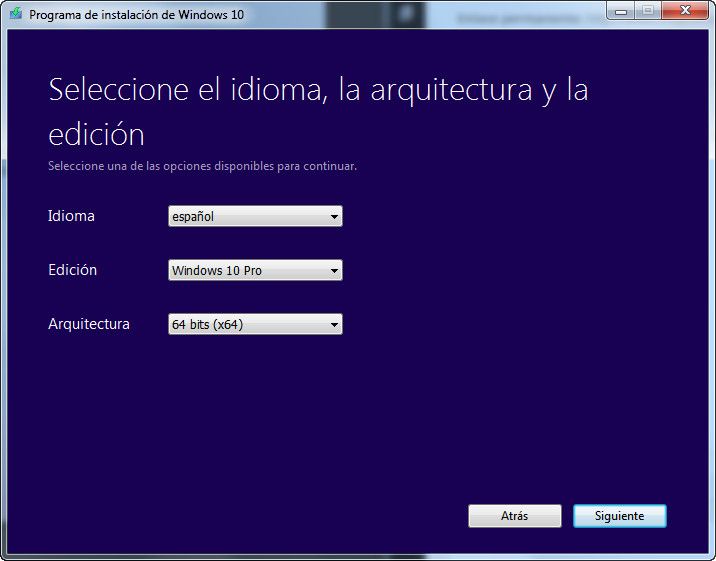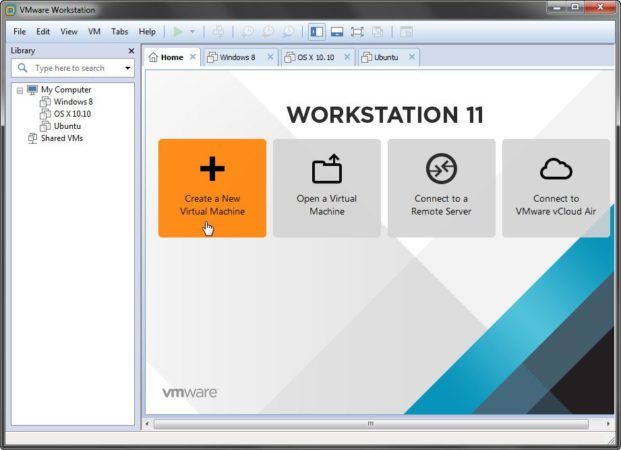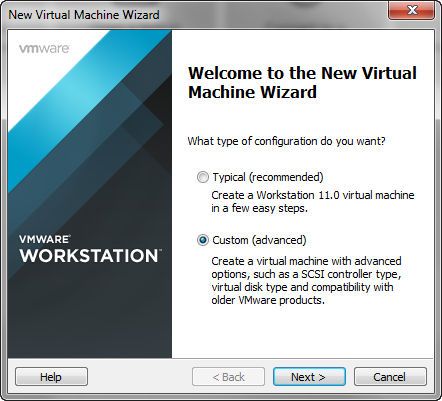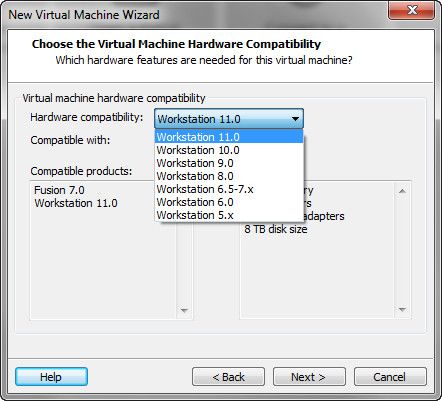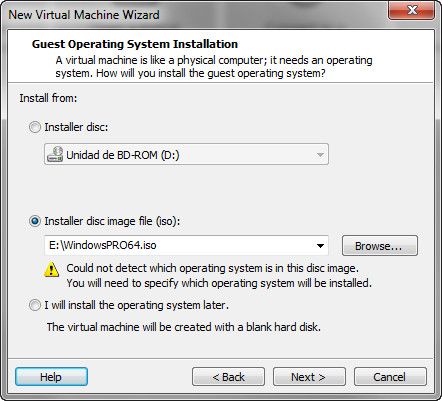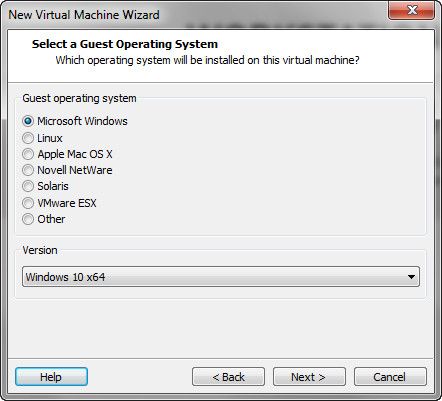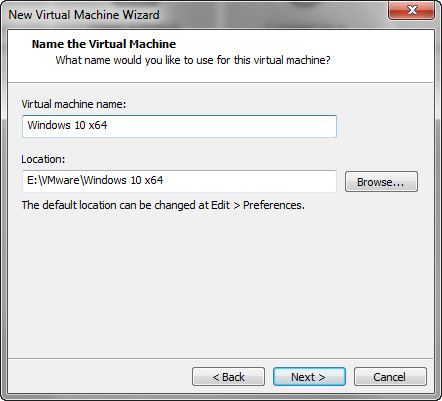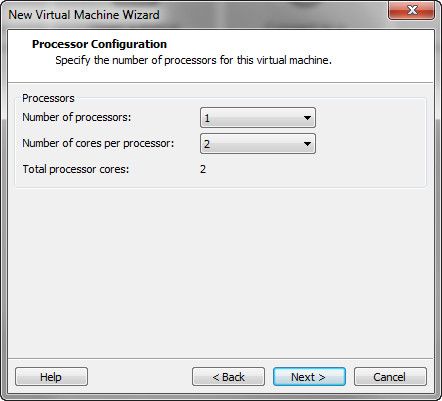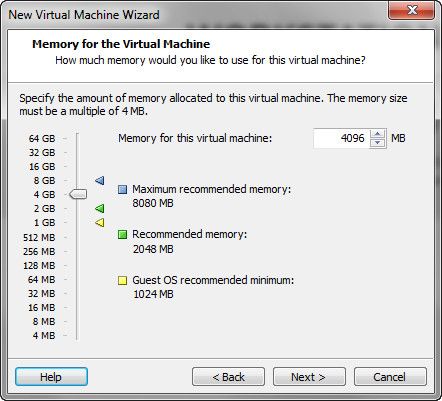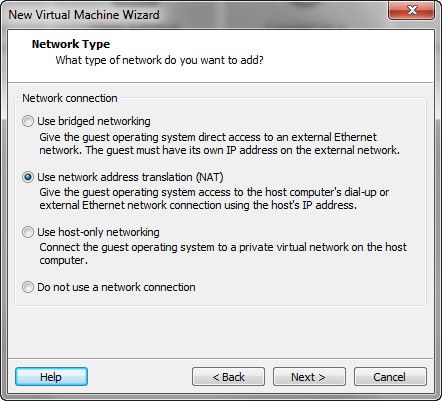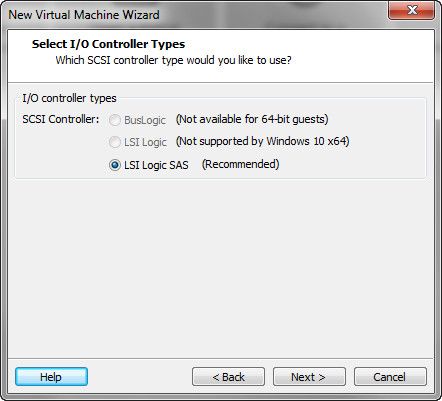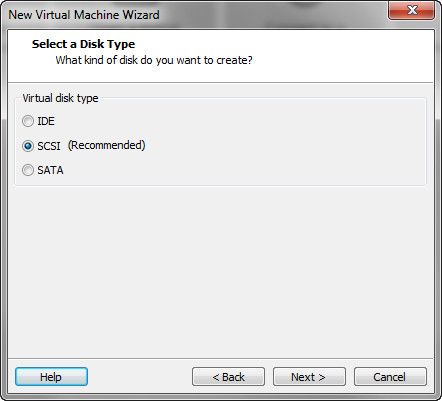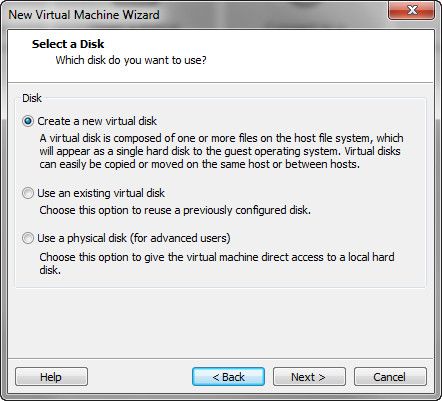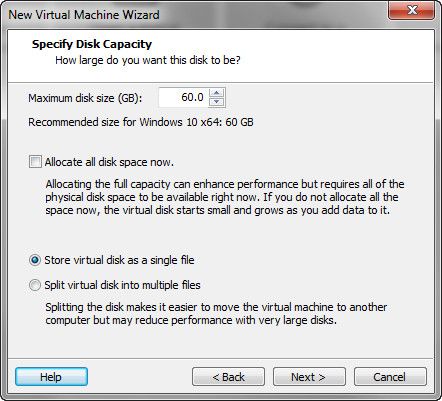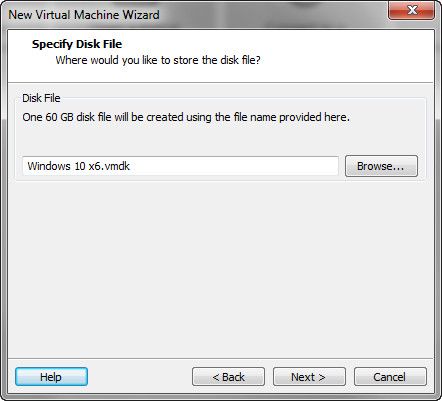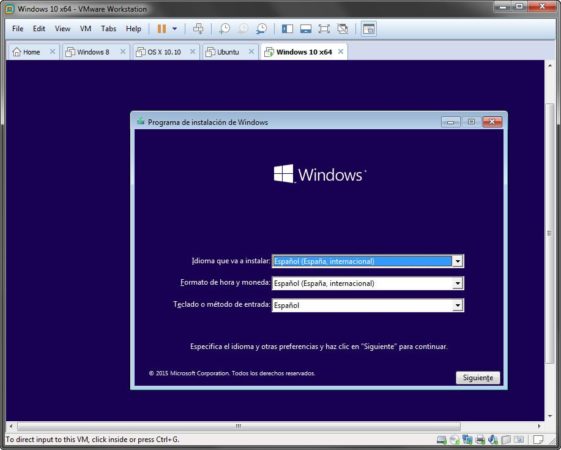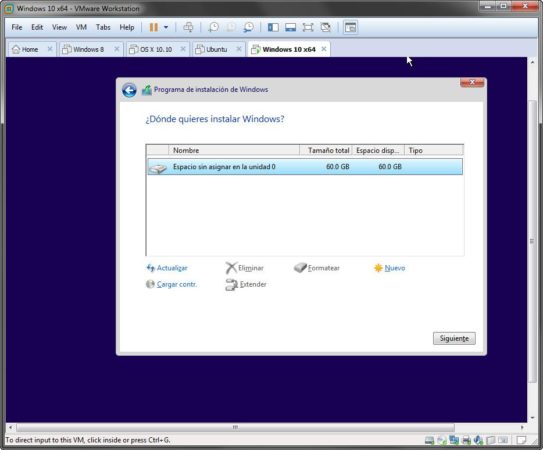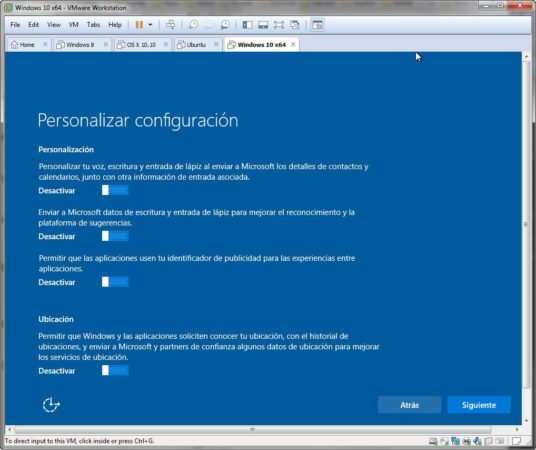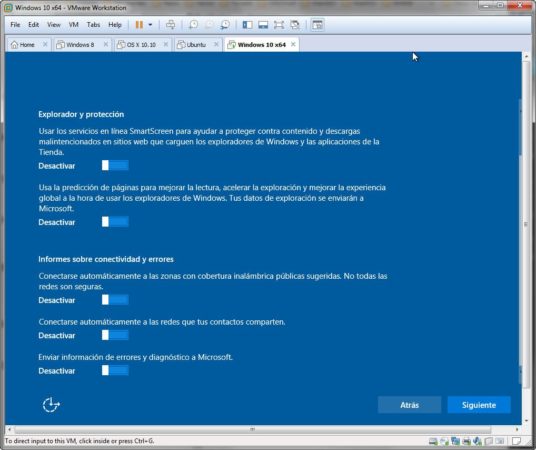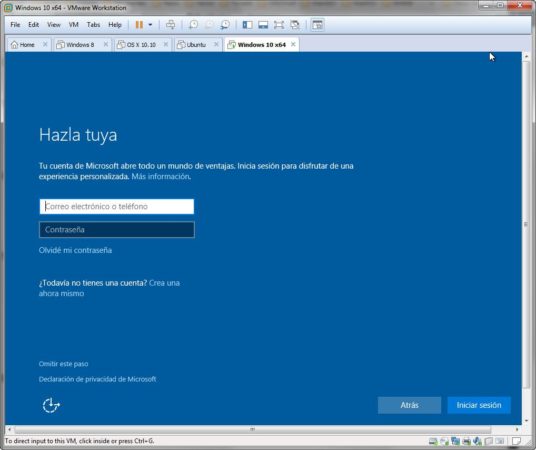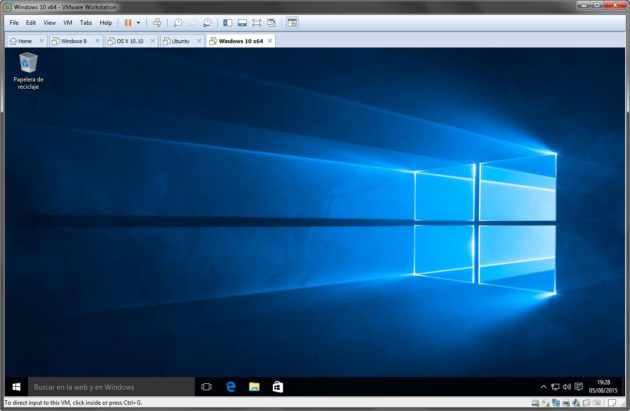Noticias
Windows 10 en máquina virtual, paso a paso
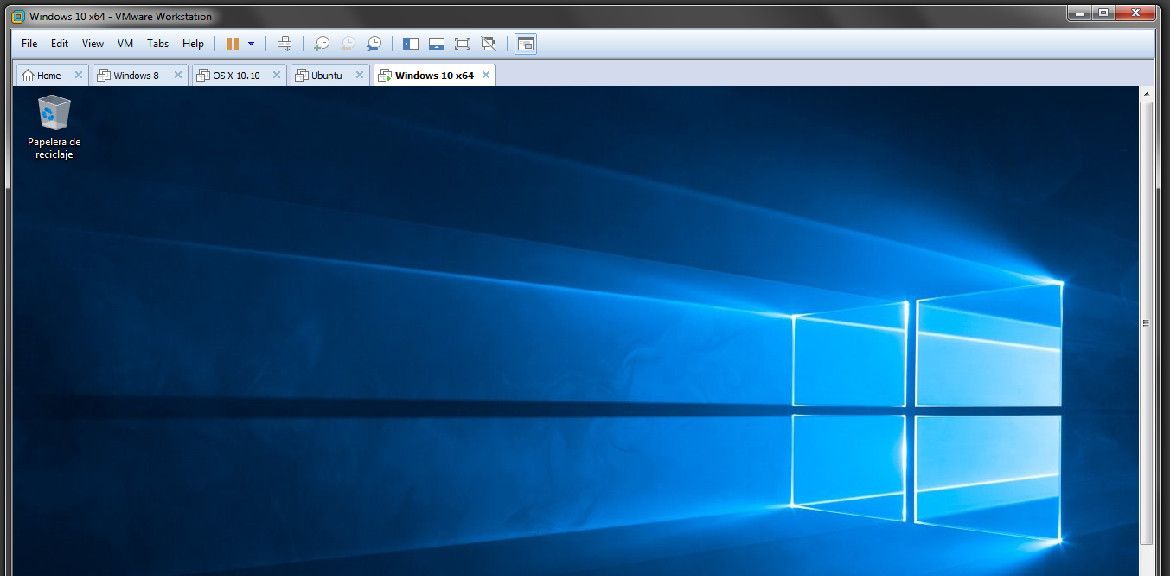
El lanzamiento de Windows 10 sigue su curso con la disponibilidad de los primeros primeros equipos con el sistema pre-instalado, la venta de las copias en retail en formato físico, DVD y USB, y especialmente a través de la actualización gratuita desde equipos con licencia de Windows 7 y Windows 8.1. Sin duda el método estrella del lanzamiento que está consiguiendo que el nuevo sistema operativo se extienda por millones.
Hemos realizado pruebas de actualización de equipos anteriores y mediante las imágenes ISO proporcionadas por Microsoft, en general con buenos resultados. Puede gustar más o menos su interfaz y aspecto gráfico y pueden considerarse útiles las novedades que ofrece frente a Windows 7 pero lo mejor que puede decirse de Windows 10 es que funcionar, funciona. Y muy rápido.
El objetivo de aglutinar millones de equipos de anteriores versiones de Windows se nota. Menos florituras gráficas y mejoras en la optimización se reflejan en una gran ligereza a la hora de mover el equipo y aplicaciones, como pudimos comprobar en las pruebas con las versiones beta. También mejorada la integración con el escritorio para facilitar trabajos con teclado y ratón. Lo hemos hablado ya, Modern UI sigue existiendo pero no molesta como en Windows 8. Lo mismo con sus aplicaciones. Para mí -en un PC de sobremesa sin pantalla táctil- son inútiles, pero ahí están para quien las necesite y Microsoft las ha mejorado respecto a Windows 8. En definitiva, que seguimos recomendando su actualización en máquinas de consumo.
A pesar de todo ello ¿Y si prefieres esperar un poco o usas máquinas de producción que no deseas comprometer hasta evaluar el sistema pero quieres probar ya Windows 10? Personalmente he actualizado dos portátiles a Windows 10 y todo correcto pero el desarrollo de «Windows como servicio» con actualizaciones constantes (que tiene grandes ventajas) puede tener inconvenientes como estamos viendo con actualizaciones que dan problemas en algunos equipos.
Por ello mantendré mi equipo principal de producción con Windows 7 unos meses hasta ver la evolución. Ello no quiere decir que no podamos probar Windows 10 de otra forma. La respuesta llega de la utilización de la virtualización, ideal para realizar este tipo de pruebas y que vamos a revisar en esta entrada con un paso a paso para instalar Windows 10 en máquina virtual.
Cuestiones previas
– Las aplicaciones de virtualización requieren un cierto nivel hardware de la máquina. Hay que destinar recursos de nuestra máquina, procesador, memoria o almacenamiento. Intenta realizar las pruebas en tus equipos más potentes, tendrás mejores resultados.
– Hemos utilizado la aplicación WMware Workstation, de lo mejor del sector. Si no tienes este tipo de aplicaciones comerciales puedes utilizar otras gratuitas como el Oracle VirtualBox cuya última versión 5.0 soporta Windows 10. Si estás ejecutando sistemas Windows, Windows Virtual PC es otro software de virtualización desarrollado por Connectix y comprado por Microsoft que puedes probar aunque no sabemos si soporta Windows 10.
– Las CPUs modernas incluyen características de virtualización de hardware que ayudan a acelerar aplicaciones de máquina virtual. En procesadores AMD, la característica se denomina AMD-V y está activada por defecto en modelos compatibles. Con procesadores Intel es diferente y lo habitual es que el Intel VT-x venga desactivada por defecto. Si es tu caso tendrás que activarlo en la BIOS/UEFI. Sigue esta guía.
Obteniendo Windows 10
– Accedemos al portal web que Microsoft ha dedicado a Windows 10 y pulsamos sobre el botón de descarga de la versión que vayamos a instalar, 32 o 64 bits.
– Ejecutamos el archivo descargado «MediaCreationTool» y elegimos «Crear un medio de instalación para otro PC»:
– Elegimos idioma, edición de Windows y arquitectura:
– Seleccionamos «Archivo ISO» y la ruta de descarga. Dependiendo de la conexión en unos minutos tendremos disponible un archivo denominado «Windows.iso» que será la imagen que utilizaremos para virtualizar.
Preparando la máquina virtual
Como decíamos, vamos a utilizar una versión de WMware Workstation. Abrimos la aplicación.
– Creamos una nueva máquina virtual:
– Aunque la típica es aún más sencilla optamos por una instalación personalizada que nos permite mayor flexibilidad y revisar las opciones. En los dos casos un asistente hará el trabajo duro.
– Seleccionamos compatibilidad de la aplicación. La dejamos por defecto en Workstation 11:
– Fijamos el sistema a instalar marcando la ruta donde hemos guardado la imagen ISO de Windows 10 descargada. Te saldrá una advertencia. No te preocupes, lo resolvemos en el siguiente paso.
– Elegimos el tipo de sistema operativo a virtualizar, en este caso Windows. Como verás, con la aplicación actualizada ya muestra Windows 10 de 32 o 64 bits.
– Escribimos el nombre que vamos a darle a la máquina virtual y su localización. Lo ideal es tener una carpeta exclusiva para todas las máquinas que tengamos. El nombre puede ser cualquiera:
– Elegimos firmware BIOS, más compatible y abierto que UEFI.
– Seleccionamos el número de procesadores y los núcleos que vamos a utilizar. La aplicación te permite utilizar hasta 16 procesadores y hasta 16 núcleos. Estamos en un PC de consumo con un procesador de 6 núcleos. Seleccionamos dos núcleos:
– Vamos con la asignación de memoria RAM. Dependiendo de la memoria física que tengas instaladas debes elegir entre un mínimo de 2 y un máximo de 8. El PC en el que trabajamos tiene 16 GB. Seleccionamos 4 Gbytes de RAM para la VM:
– Seleccionamos la conexión de red. Lo dejamos por defecto en NAT:
– Seleccionamos el controlador SCSI y el tipo de disco. Los dejamos por defecto en SAS y en SCSI:
– Seleccionamos la unidad de almacenamiento. Usamos crear un disco virtual:
– Seleccionamos su tamaño dependiendo del espacio que tengamos libre en nuestro disco duro (o SSD) físico y de nuestras necesidades. La aplicación creará una carpeta en la ruta que vimos anteriormente como si fuera una partición. Seleccionamos 60 Gbytes y disco virtual en fichero simple:
– Listo. Ya tenemos creada nuestra máquina virtual. No te asustes por tanta pantalla. Es más difícil redactarlo que hacerlo y no te llevará más de dos minutos. Como verás en la interfaz, ya tenemos la máquina Windows 10 x64 creada. Ahora hay que arrancarla simplemente seleccionándola y pulsando sobre el botón verde.
– Entramos en la instalación de Windows 10 que te hemos ofrecido en otros artículos:
– Si no tenemos licencia omitimos la escritura de la clave y seguimos:
– La instalación reconoce como una partición la máquina virtual de 60 GB que hemos creado en la carpeta del disco duro. Perfecto. No tocamos nada y seguimos:
Ya habrás visto que la instalación de Windows 10 es casi automática hasta llegar al final. Aquí nos encontraremos con un par de pantallas de personalización de la configuración que afecta a temas de privacidad. No emplees el modo automático y revisa las opciones:
– Lo último es escribir nuestra cuenta de Microsoft. Útil para configurar todos los servicios y aplicaciones de Microsoft que usamos (Onedrive, Outlook, etc), conectar con otros equipos etc. Como hemos comentado, si te preocupa la privacidad y no lo tienes claro omite esta pantalla. Siempre puedes hacerlo después y además, Windows 10 también tiene su cuenta local.
– Finalmente, aquí está Windows 10. Dependiendo de los recursos que le hayamos asignado a la máquina virtual funcionará con más ligereza o menos. En nuestro caso con 2 núcleos y 4 GB de RAM rula sorprendentemente bien.
A partir de aquí su funcionamiento es -casi- el mismo de una máquina física con el sistema. Dependiendo del hardware de la máquina deberíamos configurar las opciones de VMware para acceder a más hardware como lectores de tarjeta de memoria, webcam, etc, pero ello daría para otro capítulo.
Lo esencial funciona y como ves es una manera ideal de probar Windows 10 sin tener que modificar nuestro equipo de producción. O de seguir participando en el programa Insider. Recuerda que puedes utilizar aplicaciones de virtualización gratuitas como el Oracle VirtualBox con soporte para Windows 10 en su última versión 5.0 y que puedes usarlo sobre otro sistemas que no sean Windows, como Linux, Solaris u OpenBSD. O probar Linux sobre Windows utilizando virtualización porque el proceso es idéntico. Esperamos que te haya gustado y sea útil. Si tienes alguna duda lo vemos en los comentarios.