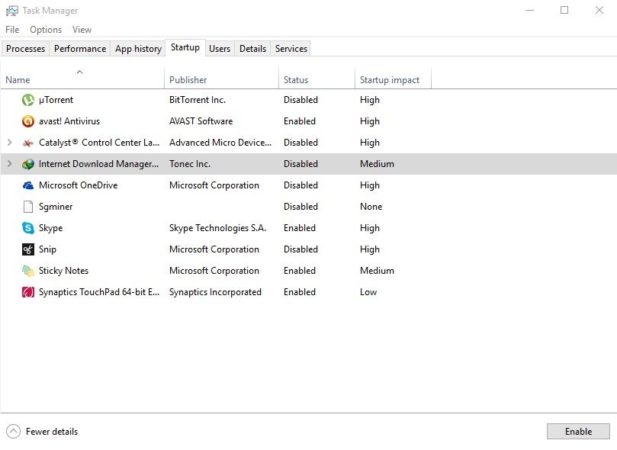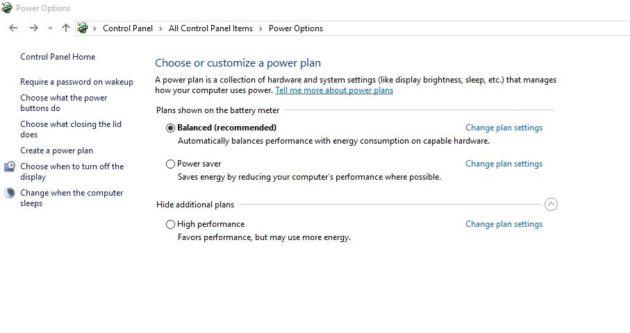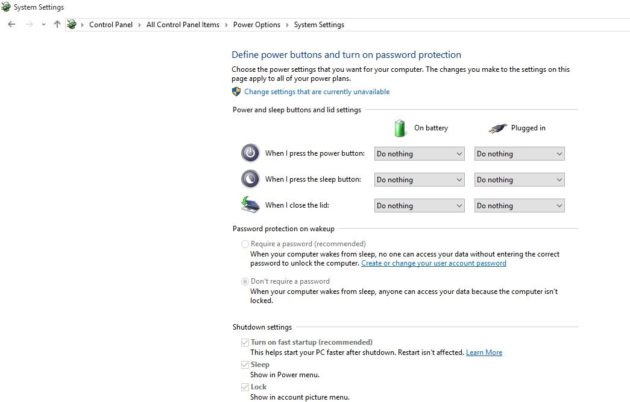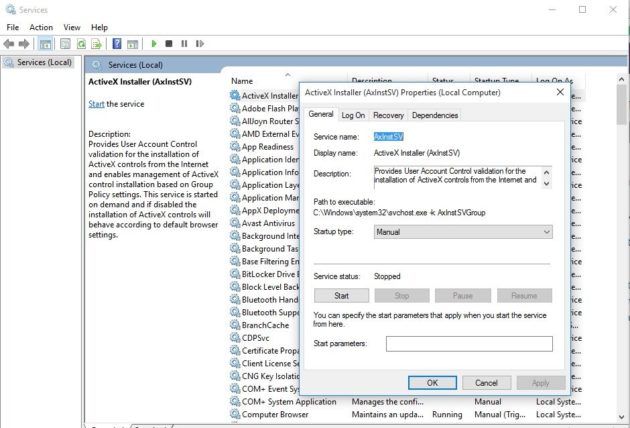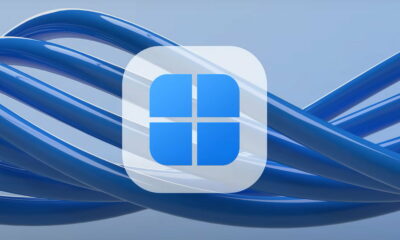Noticias
Cómo resolver el problema de arranque lento tras actualizar a Windows 10

Algunos usuarios han comentado en diversos foros que han experimentado problemas de arranque lento tras actualizar gratuitamente de Windows 7-8.1 a Windows 10, algo que se manifiesta en forma de pantalla negra con cursor de carga que se mantiene durante demasiado tiempo.
Es molesto, pero afortunadamente tiene solución, como veremos en este artículo.
Primer paso: Actualiza tu antivirus y haz un análisis completo
En algunos casos es posible que se haya realizado la actualización sin haber analizado previamente y por completo nuestro sistema operativo en busca de virus.
Lo dicho puede suponer que hayamos acabado manteniendo malware que pueda estar afectando a Windows 10, y que por tanto reduzca su velocidad de arranque y de funcionamiento general.
Segundo paso: Reduce los programas de inicio
Esto puede ayudar en gran medida a acabar con los arranques lentos del sistema, ya que reduce los programas que serán cargados inicialmente con el arranque del sistema operativo.
Para ello abrimos el administrador de tareas con ctrl + mayúsc. izquierda + esc, seleccionamos inicio y deshabilitamos los programas que presenten un alto impacto, aunque siempre es recomendable mantener las soluciones antimalware.
Tercer paso: Recurrir al arranque y apagado híbrido
En Windows 10 Microsoft ofrece la posibilidad de activar lo que se conoce como opción de arranque y apagado híbrido, que consigue resolver el problema del arranque lento al tirar de hibernación.
Podemos realizar este cambio accediendo al Panel de Control. Una vez en él entrando en Opciones de Energía > Elegir qué hace los botones de encendido > Cambiar ajustes actualmente no disponibles veremos nuevas opciones, en las que podremos seleccionar la activación de arranque rápido.
Cuarto paso: Arranque en diferido
Tras el tercer paso reiniciamos el equipo y pulsamos la tecla de Windows +R, accediendo a Ejecutar. Introducimos services.msc y pulsamos entrar.
Nos aparecerá un listado de servicios que debemos examinar para determinar cuáles son los que tienen un mayor impacto en el arranque del sistema. Cuando los tengamos basta hacer clic derecho en ellos y seleccionar la opción de arranque diferido.
Más información: Fossbytes.