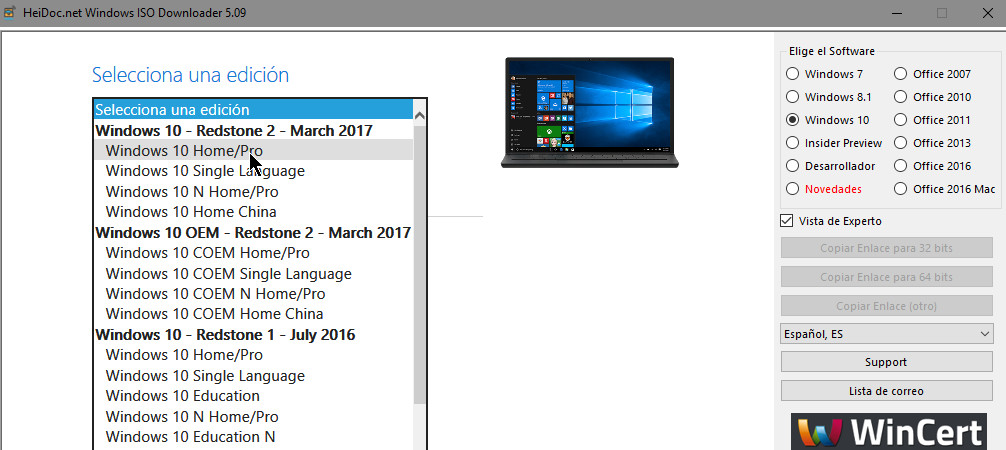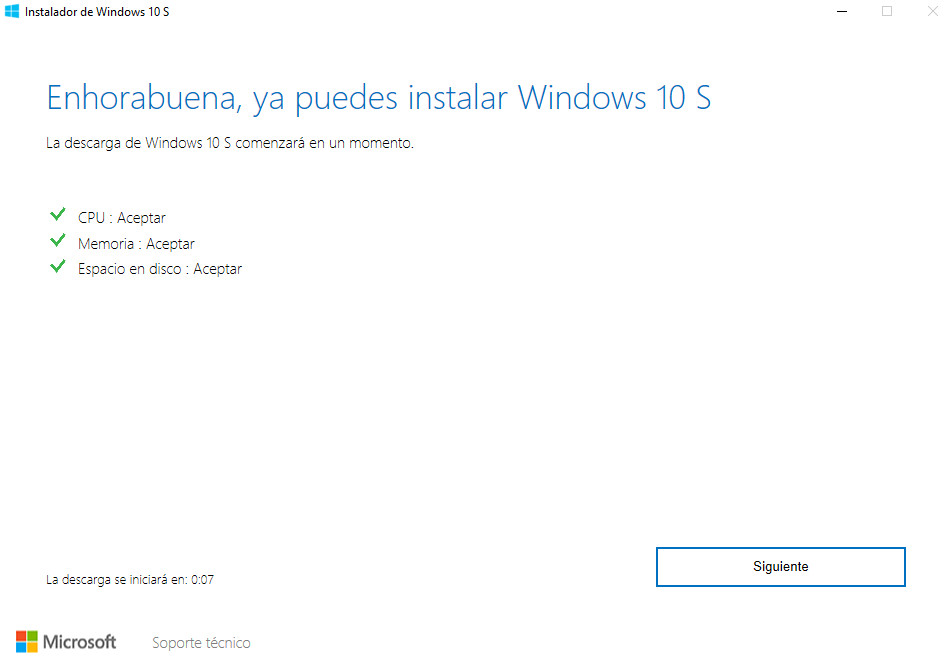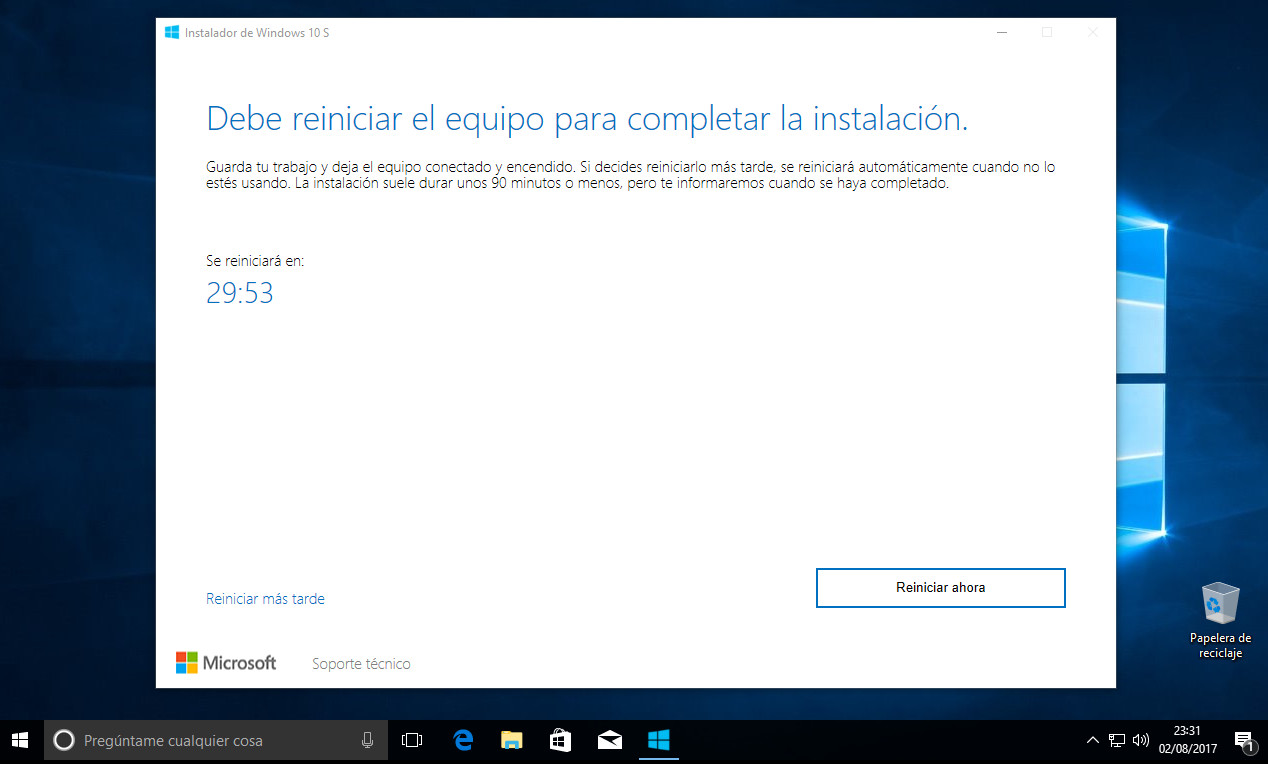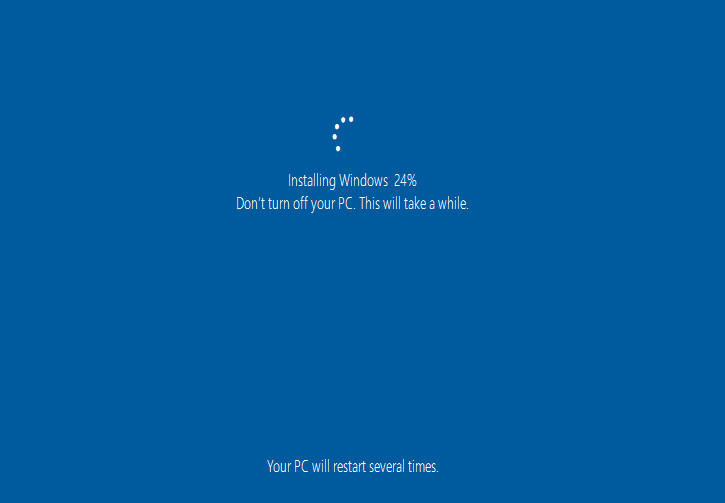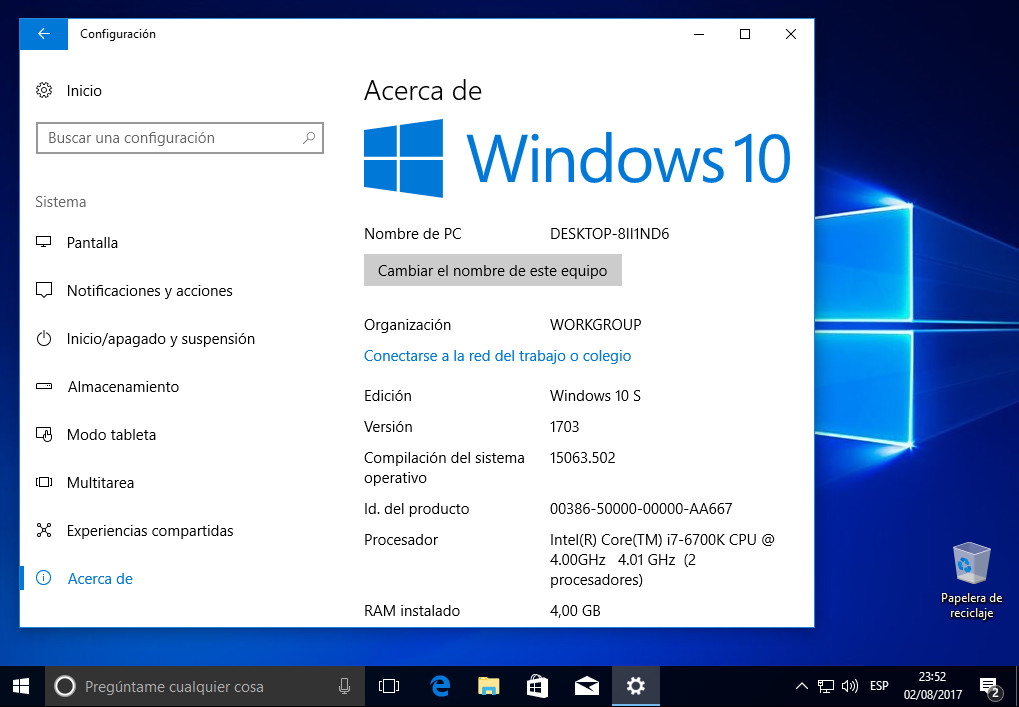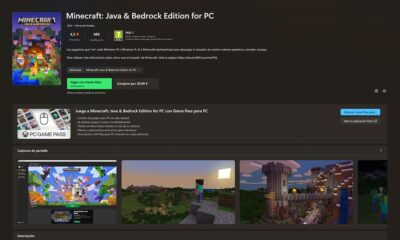Guías
Guía completa para probar Windows 10 S en cualquier PC
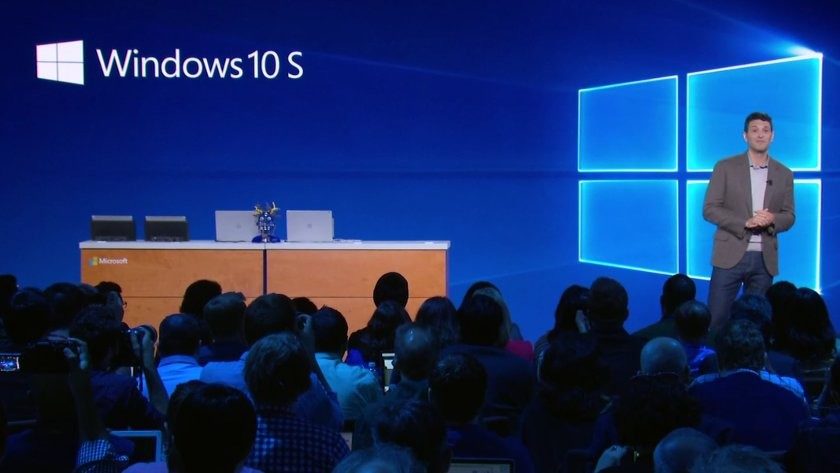
Microsoft ha publicado una herramienta que permite probar Windows 10 S en equipos distintos donde se ofrece pre-instalado, el Surface Laptop y los equipos OEM que van a llegar al mercado este verano de fabricantes como Lenovo, Acer, Asus, Dell, Fujitsu, HP, Samsung y Toshiba.
Como sabes, Windows 10 S es la versión simplificada de Windows 10 Pro que la compañía ha creado para restar mercado a los Chromebooks de Google. Microsoft promete ventajas de rendimiento por la mayor ligereza del desarrollo, gestión TI de los equipos y mejora de la seguridad, básicamente por el bloqueo de instalación de aplicaciones a las certificadas por Microsoft en su tienda oficial Windows Store. Ello nos lleva a una serie de importantes restricciones de las que ya te hemos hablado extensamente.
Obviamente, el sistema ‘no es para todo ni para todos’, pero puede ser adecuado para un determinado nicho del mercado, en especial ese sistema educativo donde los equipos bajo el Chrome OS de Google tienen su mayor fortaleza y Microsoft pretende combatir.
Cómo probar Windows 10 S en cualquier PC
Microsoft publicó la semana pasada imágenes ISO del sistema, pero están destinadas a desarrolladores y son ofrecidas exclusivamente para suscriptores de MSDN. Son la opción de referencia si tienes cuenta en el servicio Technet. Las imágenes también llegaron rápidamente a sitios de descarga y redes .torrent, pero nosotros vamos a optar por otro método «más oficial» que nos va a permitir probar Windows 10 S casi en cualquier equipo y sistema.
Para facilitar las pruebas, Microsoft ha publicado posteriormente una pequeña herramienta que se encarga se descargar e instalar Windows 10 S sobre sistemas existentes, Windows 10 Pro, Windows 10 Pro Education, Windows 10 Education o Windows 10 Enterprise device.
Cuidado con el uso de esta herramienta porque reemplaza al sistema operativo instalado. Aunque Microsoft permite la «vuelta atrás» al anterior sistema que tuvieras instalado no es recomendable utilizarla en equipos de producción. O empleas un equipo para testeo del que puedas prescindir o usas la virtualización como hemos hecho nosotros, lo que potencialmente te permitirá probar Windows 10 S también en equipos Linux.
Instalando Windows 10 Pro
Por todo lo anterior y aunque te cueste dos pasos, lo mejor es instalar una copia limpia de Windows 10 Pro para posteriormente instalar sobre ella Windows 10 S. El proceso referido a la instalación de Windows 10 es el mismo que en su día comentamos:
Obteniendo la ISO de Windows 10 Pro
- Accede al portal oficial de Windows 10 y pulsa sobre el botón de «Descarga ahora la herramienta».
- Ejecuta el archivo descargado “MediaCreationTool”, acepta los términos de licencia y selecciona «Crear un medio de instalación».
- Selecciona idioma, edición de Windows y arquitectura.
- Selecciona Archivo ISO y la ruta de descarga. Dependiendo de la conexión en unos minutos tendremos disponible un archivo denominado “Windows.iso” que será la imagen que utilizaremos para instalar en un equipo independiente o para virtualizar.
Obteniendo la ISO de Windows 10 Pro (Alternativa)
Si quieres descargar una versión específica de Windows 10 Pro, puedes utilizar una pequeña herramienta gratuita que facilita enormemente la tarea porque permite acceder a la descarga de cualquier ISO de Windows u Office desde los servidores de Microsoft:
- Accede a la página de Heidoc.net y descarga la aplicación Windows ISO Downloader.exe. Es portable, no necesita instalación.
- Ejecutas y tendrás acceso a Windows 7, 8.1, 10 y la última versión de prueba Insider. También a la suite Office desde la versión 2007 en adelante.
- Selecciona Windows 10 Pro/Home y descarga la imagen ISO.
Instalación limpia en un equipo
Si vas a utilizar un equipo que tengas aparcado (recuerda, no de producción), necesitarás grabar la ISO en un DVD o USB para crear un medio de instalación. Lo ideal es usar un USB y utilizar medios como Rufus. El medio externo creado nos permitirá realizar una instalación limpia (desde cero).
Recuerda activar en la BIOS los puertos USB (o la unidad óptica si vamos a utilizar un DVD) como primer dispositivo de arranque. Reinicia y arranca desde el medio creado. La instalación terminará sin mayor novedad. No nos vamos a extender porque ya te hemos ofrecido mucha información sobre estas instalaciones. Si no lo recuerdas puedes revisar la Guía de instalación de Creators Update desde cero.
Virtualización
La gran alternativa al método anterior es el uso máquinas virtuales. Requieren un cierto nivel hardware y hay que destinar recursos de nuestra máquina principal (procesador, memoria o almacenamiento), pero es una manera ideal de realizar este tipo de pruebas.y como ves es una manera ideal de probar Windows 10 sin tener que modificar nuestro equipo de producción.
No vamos a detallar todos los pasos. Si lo necesitas revisa la guía Windows 10 en máquina virtual, paso a paso. Está realizada en una máquina Windows con una versión de WMware Workstation, pero puedes utilizar versiones gratuitas como VMWare Player para Windows o Linux u otras herramientas como Oracle VirtualBox que trabajan de manera similar.
Instalar Windows 10 S
Una vez que hayamos instalado Windows 10 Pro (mínimo Versión 1703) ya sea en un equipo independiente como utilizando la virtualización, pasamos a instalar Windows 10 S. Recordemos, una instalación que borrará la anterior. Es muy sencillo con la herramienta que ha publicado Microsoft. Vamos con un paso a paso:
- Accede al portal de desarrollo de Windows 10 S.
- Descarga la herramienta «Windows10SInstaller5932.exe» y ejecútala.

- El sistema comprobará que tienes un equipo compatible y descargará el sistema operativo
- La descarga se producirá al máximo de tu conexión y en cuanto termine comenzará a preparar la instalación:
- Reinicia o programa el reinicio del equipo para completar la instalación:
- La instalación es muy rápida, en este caso en una máquina virtual sobre una SSD:
- Instalación completa. Aquí tienes Windows 10 S.
No hemos trasteado demasiado. Lo haremos con más tiempo, aunque más allá de pruebas este Windows 10 S sólo es para una minoría. Una versión simplificada de Windows 10 Pro con algunas ventajas para el segmento al que va dirigido (mercado educativo) pero con limitaciones insuperables para el gran grueso de usuarios. Anímate a probar Windows 10 S y nos cuentas tus impresiones.
-

 NoticiasHace 2 días
NoticiasHace 2 díasRequisitos de Ghost of Tsushima, llegará a PC el 16 de mayo con DLSS 3 y FSR 3
-

 A FondoHace 4 días
A FondoHace 4 díasFin de ADSL, ¿qué alternativas tienes?
-

 A FondoHace 6 días
A FondoHace 6 díasNovedades VOD 15/24: ‘Fallout’, pulgares arriba
-

 NoticiasHace 7 días
NoticiasHace 7 díasCelebra la primavera con una licencia 100% original de Windows 11, por solo 20,1 € en Supercdk