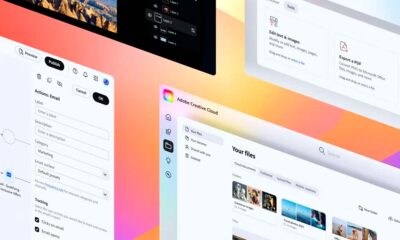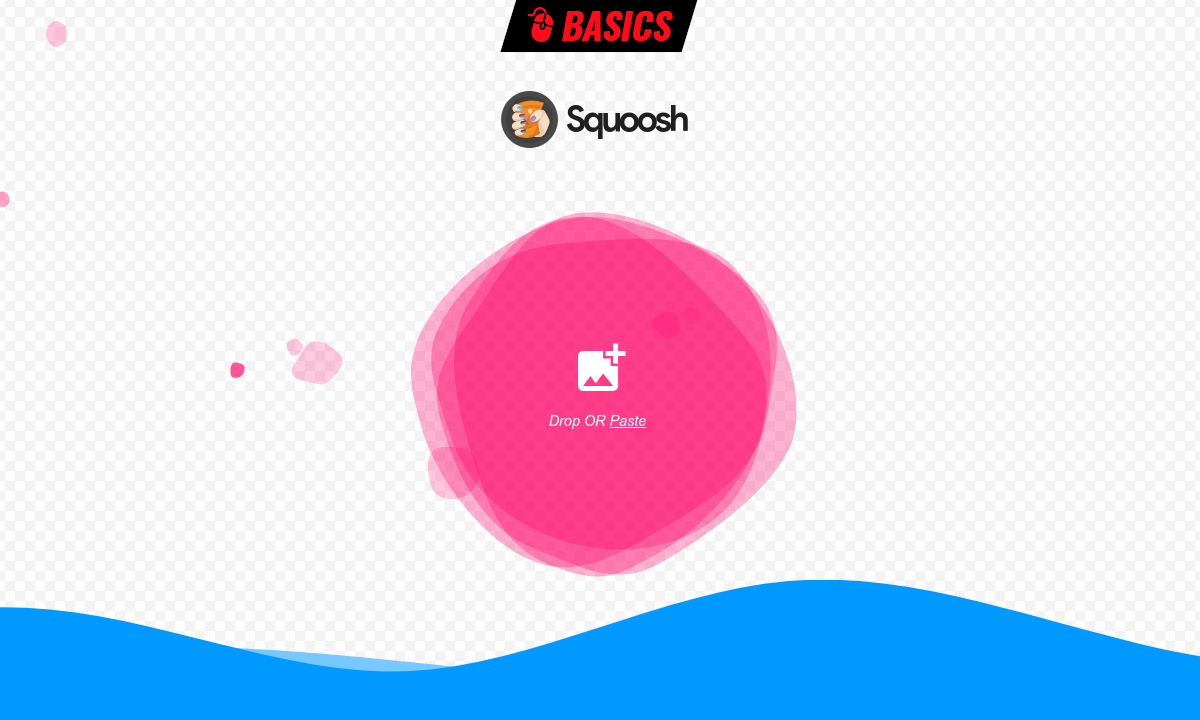Prácticos
Efecto Neón en Photoshop
Las posibilidad de Photoshop en el campo de los efectos son interminables. De momento, os presentamos un sencillo paso a paso para llegar a convertir un texto soso en unas letras dignas de una discoteca, cartel publicitario o simplemente para adornar nuestro fondo de pantalla. Aunque aquí os damos las instrucciones básicas una vez inmersos en el programa de edición de imágenes, las únicas restricciones son la imaginación y creatividad de cada usuario.
Las posibilidad de Photoshop no son infinitas pero no faltará mucho. De momento, os presentamos un sencillo paso a paso para llegar a convertir un texto soso en unas letras dignas de una discoteca, cartel publicitario o simplemente para adornar nuestro fondo de pantalla. Aunque aquí os damos las instrucciones básicas una vez inmersos en el programa de edición de imágenes, las únicas restricciones son la imaginación y creatividad de cada usuario.
Cada día somos más los que queremos innovar con alguna fotografía que tenemos por casa, bien para disfrute personal bien para hacer un regalo a esa persona que tanto queremos. Por ello, os proponemos un sencillo efecto de neón que logrará impactar a los más profanos y algunos que no lo son tanto. El efecto nos llega desde Abduzeedo.
1. Abrimos un nuevo documento de Photoshop. En este caso se ha utilizado un archivo de 1920 x 1200 píxeles pero el tamaño puede ser el que cada uno quiera. Como fondo de pantalla pondremos la pared de ladrillo que aparece en la fotografía.

2. Con la capa de la textura «Pared de ladrillo» iremos a Imagen – Ajustes – Saturación y contraste. Entre las opciones que nos saldrán, escogeremos Contraste 0, Saturación 45 y brillo -85.

3. En una nueva capa iremos a Filtro – Interpretar – Nubes. Es importante tener el blanco y negro como colores en la paleta de colores de la caja de herramientas. Para que el efecto se quede sólo en el centro de la imagen utilizaremos la goma de borrar sobre los extremos. Después utilizaremos la mezcla de capas de color para conseguir el fondo de la imagen.

4. Escoge la tipografía, el tamaño… que quieres usar o importa el archivo si ya tienes las letras así. Después duplica la capa de la palabra y oculta una de las dos por si es necesario utilizar la imagen en más ocasiones. Con la capa de las letras visibles seleccionada iremos a Filtro – Desenfocar – Desenfoque Gaussiano y le daremos 15 píxeles de radio.

5. Dentro del estilo de la capa podemos ir variando diferentes opciones para conseguir que el efecto sea mucho más real. Por ejemplo, probando con las opciones de sombra paralela, sombra interior, resplandor exterior, bisel y relive y la superposición de colores podemos acercarnos mucho más al efecto deseado.

6. El resultado puede ser algo tan curioso como la imagen que vemos arriba…
-

 NoticiasHace 1 día
NoticiasHace 1 díaRequisitos de Ghost of Tsushima, llegará a PC el 16 de mayo con DLSS 3 y FSR 3
-

 A FondoHace 4 días
A FondoHace 4 díasFin de ADSL, ¿qué alternativas tienes?
-

 A FondoHace 7 días
A FondoHace 7 díasLos chips Apple Silicon M4 también pondrán el foco en la IA
-

 A FondoHace 5 días
A FondoHace 5 díasNovedades VOD 15/24: ‘Fallout’, pulgares arriba