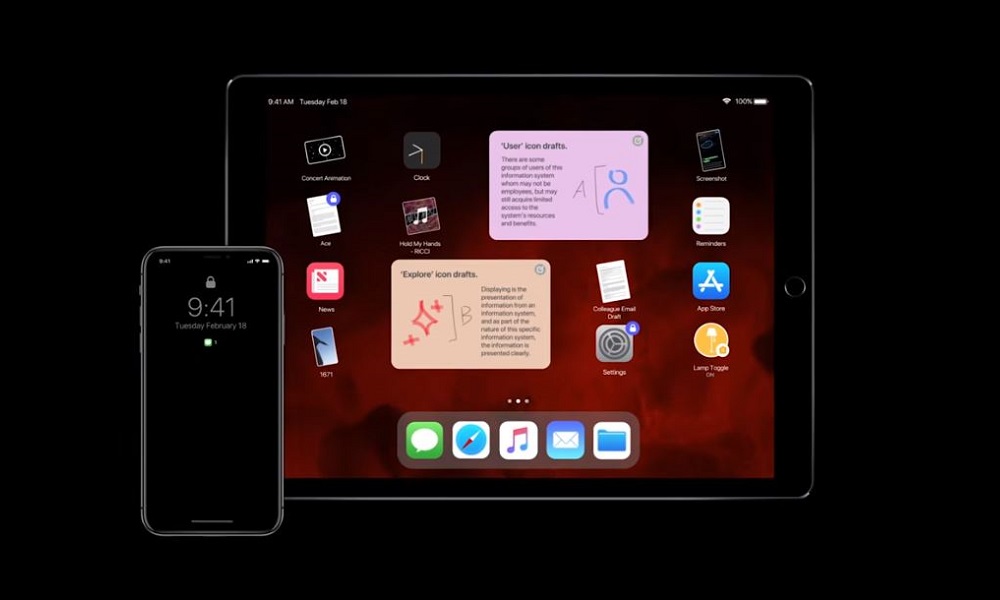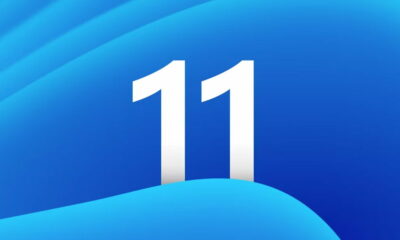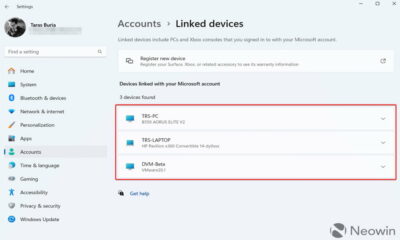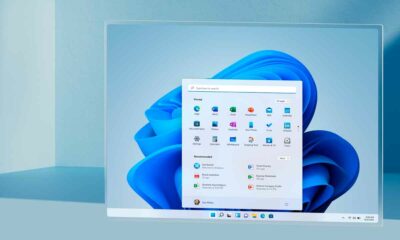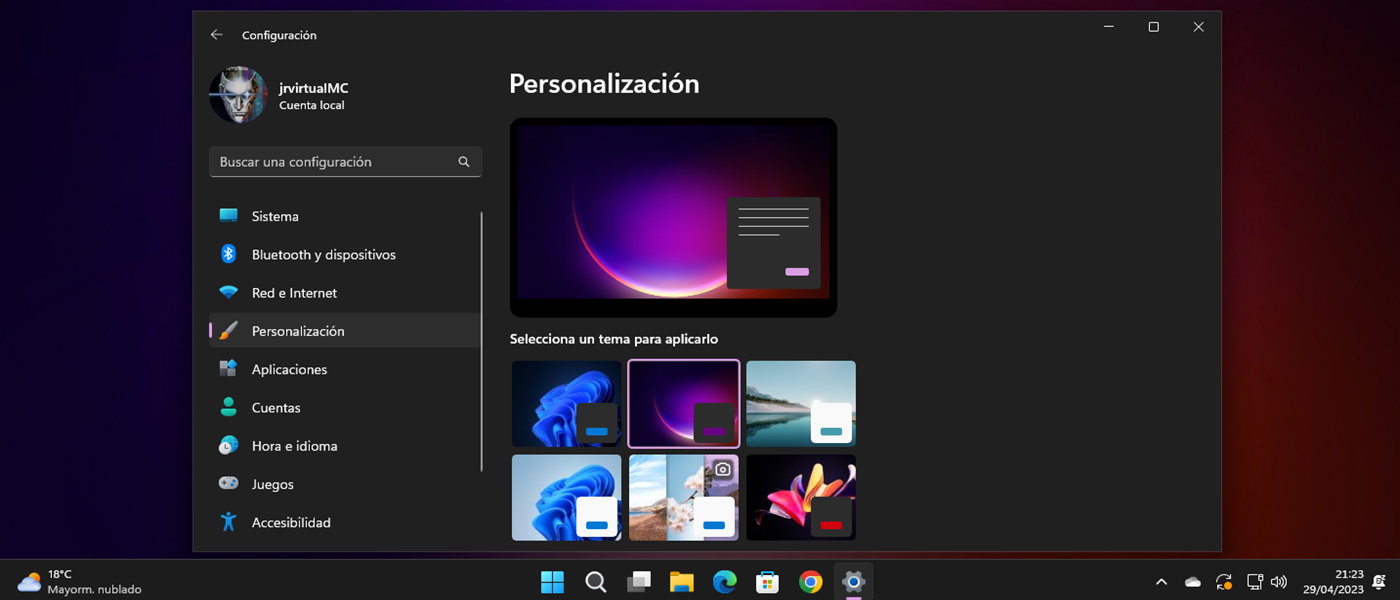
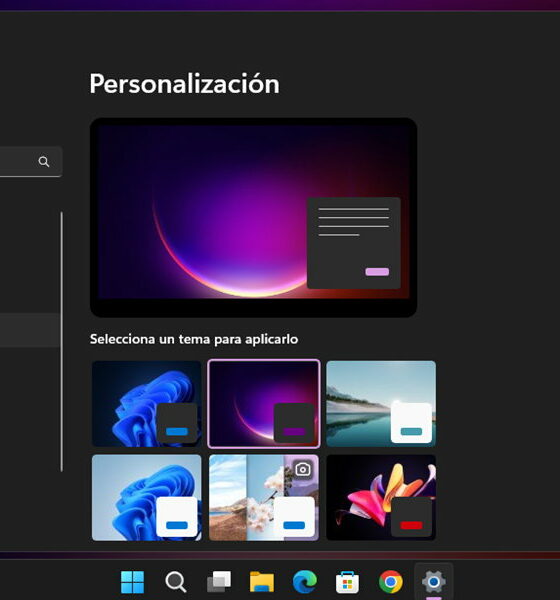
Guías
Los mejores temas oscuros para Windows 11
Los modos oscuros son modos especiales de visualización que facilitan la lectura en algunos entornos; ahorran batería en dispositivos móviles o portátiles y protegen los ojos del usuarios en ambientes con poca luz y con determinadas tecnologías de panel como las OLED. En definitiva, proporcionan una experiencia distinta frente a modos de visualización estándar, generalmente con tonos claros.
Los modos oscuros están de moda y se han añadido como herramienta de personalización a los principales sistemas operativos y aplicaciones. Hay que decir que no todos están igual de conseguidos o no tienen modos nativos, obteniéndolos de la configuración propia del sistema donde se instalan. Aunque no gustan a todo el mundo ni sirven para todo tipo de entornos de uso, tienen una legión de seguidores. Si te incluyes en este grupo o quieres probar algo distinto para tu escritorio informático, hemos seleccionado algunos de los temas que nos gustan con foco en Windows 11. Si usas otros sistemas, al final comentaremos la manera de activarlos.
Modo oscuro en Windows 11
Windows 11 cuenta con una de las mejores implementaciones nativas para este modo de visualización y obviamente, es el primero que debes probar para ver si te gusta. Su activación es muy sencilla:
- Pulsa las teclas rápidas «Windows + I» para acceder a la herramienta general de Configuración del sistema.
- En el menú de la izquierda selecciona Personalización > Colores
- Abre el desplegable y selecciona el Modo Oscuro.
- Selecciona Personalizado si quieres que este modo se aplique solo a los elementos del sistema o también a las aplicaciones.
- Puedes revisar también los efectos de transparencia para que las ventanas y superficies aparezcan translúcidas y los colores de énfasis generales o los que se verán en el menú de inicio, barra de tareas, barras de títulos y bordes de pantalla.
La verdad es que está muy bien conseguido y es bastante personalizable comparado con otros apartados de la interfaz de Windows. Si quieres reforzar aún más el modo oscuro, puedes gestionar el apartado de la Accesibilidad, que aunque está dedicado especialmente a personas con deficiencias visuales o sensibilidad a la luz, también permite cambiar el color de un mayor número de elementos de la interfaz. Puedes gestionarlo en Configuración > Accesibilidad > Temas de contraste e incluso personalizar aún más el tema con el botón de editar.
Temas oscuros para Windows 11
Microsoft incluye en la instalación por defecto del sistema unos cuantos temas y algunos de ellos habilitan directamente el modo oscuro. La gestión de los temas, sean los instalados o los de terceros que seleccionaremos más abajo, se gestionan de la misma manera:
- Pulsa las teclas rápidas «Windows + I» para acceder a la herramienta de Configuración.
- Selecciona Personalización > Temas.
- Elige el que más te guste.
- En la misma página tienes enlaces para configurar adicionalmente los iconos del escritorio y los temas de contraste que vimos anteriormente en el apartado de la accesibilidad.
Si seleccionas un tema preparado para el modo oscuro como el que hemos seleccionado para el ejemplo ya lo podrás disfrutar, aunque en todos los casos podrás acceder al apartado de Colores para mayor personalización. Recuerda que son cosas distintas y los Temas combinan papeles tapiz, sonidos y colores, especialmente diseñados.
Temas de terceros
Hay bastantes sitios donde conseguir temas de terceros y el principal es la misma Microsoft Store donde tienes un montón disponibles, la mayoría gratuitos y otros descargables a muy bajo precio. En los repositorios de GitHub se pueden encontrar algunos y en portales web especializados como Windows Themes tienes todos los que quieras.
Todos se gestionan igual que los oficiales incluidos en el sistema. Descargas y los seleccionas desde la herramienta de Configuración > Temas. Hay que decir que los que descargues desde la Microsoft Store se añadirán automáticamente a los Temas del sistema. Para el resto, haz doble clic sobre el archivo descargado con extensión .theme. Te dejamos con una selección de makeuseof, aunque hay miles disponibles para elegir.
Dark Space
Si te gusta todo lo relacionado con el Cosmos, este Tema te va a encantar. Incluye 18 fondos de pantalla con resolución 4K ultra HD y presenta escenas como el brillo de las estrellas en la inmensidad oscura o la belleza de los planetas rodeados de nubes de polvo y gas para iluminar tu escritorio desde el universo profundo.
Descarga gratuita en Windows Themes
GreyEveTheme
Un tema simple y minimalista que convierte tu escritorio en un espacio negro profundo y oscuro. Añade un tono gris oscuro a las aplicaciones de Windows con bordes blancos alrededor. Los efectos de aplican a la configuración, el menú de inicio, el panel de calendario, el panel de notificaciones, el explorador de archivos y otras ventanas de aplicaciones del sistema. Aplica la función de alto contraste de Windows por lo que ahorra gestionar nada en Accesibilidad.
Dark Abstract
Las creaciones abstractas son otro de los diseños que abundan cuando hablamos de modos oscuros. El que nos ocupa es uno de los más conseguidos en una fusión de colores oscuros y formas innovadoras. Incluye 17 fondos de pantalla con una combinación creativa de diferentes formas, colores y texturas.
Descarga gratuita en Windows Themes
The Northern Lights
Las auroras boreales han fascinado a científicos y observadores del cielo durante milenios. Estas exhibiciones naturales de luz que ocurren cuando el campo magnético de la Tierra redirige partículas energizadas desde el Sol hacia el Polo Norte son un espectáculo grandiosos de luz y color y este tema los recoge en todo su esplendor. Incluye 15 temas en alta definición con fotografías tomadas desde Noruega o Islandia.
Descarga gratuita en Microsoft Store
Earth From Above Premium
Volvemos al cielo, pero mirando para abajo. Si te has preguntado cómo se ve la Tierra desde arriba, este tema ofrece imágenes fascinantes de nuestro planeta, sus continentes, el clima y una silueta global. Incluye 14 fondos a resolución 4K.
Descarga gratuita en Microsoft Store
Dark Fantasy Landscape
Paisajes misteriosos, criaturas extrañas y sombras profundas para tu escritorio en este tema de fantasía oscura que hemos visto en juegos y vídeos. Aterrador y sombrío, a muchos nos encantan estos mundos imaginarios que lucen aquí con 16 paisajes distintos en colores y formas.
Descarga gratuita en Windows Themes
Forest Camo Special Edition
Como sugiere el nombre, este tema muestra un diseño de camuflaje en tonos profundos, oscuros y verdes, que muestran la belleza de plantas, árboles, lagos y montañas. Incluye 9 fondos distintos para los que gustan del mundo natural. Si el color verde te gusta poco para el escritorio, hay una versión en color azul del mismo diseñador y con el mismo enfoque.
Descarga gratuita en Microsoft Store
Dark Cars
Si te gusta -como a nosotros- el mundo del motor y la velocidad, aquí hay un tema dedicado a ello, con 17 fondos de pantalla que incluyen automóviles de Lamborghini, Audi, Aston Martin, Maserati y otros. Por supuesto en elegantes colores oscuros y gran personalización como en el resto de temas.
Descarga gratuita en Windows Themes
Dark Amoled
Horror, misterio, fantasía… De ese mundo va este tema que muestra escenas de películas inspiradas en zombis, cuentos de terror y fantasía oscura. Dispone de 16 fondos de pantalla HD premium de seres malignos, criaturas fantasmales, pueblos embrujados y bosques oscuros.
Descarga gratuita en Windows Themes
Dark Skies
Terminamos esta selección, cómo no, con la vista en los cielos. Un mundo gótico y misterioso donde abundan los colores negros y azules, con base en imágenes de alta resolución capturadas por la fotógrafa Tracy Hymas.
Descarga gratuita en Microsoft Store
Temas oscuros en otros sistemas y aplicaciones
Como decíamos arriba este modo especial de visualización está presente en sistemas operativos, aplicaciones y servicios principales. Su activación es similar al de Windows 11.
Windows 10
Cercano a la implementación de Windows 11, luce muy bien en ambientes oscuros y también en otros con más luz, aunque no alcanza por igual a toda la interfaz ni está igual de conseguida en todos los componentes. Se activa en la página de Configuración > Personalización > Colores y se puede personalizar el modo predeterminado de Windows y de las aplicaciones. En contraposición al modo oscuro y para los usuarios que prefieran exactamente lo contrario, Microsoft también ha implementado un «modo claro» que se habilita en la misma herramienta. Decir que prácticamente todos los temas seleccionados arriba para Windows 11 funcionan también en Windows 10.
macOS
Al igual que Windows, macOS también tiene una configuración de modo oscuro para todo el sistema. Puedes encontrarlo abriendo Apple > Preferencias del Sistema > General, seleccionando en Apariencia las opciones Oscuro, Claro o Automático. Si seleccionas esta última, el tema general cambiará según la hora del día en tu zona horaria. Las aplicaciones que admiten los modos oscuro y claro, incluidas todas las de Apple, cambiarán también automáticamente según la hora.
Android
La manera de habilitar el modo oscuro en el sistema de Google variará ligeramente según el fabricante del terminal y la interfaz personalizada que haya habilitado. Por ejemplo, en el Android 13 de un Galaxy S, puedes gestionarlo de manera general en el menú Configuración > Pantalla > Modo oscuro o activarlo directamente desde el menú rápido. Cualquier aplicación que admita este modo, tanto internas como el calendario o la galería de fotos, o externos como Gmail, habilitarán automáticamente este modo. Tiene bastante personalización añadida y se ve genial en un móvil como este con pantalla OLED.
iOS y iPadOS
Fue una de las novedades de iOS 13 y es un modo totalmente adaptado al sistema y a las apps, que permite aprovechar las pantallas OLED de los iPhone más actuales y mejorar la autonomía ya que estos paneles apagan los píxeles para representar el color negro. Se habilita en Configuración > Pantalla y brillo y al igual que en macOS ofrece los tres modos, claro, oscuro y automático. De igual forma se puede habilitar en el sistema operativo especializado para tablets, iPadOS.
Linux
La gran mayoría de distribuciones GNU/Linux y los entornos de escritorio principales como KDE y Gnome cuentan con opciones para conseguir este tipo de modo de visualización y además, el software de terceros permiten una gran personalización. Un ejemplo de solución nativa la veremos en Ubuntu, con un selector situado en la Configuración del sistema > Apariencia que -aunque no se llama como tal- permite optar por un modo oscuro, claro o estándar.
-

 NoticiasHace 1 día
NoticiasHace 1 díaRequisitos de Ghost of Tsushima, llegará a PC el 16 de mayo con DLSS 3 y FSR 3
-

 A FondoHace 4 días
A FondoHace 4 díasFin de ADSL, ¿qué alternativas tienes?
-

 A FondoHace 5 días
A FondoHace 5 díasNovedades VOD 15/24: ‘Fallout’, pulgares arriba
-

 A FondoHace 7 días
A FondoHace 7 díasLos chips Apple Silicon M4 también pondrán el foco en la IA