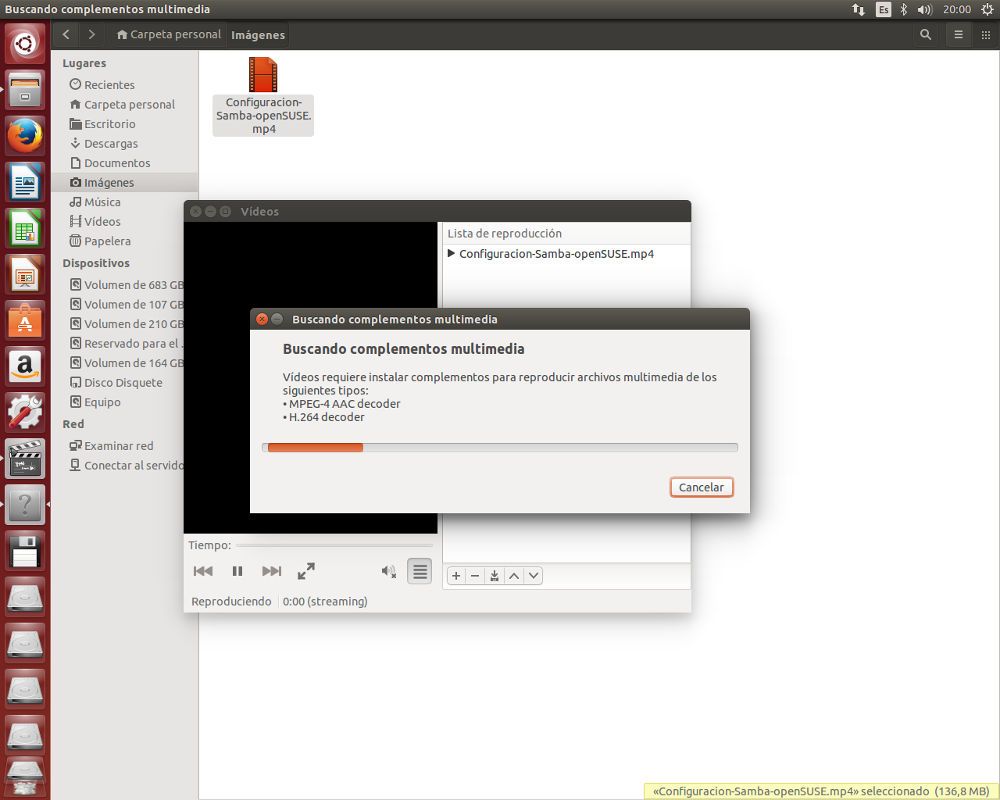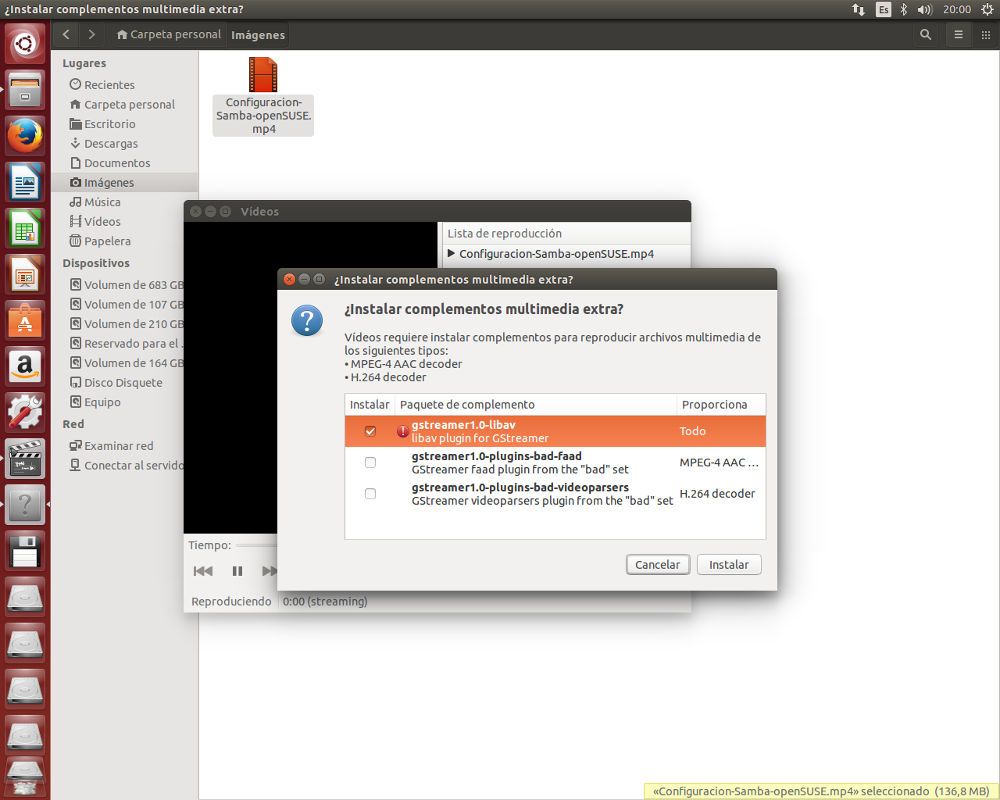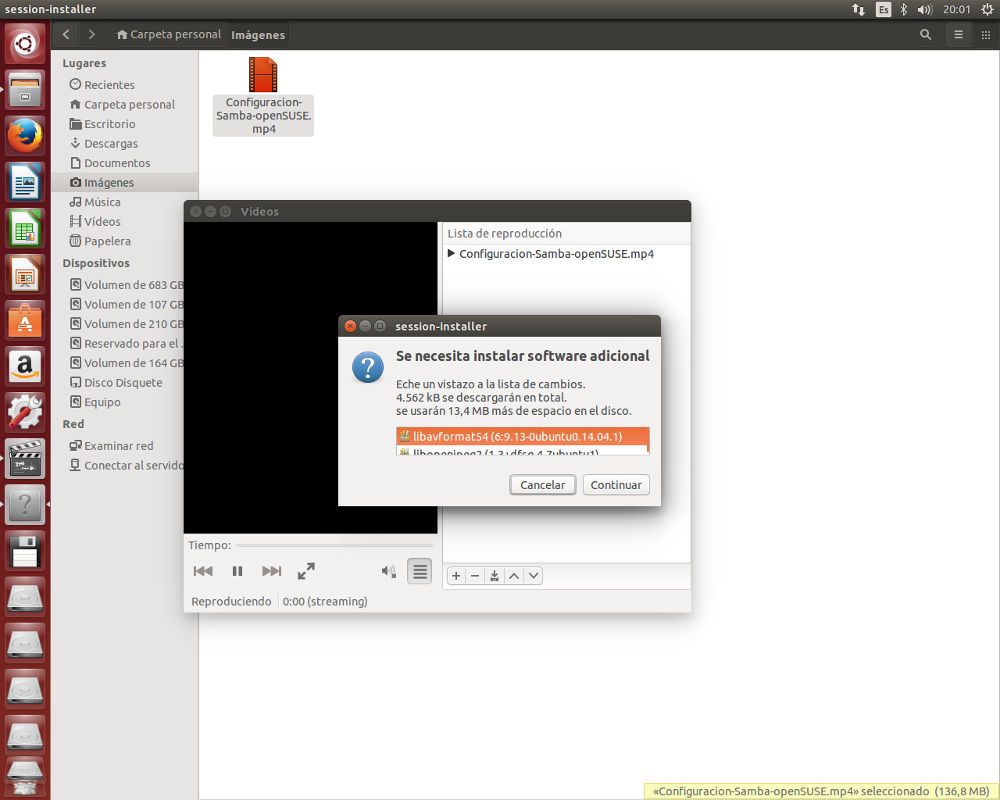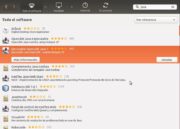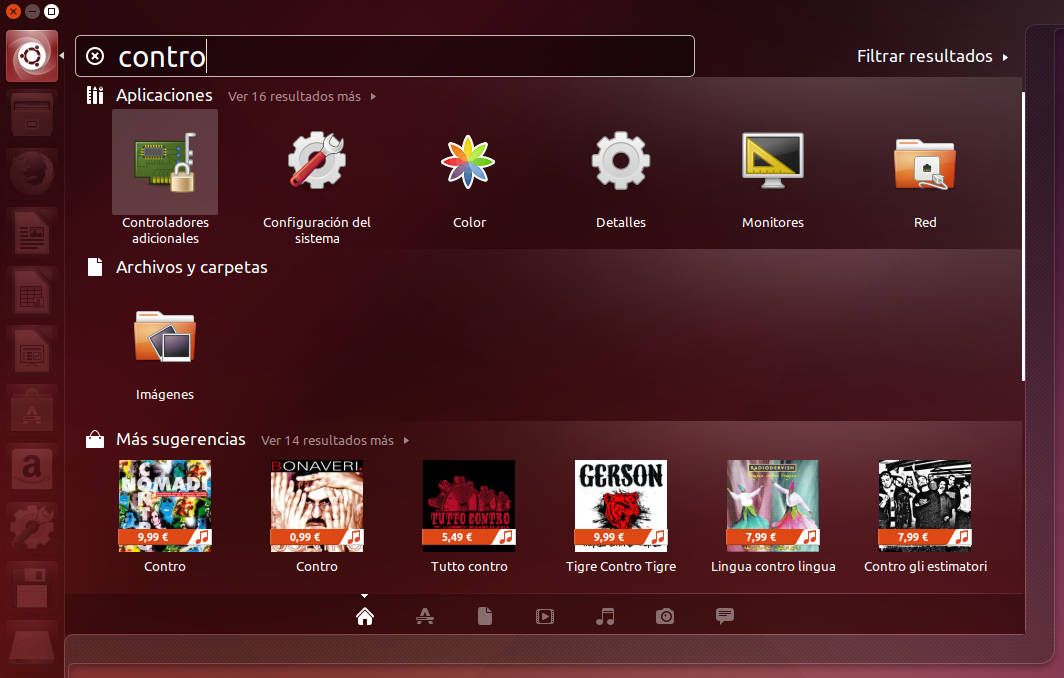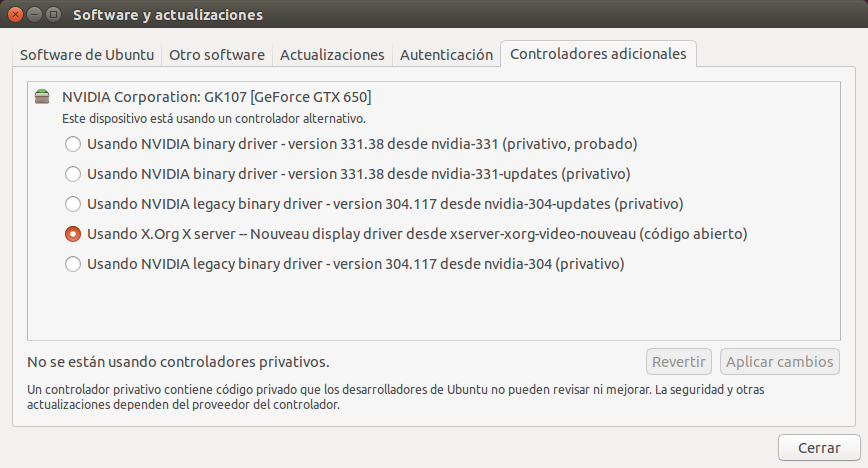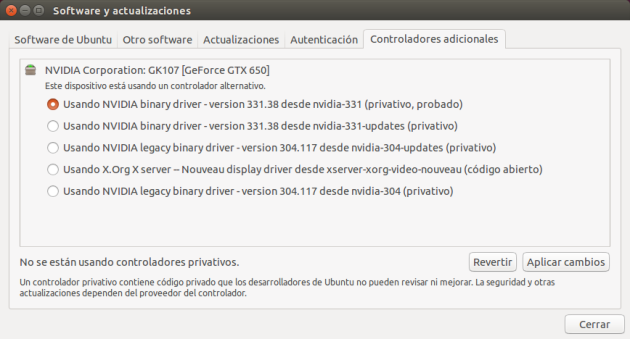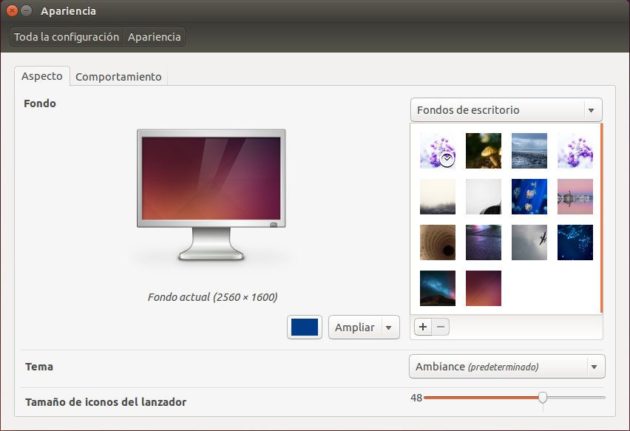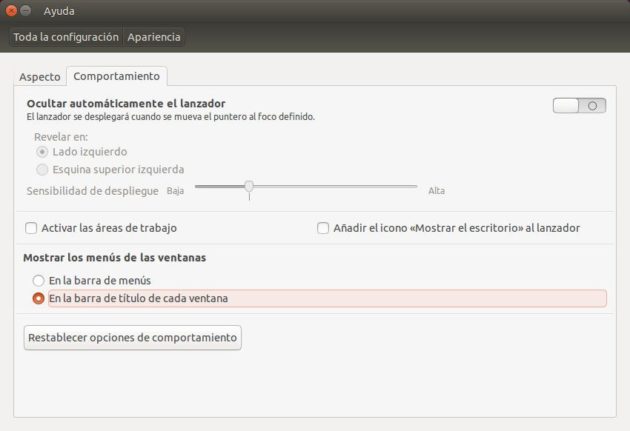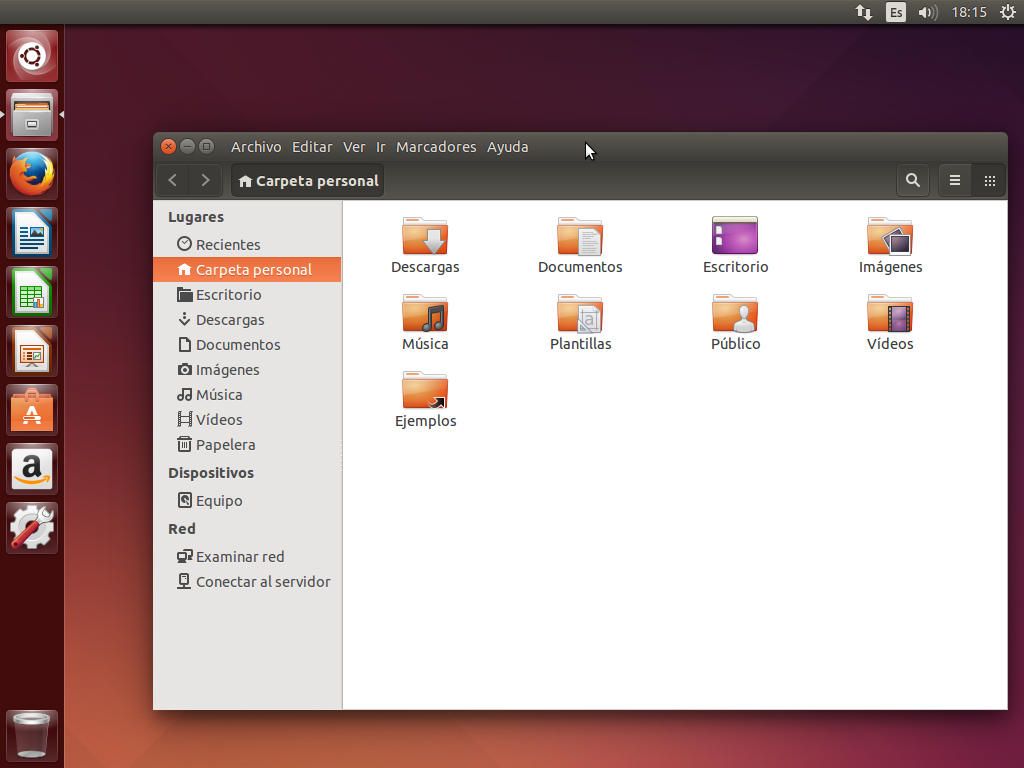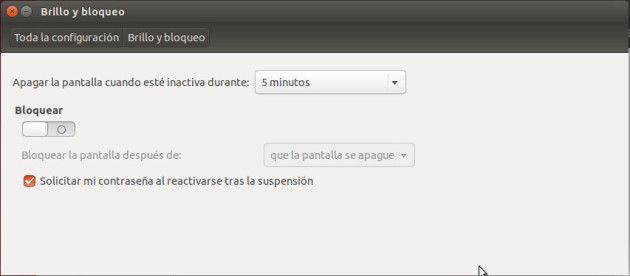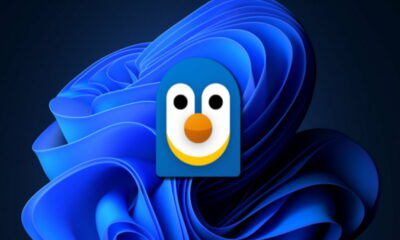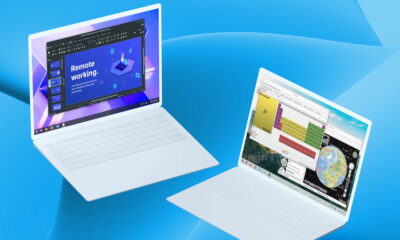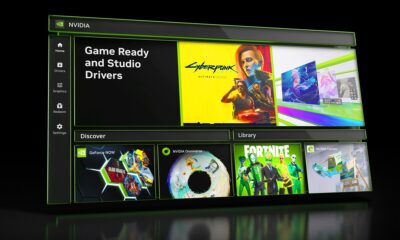Prácticos
Iniciación en Linux (III): Configuración básica de Ubuntu

Después de explicar cómo instalar Ubuntu y los detalles básicos de su interfaz, en esta nueva entrega de iniciación en Linux vamos enseñar los pasos correspondientes para la instalación de algunos componentes básicos, como los drivers. También explicaremos cómo funciona algunas de las partes más básicas de la configuración del sistema.
Codecs (reproducir vídeo y sonido), plugins y Rar (Winrar para Linux)
Para instalar codecs en primer lugar hay que intentar abrir algún fichero de video o audio, haciendo doble clic sobre él. Al iniciarse la aplicación el sistema se pondrá a buscar los componentes que faltan de forma automática. Cabe la pena mencionar que hay algunos formatos que Ubuntu puede reproducir por defecto, sin que se tenga que realizar este proceso.
Encontrados y marcados de forma automática los componentes a instalar, solo hay que pulsar en el botón Instalar en el siguiente paso.
Se avisará al usuario de las dependencias del software, donde se pulsa sobre el botón Continuar.
Después el sistema pide permisos para la instalación. Aquí se introduce la contraseña de usuario.
Una vez instalado el software para reproducir ficheros multimedia, se tiene que reiniciar la aplicación para poder reproducir el contenido deseado.
En el Centro de Software de Ubuntu se pueden encontrar los plugins de Java y Flash para navegadores, así como rar y unrar para poder manipular los ficheros comprimidos en ese formato.
En el caso de Java hay que pulsar el botón de Más información y seleccionar en la parte inferior la opción de «Complemento de navegador web basado en OpenJDK y IcedTea para ejectuar miniaplicación de Java», para luego hacer clic sobre el botón Aplicar cambios. IcedTea es el plugin de Java para navegadores web en Linux.
Drivers (Controladores)
La instalación de los drivers en Ubuntu es un proceso bien diferente a Windows, ya que mientras en el sistema de Microsoft (al menos hasta Vista) los drivers solían ser introducidos a través de un CD, en Ubuntu es el propio sistema el que suele suministrar los drivers a través de Internet, algo parecido a lo que pasa con Windows 7 y Windows 8. Para instalar un driver en Ubuntu se utiliza la herramienta de Controladores adicionales, cuyo icono puede saltar de forma automática mostrando un icono en el área de notificación (![]() ), aunque también se puede se puede acceder a él desde el Dash (el panel de aplicaciones de Ubuntu). Su función es encontrar drivers privativos que pueden servir al usuario y es una gran ayuda para los iniciados (y no tanto) para sacar el máximo provecho al hardware.
), aunque también se puede se puede acceder a él desde el Dash (el panel de aplicaciones de Ubuntu). Su función es encontrar drivers privativos que pueden servir al usuario y es una gran ayuda para los iniciados (y no tanto) para sacar el máximo provecho al hardware.
La aplicación de Controladores adicionales ofrece una serie de drivers que se instalan y configuran de forma totalmente automática y desatendida.
El hardware más común a tratar con esta aplicación son las tarjetas gráficas nVidia, las gráficas AMD (este a partir de la serie 5000) y las tarjetas de red Broadcom, aunque se puede probar siempre que uno lo desee para comprobar si el sistema sugiere algún driver adicional.
¿Cómo funciona Controladores adicionales?
Una vez iniciada la aplicación esta busca los controladores disponibles y los muestra en una lista, indicando qué driver se está usando actualmente.
En este caso tenemos una tarjeta gráfica nVidia, para la cual hay varias opciones y tenemos marcada por defecto el driver Nouveau, que es el nombre del driver que trae por defecto Ubuntu para las tarjetas nVidia.
Se puede observar en este ejemplo que arriba del todo hay un driver oficial, que indica al final que está probado (privativo, probado). Esa es la opción más recomendable si se quiere instalar el driver oficial con los mínimos riesgos posibles, así que será la elegida.
Cuando se haya elegido la opción deseada hay que hacer clic sobre el botón Aplicar cambios e introducir la contraseña de usuario. Después de la instalación de un driver a través de Controladores adicionales hay que reiniciar el ordenador.
Configuración del sistema
En este apartado vamos a explicar las partes más elementales de la Configuración del sistema (![]() ), que serán el comportamiento de algunos elementos de la interfaz, las impresoras y el bloqueo de pantalla.
), que serán el comportamiento de algunos elementos de la interfaz, las impresoras y el bloqueo de pantalla.
Modificar Unity (Apariencia)
En Apariencia (![]() ) se pueden cambiar algunos elementos del comportamiento del entorno de escritorio, así como el fondo de este (wallpaper).
) se pueden cambiar algunos elementos del comportamiento del entorno de escritorio, así como el fondo de este (wallpaper).
Apariencia muestra por defecto la sección Aspecto, cosa que se puede ver en la pestaña de arriba.
En la parte de la izquierda se puede apreciar un monitor que previsualiza el fondo de escritorio que está seleccionado, estando en la parte de abajo el color de fondo y el tipo de ampliación del wallpaper (fondo de escritorio) seleccionado.
En Tema se puede elegir entre los distintos skins que hay para Ubuntu.
El Tamaño de iconos del lanzador se refiere a los que están en la parte izquierda de la pantalla.
Para cambiar el wallpaper (fondo de escritorio) hay una persiana en la parte superior, donde pone Fondos de escritorio. Se puede seleccionar la opción Carpeta de imágenes para que se carguen las imágenes guardadas en la subcarpeta Imágenes. Sin embargo apostaremos por el método más práctico, lógico y sencillo para el usuario que viene de Windows (aparte de ser la más flexible), y es hacer clic sobre el botón + (![]() ), dirigirse a la subcarpeta donde se localice la imagen que se quiere poner de fondo de escritorio, seleccionar y pulsar sobre el botón Abrir.
), dirigirse a la subcarpeta donde se localice la imagen que se quiere poner de fondo de escritorio, seleccionar y pulsar sobre el botón Abrir.
La otra pestaña de Apariencia es Comportamiento, que permite modificar algunos elementos relacionados con el comportamiento de la interfaz gráfica de Ubuntu.
Dentro de Comportamiento hay distintas configuraciones disponibles.
Ocultar automáticamente el lanzador sirve para ocultar de forma automática el lanzador de aplicaciones de la parte izquierda. Esto viene muy bien para personas que tienen monitores que trabajan a resoluciones bajas.
Activar áreas de trabajo permite mostrar un icono extra en el lanzador (![]() ) a través del cual se puede trabajar con los llamados escritorios virtuales, muy usados en Linux, pero casi desconocidos fuera de este. Esta herramienta permite tener disponibles varios escritorios a la vez, poniendo sobre cada uno aplicaciones diferentes y poder así organizar mejor el espacio de trabajo. Sin embargo desde que Ubuntu usa Unity estos han perdido bastante protagonismo, ya que el lanzador de la parte izquierda ayuda bastante a no saturar el área de trabajo, siendo desactivado por defecto.
) a través del cual se puede trabajar con los llamados escritorios virtuales, muy usados en Linux, pero casi desconocidos fuera de este. Esta herramienta permite tener disponibles varios escritorios a la vez, poniendo sobre cada uno aplicaciones diferentes y poder así organizar mejor el espacio de trabajo. Sin embargo desde que Ubuntu usa Unity estos han perdido bastante protagonismo, ya que el lanzador de la parte izquierda ayuda bastante a no saturar el área de trabajo, siendo desactivado por defecto.
Añadir el icono <<mostrar escritorio>> al lanzador es una opción que permite poner un icono de mostrar escritorio en esa zona. Con una pulsación sobre su icono (![]() ) se pueden minimizar todas las ventanas abiertas de golpe, mostrando el escritorio.
) se pueden minimizar todas las ventanas abiertas de golpe, mostrando el escritorio.
En Mostrar los menús de las ventanas hay dos opciones: En la barra de menús y En la barra de título de cada ventana. La primera es la que trae por defecto, que muestra los menús de las aplicaciones en la barra superior, al igual que en OS X y como comentamos en el número anterior. La segunda opción permite tener individualizado el menú en cada ventana sobre la barra de título, cosa que agradecerán los usuarios venidos de Windows.
Impresoras
Las impresoras (![]() ) en Ubuntu, dependiendo de la marca, muchas veces no suelen requerir ninguna instalación, cosa que ya generó debate en MuyLinux no hace mucho. Generalmente en Ubuntu las impresoras ya están listas para funcionar a los pocos segundos de ser conectadas al USB y ser encendidas, aunque algunas requieren algún driver externo.
) en Ubuntu, dependiendo de la marca, muchas veces no suelen requerir ninguna instalación, cosa que ya generó debate en MuyLinux no hace mucho. Generalmente en Ubuntu las impresoras ya están listas para funcionar a los pocos segundos de ser conectadas al USB y ser encendidas, aunque algunas requieren algún driver externo.
Muchas personas no conocen este detalle, pero OS X (el sistema de Apple para sus Mac) y Linux comparten el servidor de impresión, CUPS, así que viendo la versión de OS X para la que es compatible la impresora se puede saber si esta es compatible con Ubuntu. La última versión del sistema de Apple es Mavericks (10.9), que salió antes que Ubuntu 14.04 (la versión que estamos usando para estos tutoriales). Si aparece esa versión de OS X o anterior en la caja de la impresora lo más probable es que funcione con Linux también. Hay muchas marcas de impresoras, pero si queréis ir por lo seguro lo suyo es apostar por impresoras HP, que suelen ser las que están mejor soportadas en Linux.
En caso de que la impresora no se añada automáticamente se puede hacer clic sobre el botón Añadir y seguir unos sencillos pasos, que pueden servir también para encontrar una impresora compartida a través de red si se despliega la sección Impresora en red.
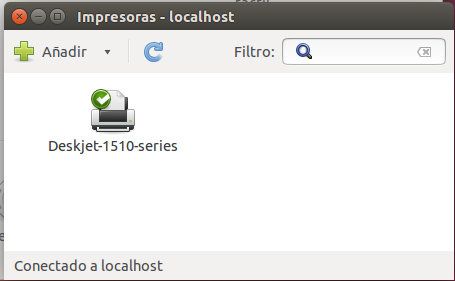
Si se pulsa sobre alguna de las impresoras que hay instaladas se pueden observar las distintas opciones en torno a ellas. En Opciones de la impresora se muestran el formato del folio, el color y la calidad.
Bloqueo de pantalla
En Ubuntu cada vez que es va la pantalla hay que introducir la contraseña para poder volver a ver el escritorio, esto puede terminar siendo muy molesto para el usuario, sobre todo si no tiene a nadie a su alrededor que pueda cogerle el ordenador.
Para deshabilitar el bloqueo de pantalla hay que dirigirse a Bloqueo y brillo (![]() ) y hay que desmarcar la opción Bloquear, tal y como se muestra en la imagen de abajo.
) y hay que desmarcar la opción Bloquear, tal y como se muestra en la imagen de abajo.
Conclusión
Con todo esto el usuario ya tiene todos los conceptos básicos para iniciarse en Ubuntu. A partir de ahora tiene que ser su curiosidad lo que lleve a ahondar en él y descubrir más posibilidades, que son muchísimas y algunas son realmente geniales, pero detallarlas todas nos ocuparía una enciclopedia entera.
El sistema operativo de Canonical (la empresa tras Ubuntu) intenta facilitar en lo máximo posible la experiencia del usuario, realizando la mayor cantidad de tareas de forma desatendida y centrándose en ofrecer un sistema de escritorio sencillo por encima de las posibilidades infinitas, siendo esta la base de su éxito, junto a una buena campaña de marketing en comparación con sus primos de la familia Linux.
Artículos anteriores