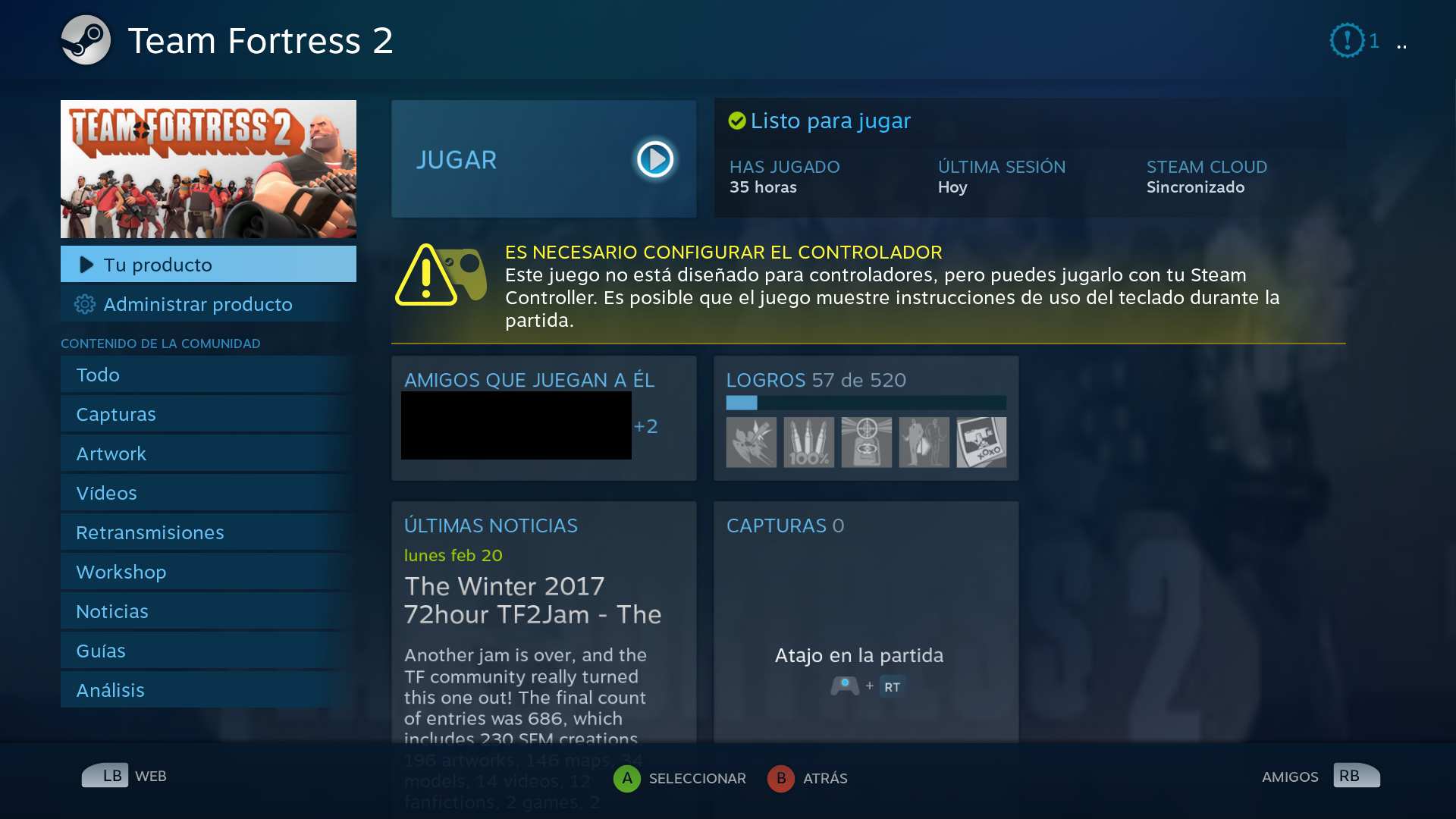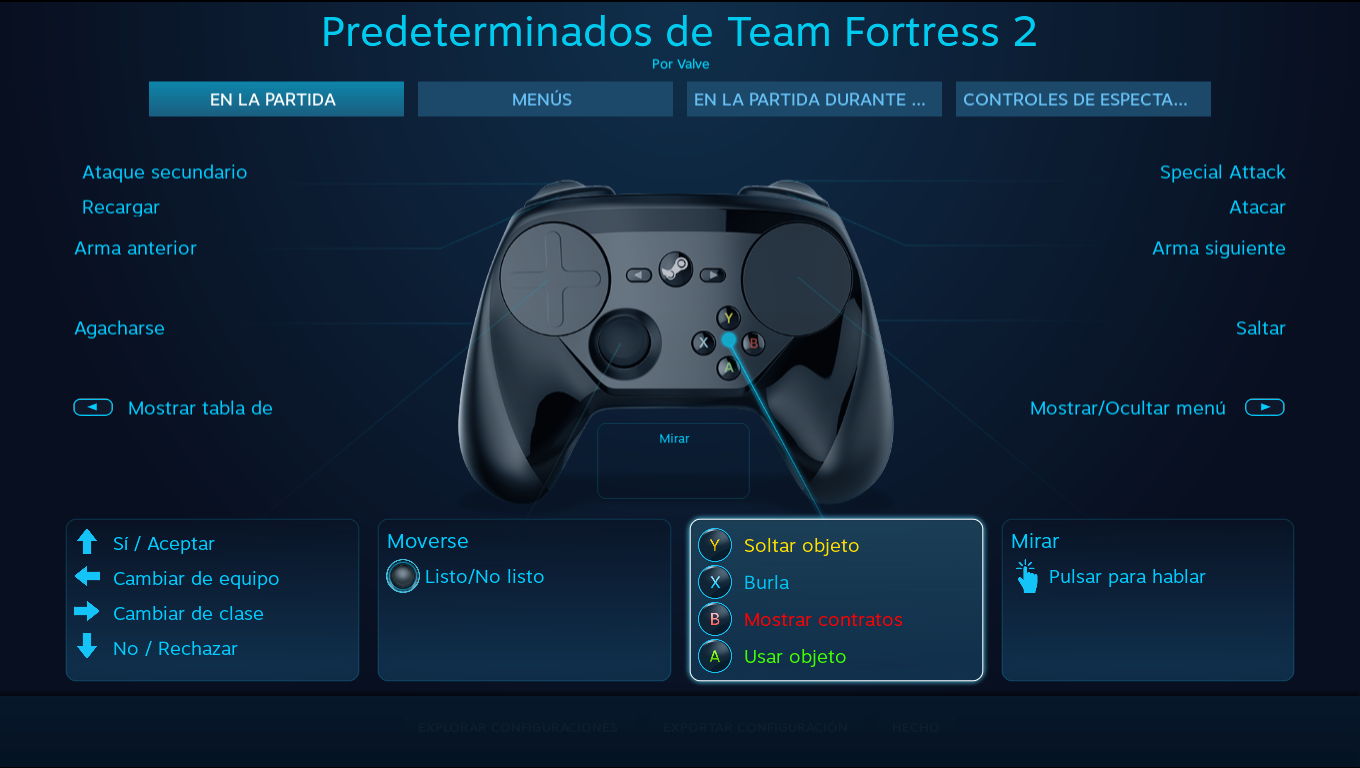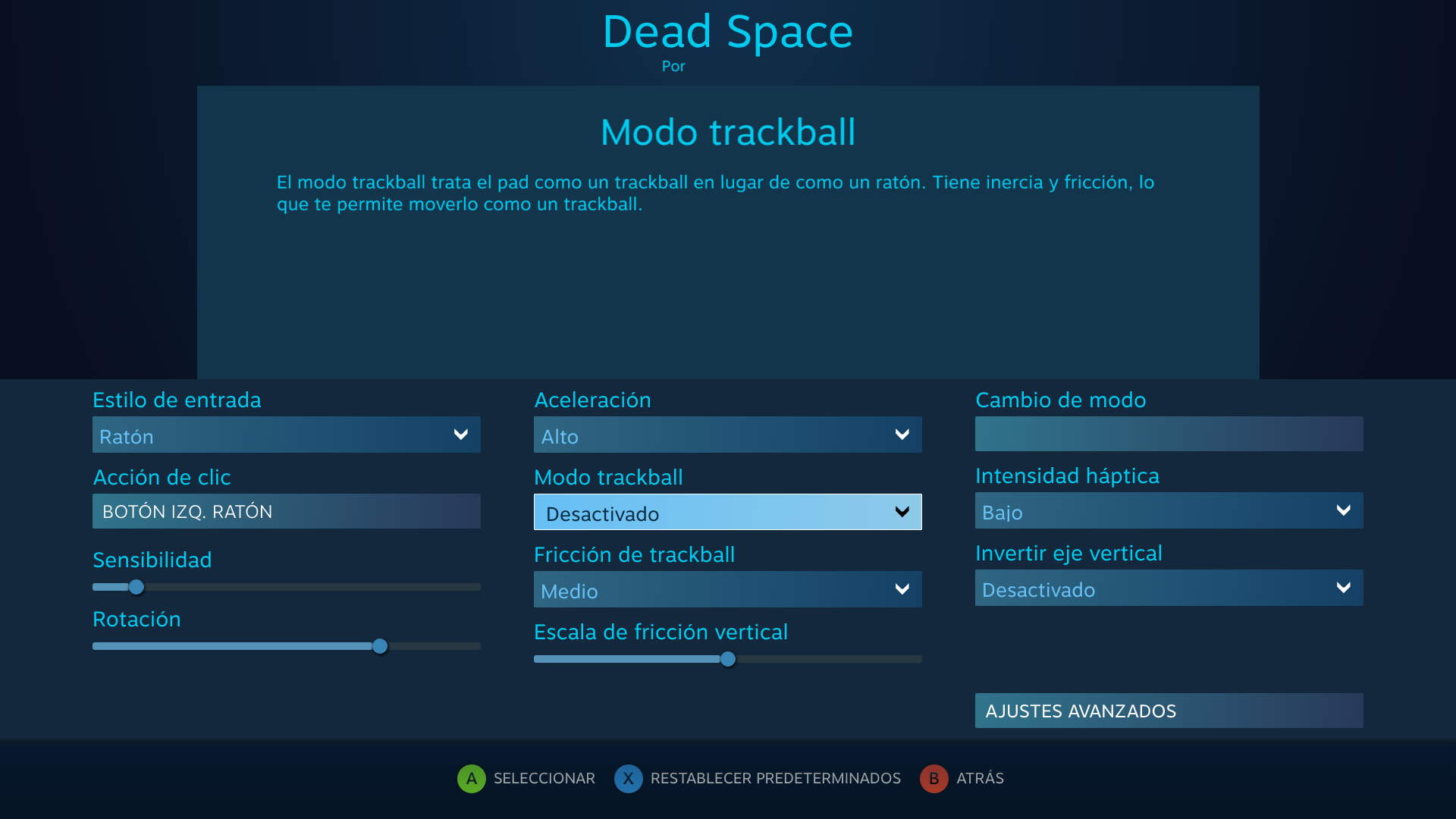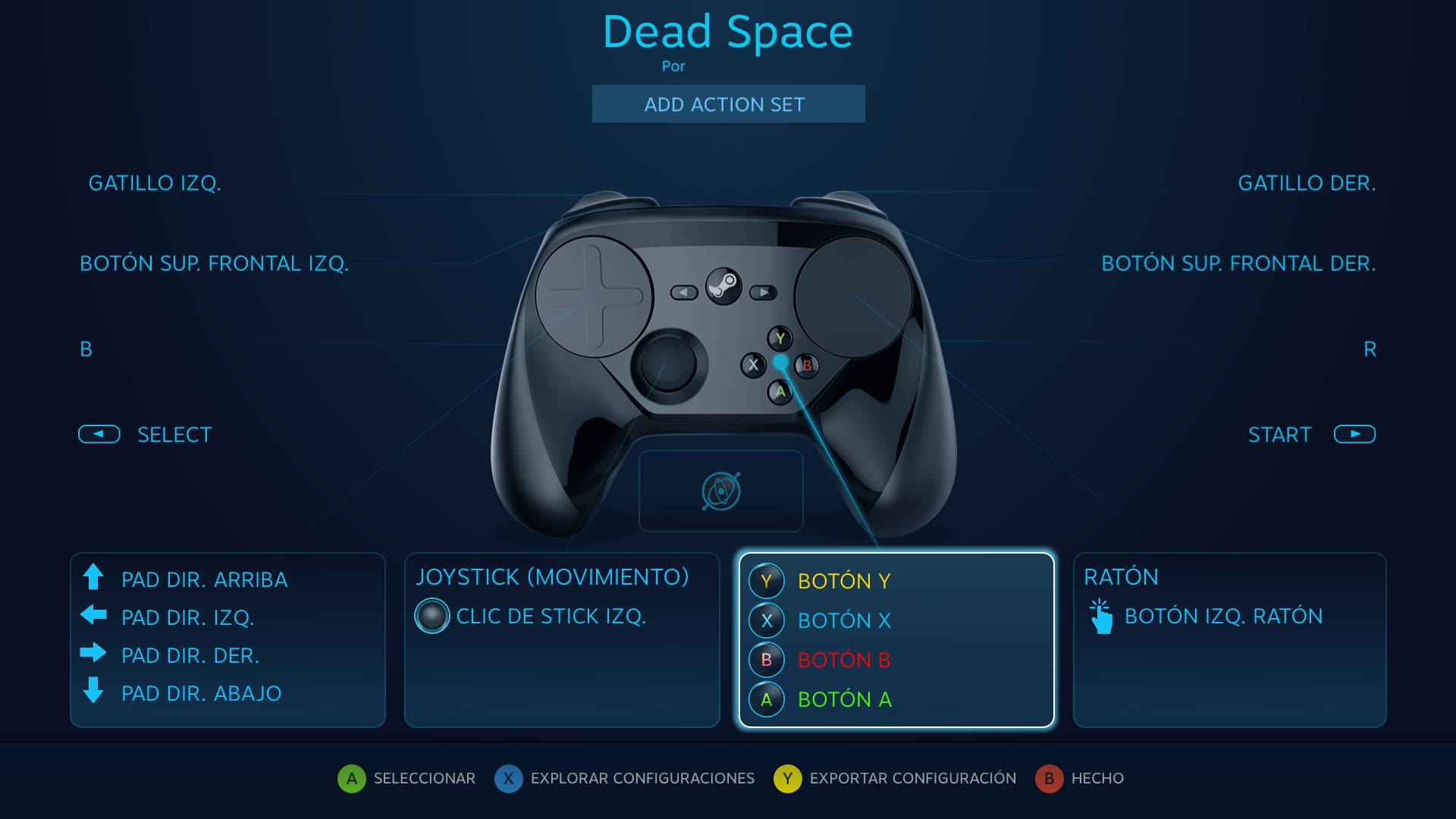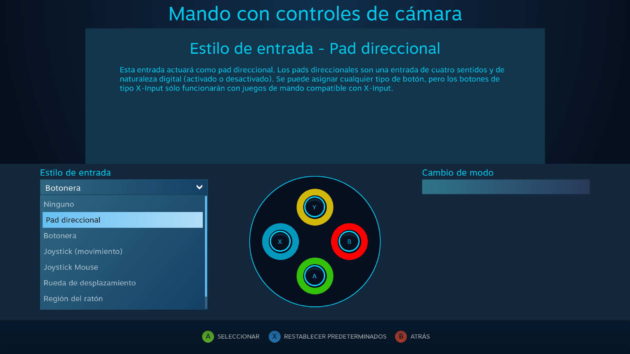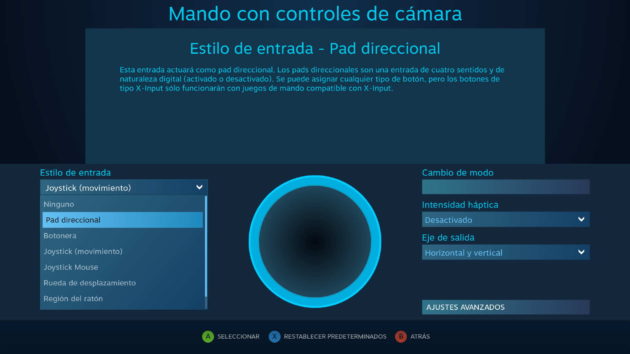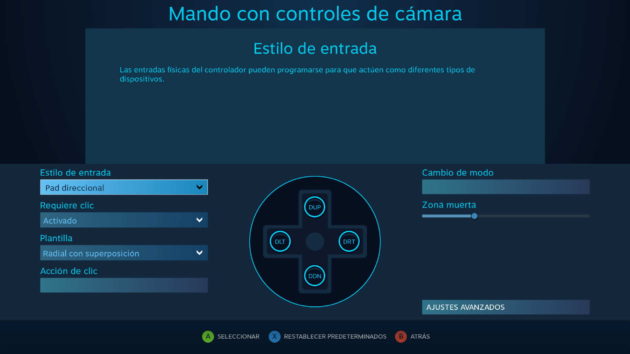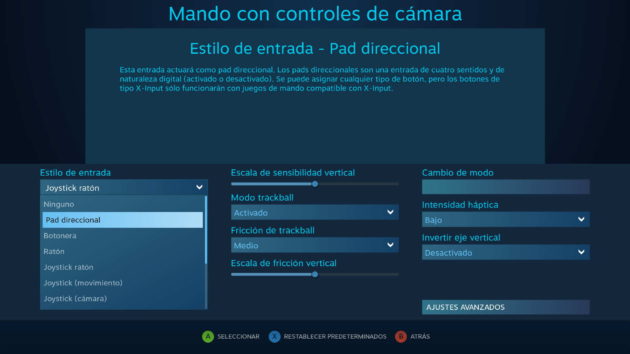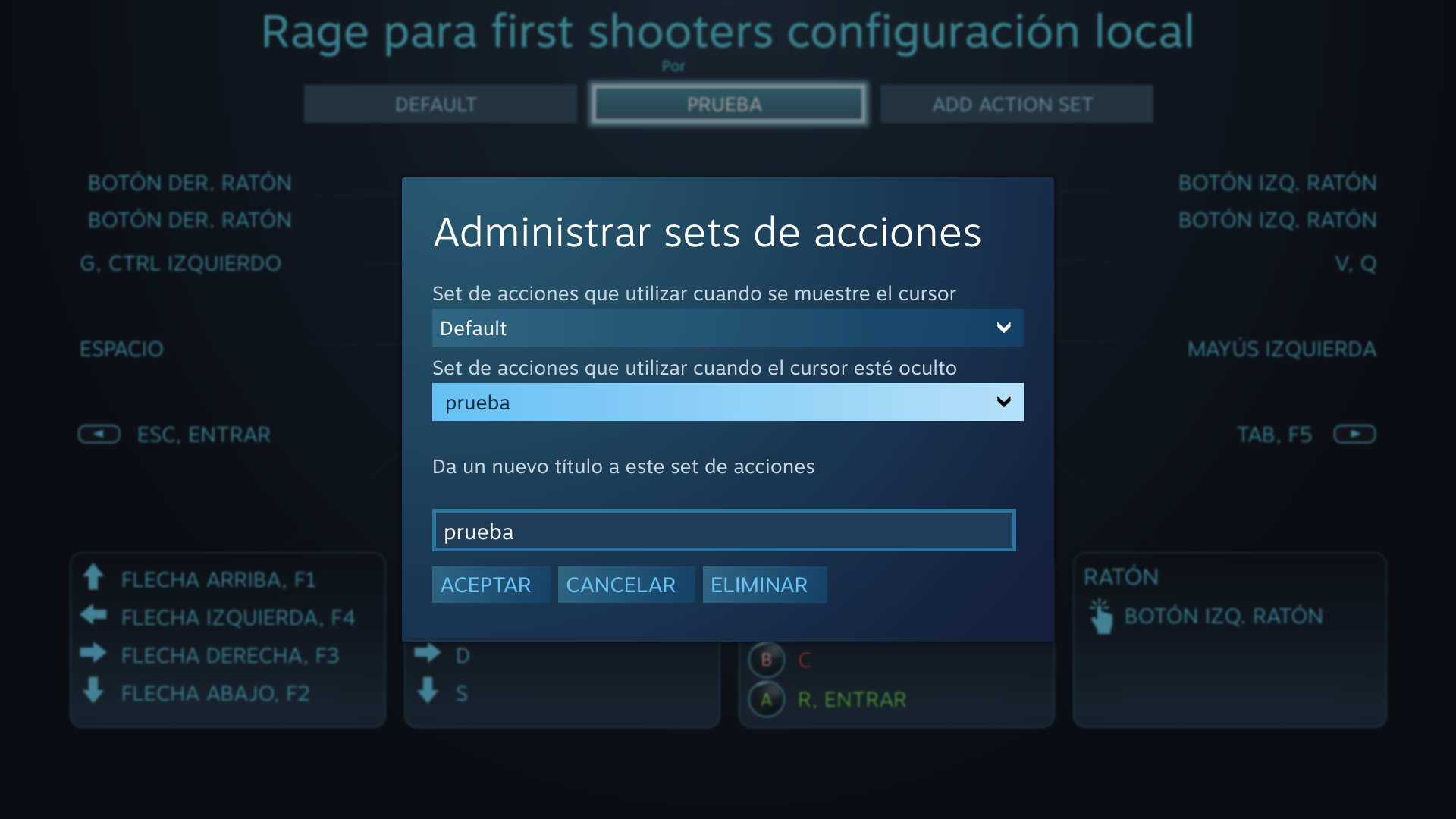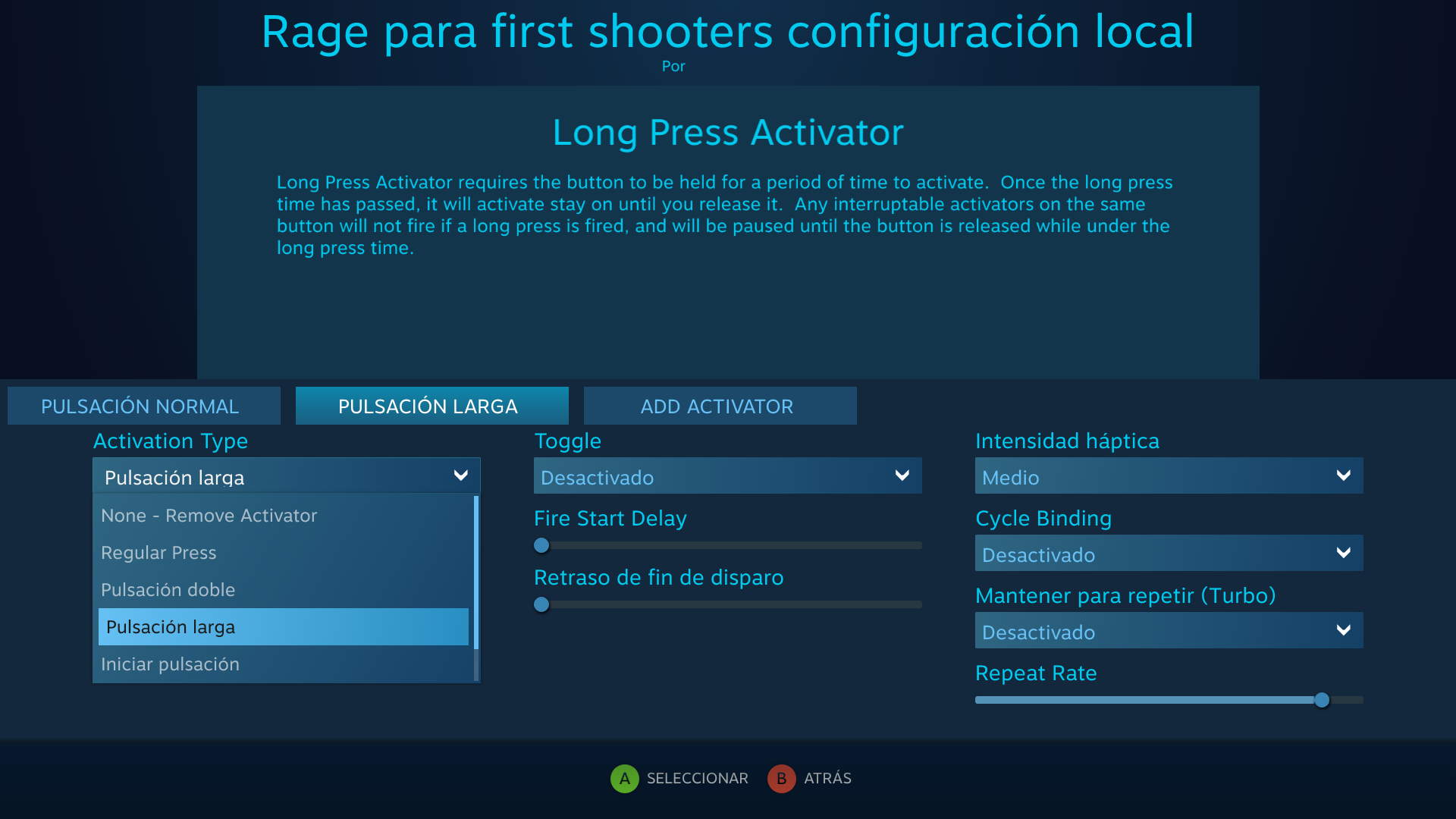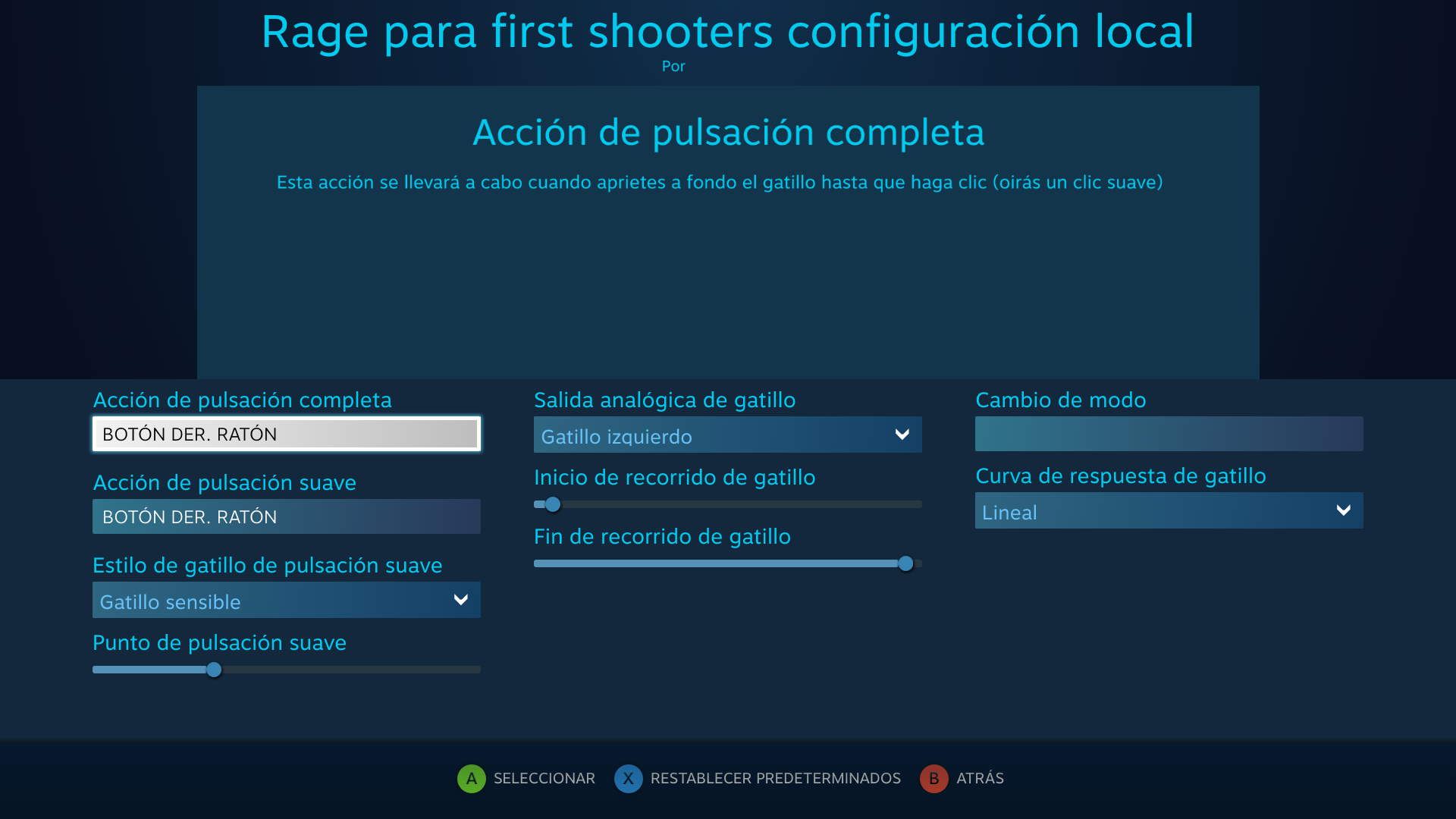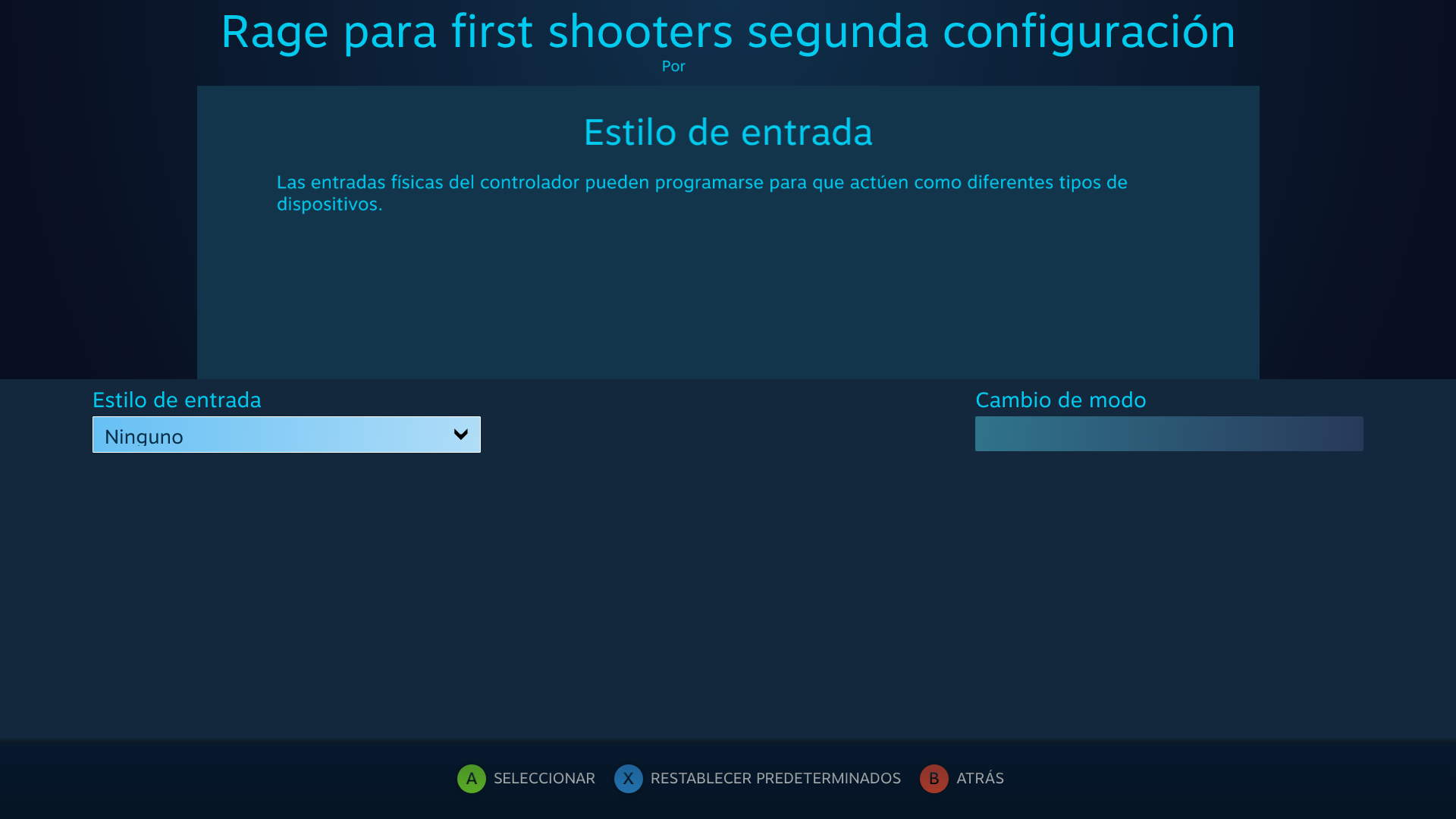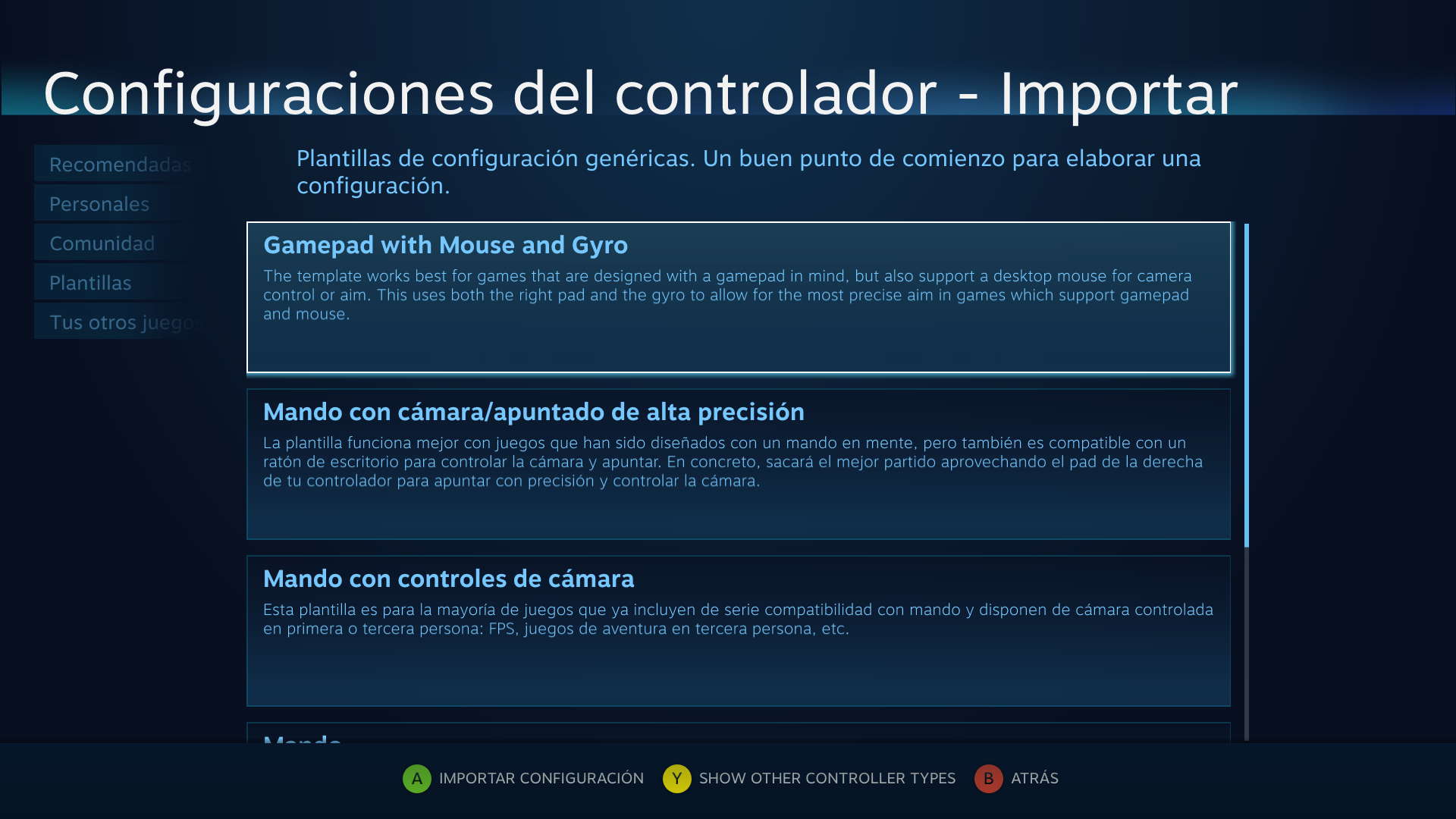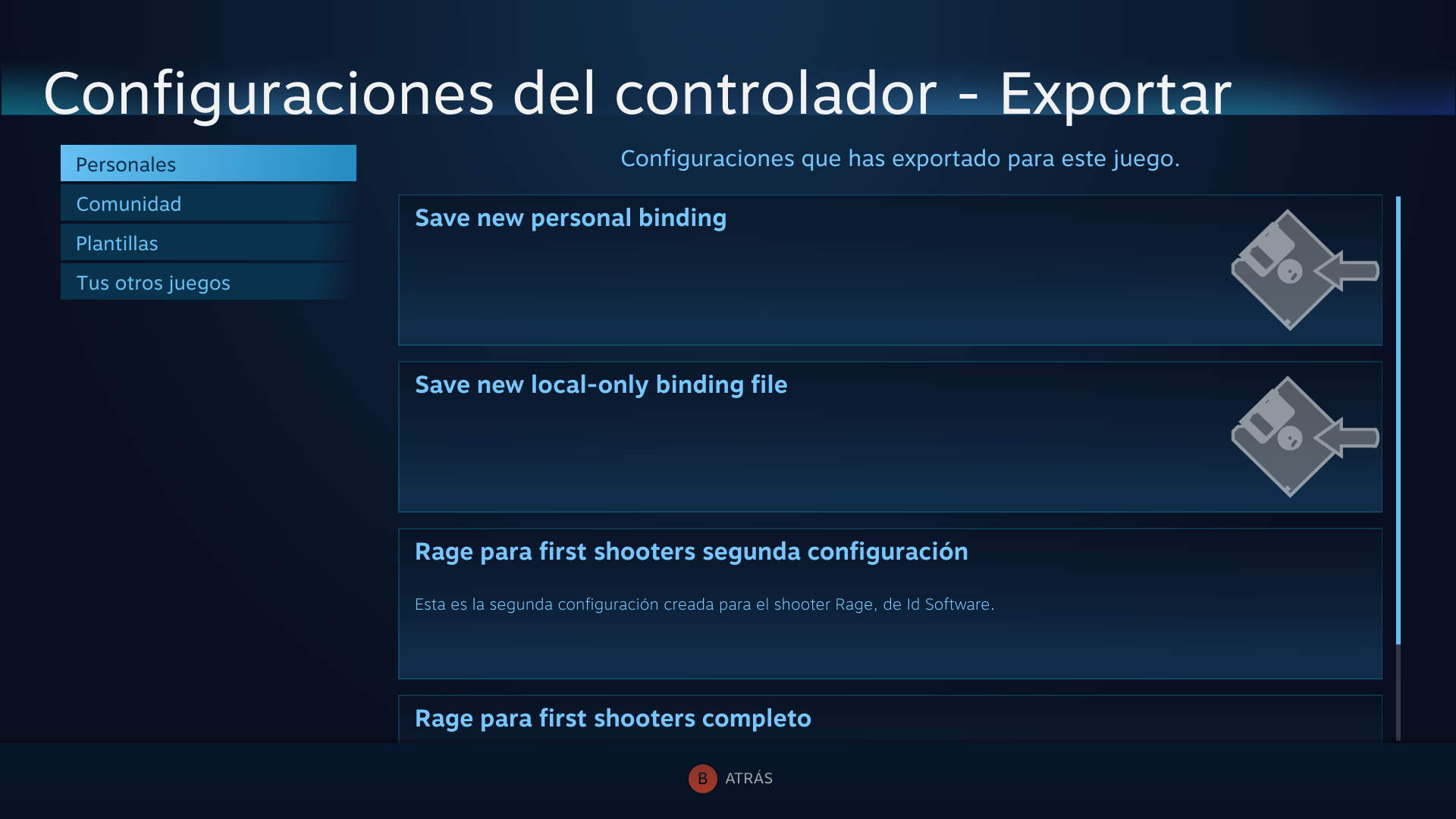Noticias
¿Merece la pena comprar un Steam Controller? Esta es nuestra experiencia

Desde las pasadas navidades hemos estado usando el Steam Controller, el mando oficial de Valve para el ecosistema de Steam y compatible con Linux, Windows y Mac. Tras muchas horas de pruebas y disfrutando del periférico, en este artículo comentaremos con detalle nuestras impresiones, resaltando sus virtudes y defectos y explicando si merece la pena comprarlo o no.
Así es el Steam Controller
Steam Controller parte de las bases que estableció en su día Super Nintendo y que fueron ampliadas por el primer Dual Shock de PlayStation.
El controlador para juegos de Valve destaca por la inclusión de un solo stick analógico en lugar de dos; en la parte frontal se puede ver el botón de Steam, destinado a activar la interfaz de la plataforma mientras se juega, acompañado de un botón a la izquierda (<) y otro a la derecha (>) destinados a hacer, al menos en un principio, las funciones de Select y Start.
Además, tenemos una botonera clásica con las letras establecidas por Super Nintendo, pero con los colores de Xbox. Esto es debido a que la disposición del controlador en muchos juegos se inspira en la del periférico de Microsoft, funcionando de manera idéntica en ciertos casos.
También se pueden ver dos círculos resaltados y bien grandes. El de la izquierda tiene marcada una cruz, haciendo referencia a la cruceta incluida en los mandos para videojuegos, pero en realidad es solo un dibujo, ya que ambos círculos son realidad dos trackpads que sirven para realizar (al menos en un principio) los movimientos del puntero del ratón. Cuando se despliega el teclado de la interfaz de Steam con el controlador, el jugador podrá mover dos punteros a la vez para escribir más rápido. Sobre el stick analógico, creemos que a estas alturas sobran las explicaciones sobre su función.
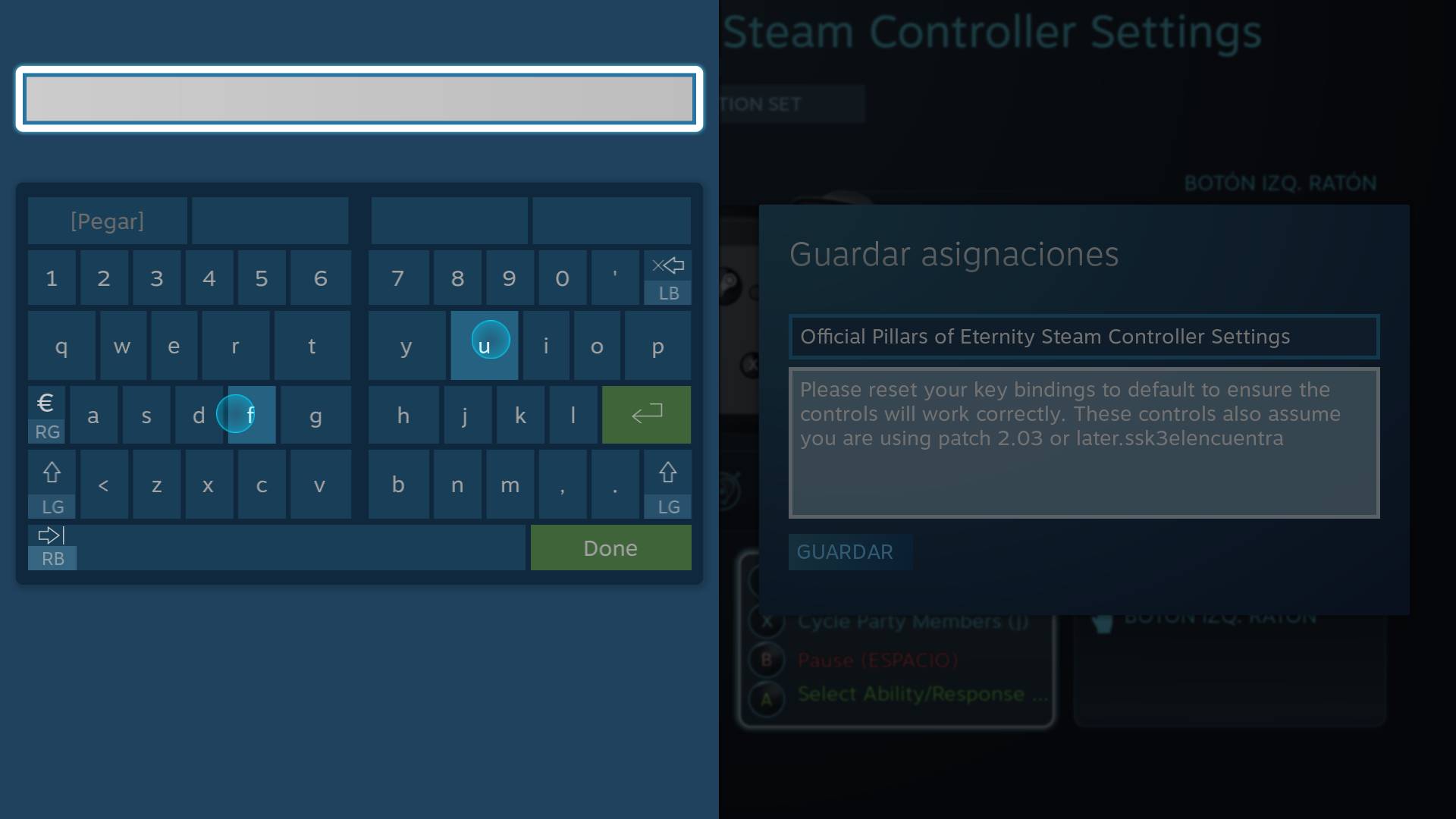
En la parte superior se pueden apreciar cuatro gatillos, cuya función también sobra explicar a estas alturas. Los dos posteriores son botones normales de un solo clic (pulsación simple), mientras que los traseros son sensibles a la presión (analógicos), algo que puede venir muy bien para establecer el nivel con el que se “pisa” el freno o el acelerador en los juegos de carreras.
En la parte trasera, que es donde se colocan las pilas para habilitar las funciones inalámbicas del mando, también hay otros dos gatillos adicionales por si los botones estándares no son suficientes para adaptar los controles de un juego de PC. Estos funcionan en forma de un clic y pueden terminar siendo especialmente útiles para adaptar los controles de juegos que no son oficialmente compatibles con Steam Controller.

Los comienzos pueden ser bastante duros
Nuestro primer día con el Steam Controller fue sin duda el más frustrante de todos; hay que reconocerlo, el mando no nos gustó en un principio porque no entendíamos nada. Sin embargo, a partir del segundo día la cosa cambió y todo empezó a encajar. Steam Controller no es un periférico muy especial, pero si el usuario no se adapta a algunas de sus peculiaridades posiblemente le termine disgustando.
Con el paso del tiempo fuimos explorando tanto en Steam como en Google para poder exprimirlo al máximo más allá de Ubuntu, y es que en Linux nuestros compañeros de MuyLinux recomiendan encarecidamente el uso de SteamOS o Ubuntu para tener una experiencia out of the box perfecta con el sistema operativo Open Source.
Hemos usado el mando todo el tiempo conectado por cable debido a que siempre hemos tenido un ordenador al lado. No tiene ningún sentido ir desperdiciando pilas para hacer uso de su receptor, el cual puede ser conectado directamente al ordenador o bien aprovechar el dongle para mejorar el alcance a través del cable adaptador de USB a microUSB.

El verdadero desafío son los juegos clásicos
Hemos estado haciendo pruebas tanto en Windows como en Linux y podemos decir que Steam Controller funciona de maravilla en cualquiera de los dos sistemas operativos (aunque como ya hemos comentado, para la mejor experiencia out of the box con el sistema Open Source se recomienda Ubuntu o SteamOS).
El hecho de que el “desafío” haya estado en los juegos clásicos de Windows no ha sido porque el sistema de Microsoft nos haya dado más complicaciones, sino porque hemos probado ahí juegos más antiguos que tienen más posibilidades de ofrecer una configuración más compleja o bien ningún tipo de compatibilidad por defecto.
Aquí vamos a recalcar dos juegos de Windows no disponibles para Linux: Dead Space y Rage. El primero es oficialmente compatible con Steam Controller, pero su configuración por defecto no era satisfactoria, sobre todo a la hora de apunta. Por su parte, el segundo ha requerido de una configuración desde cero para jugarlo correctamente con el periférico que nos ocupa.
En Linux, al usar juegos más recientes, la experiencia con el mando ha sido satisfactoria en todos menos en Pillars of Eternity y XCOM: Enemy Unkonwn, debido a que esos tipos de juegos pierden muchísimo con un mando. Pillars of Eternity no es oficialmente compatible, pero XCOM sí, y aunque resulta jugable, la verdad es que el control se vuelve bastante más complejo y lento que con teclado y ratón (pese a ello, con práctica se puede jugar sin complicaciones ni carencias).
Estos han sido los juegos probados con Steam Controller:
Con Windows:
- Rage.
- Dead Space 1.
- GRID.
Con Linux:
- Tomb Rader 2013.
- Team Fortress 2.
- Hyper Light Drifter.
- DiRT Showdown.
- XCOM: Enemy Unknown.
Un periférico con posibilidades casi infinitas
Steam Controller funciona con cualquier título procedente de la misma plataforma de videojuegos, incluidos esos que pueden tener más de una década y no tengan el correspondiente distintivo de que es compatible, aunque para exprimir sus posibilidades se requiere usar la interfaz Big Picture de la aplicación de Steam. Para los juegos que no son de Steam, se puede probar a añadir su lanzador al cliente desde la interfaz de escritorio y luego ejecutar Big Picture, aunque esto no garantiza la compatibilidad.
Los juegos compatibles con Steam Controller deberían funcionar sin más. Por otro lado, el siguiente mensaje aparece cada vez que se accede a un juego que no compatible procedente de la misma plataforma.
A pesar de que hay muchos juegos que no tienen soporte oficial para Steam Controller, esto no quiere decir que no puedan funcionar a la primera. Ese es el caso de Team Fortress 2, para el cual la misma Valve ofrece una configuración adaptada al mando que se establece por defecto tras instalarlo.
Entones, ¿a qué vienen los avisos de necesidad de configuración y no compatibilidad con el mando? Primero, el jugador posiblemente no pueda navegar por los menús utilizado el stick analógico y/o el trackpad izquierdo (que en muchos juegos realiza la función de cruceta), sino que tendrá que usar el cursor del ratón a través (casi siempre) del trackpad derecho, acompañado del gatillo trasero derecho para emular los clics con el botón principal del ratón y el gatillo trasero izquierdo para emular el botón secundario del ratón. Segundo, pueden aparecer mientras se juega los controles correspondientes al teclado y el ratón en lugar de los del Steam Controller.
Dead Space 1 es oficialmente compatible con Steam Controller, sin embargo, su configuración posiblemente no deje satisfechos a muchos. El principal problema lo encontramos en el trackpad derecho, el cual se comporta igual que un trackball, haciendo realmente difícil y lento la tarea de apuntar. Para ello, solo hay que ir a la configuración del periférico e inhabilitar el “Modo trackball”.
Además de esto, hemos configurado el trackpad derecho para que realice la misma función que el botón principal del ratón cuando es pulsado (si, los dos trackpads se pueden pulsar), cumpliendo así la función de disparo, la cual también se puede realizar con el gatillo trasero derecho.
Con el fin de hacernos la vida un poco más cómoda y tener una experiencia más cercana al teclado, hemos configurado los gatillos traseros para que emulen las teclas B y R. La primera activa la ayuda para orientarse en Dead Space, mientras que la R permite recargar un arma sin tener que apuntar antes.
GRID ha sido más afortunado, ya que se suministra con la instalación del juego una configuración muy buena que funciona de forma casi idéntica a DiRT Showdown, el cual sí es oficialmente compatible con el mando que nos ocupa en esta entrada.
Pero sin duda el juego que más nos ha costado configurar ha sido Rage, el shooter lanzado hace unos años por Id Software y Bethesda. Este título no incluía ninguna configuración compatible con Steam Controller, así que tocó ir probando hasta dar con la combinación correcta.
En primer lugar probamos algunas de las configuraciones publicadas por la comunidad, pero ninguna de estas nos convencía porque parecían tremendamente complejas y difíciles de aprender. Así que nos inspiramos en los controles de Team Fortress 2 y Dead Space 1 para crear unos controles propios y adaptados para Rage.
Afinar un juego para que todo funcione con Steam Controller puede ser un trabajo que requiera de horas, además de entender cómo se configura el periférico. El usuario se verá forzado a empezar una partida para terminar de ajustarlo todo (al menos que ya tenga muy dominado el periférico y su configuración). Tras horas de ensayo y error, esta ha terminado por ser la configuración que mejor nos ha ido, aunque esto no quiere decir que no se pueda mejorar.
Como se puede apreciar, hay muchas partes que tienen asignadas las funciones de más de una tecla. En los casos de los gatillos posteriores, los botones A, X e Y y el equivalente al botón Start, la segunda tecla asignada se acciona con una pulsación larga, mientras que la primera se acciona con una pulsación simple. En el caso del equivalente al botón Select, el intro se acciona con una doble pulsación y la tecla escape con una pulsación simple, mientras que en los casos de las distintas direcciones del pad direccional (creado a partir del trackpad izquierdo) y el botón A se realizan dos acciones a la vez con una pulsación simple.
Hay que tener cuidado cuando se asigna más de una acción a un botón, sobre todo si son dos o más acciones que se activan mediante una pulsación simple. La única manera de asegurarse de que la configuración no da problemas es jugando.
Absolutamente todo es personalizable
Steam Controller es realmente muy personalizable, prácticamente cualquier aspecto del mando puede modificado a voluntad del usuario, pudiéndose establecer configuraciones totalmente inútiles aunque curiosas.
¿Queréis un mando con cuatro crucetas? Sí, esto se puede hacer con Steam Controller, pudiendo configurar el trackpad izquierdo, el trackpad derecho, el stick analógico y la botonera para que se comporten como crucetas.
Las posibilidades del mando son tan inmensas que hasta es capaz de soportar varias configuraciones distintas para un solo juego, las cuales pueden activarse según el contexto en ejecución.
Posiblemente el manejar varias configuraciones distintas del controlador en un juego termine siendo un tanto complejo, siendo más útiles los Activadores para las partes que se pueden pulsar (también se puede combinar todo, por si había alguna duda). El usuario puede habilitar estos Activadores para establecer distintos comportamientos según cómo se pulse un botón, un trackpad y hasta las direcciones a las que se mueve el stick analógico, ya sea al comienzo de la pulsación, con una pulsación normal, una pulsación doble o una pulsación larga.
Desde MuyComputer recomendamos usar una pulsación normal para una acción principal y una pulsación larga para la acción secundaria. En caso de que se esté asignado dos funciones que no entran en conflicto, también se puede accionar ambas con una pulsación normal, tal y como pasa con la configuración de Rage con las teclas Intro y R, las cuales se usan en contextos distintos del juego.
Por su parte, se puede asignar una acción distinta según el nivel de presión en los gatillos traseros. Por lo que se puede ver, aquí no hay ningún aspecto que no pueda ser modificado por el usuario a su antojo. Además y siguiendo el caso de Rage y de otros juegos no compatibles, todas esas posibilidades permiten prácticamente adaptar cualquier juego procedente de Steam al Steam Controller, aunque luego el jugador tendrá que recordar dónde asignó cada tecla y cómo accionarla, ya que durante la partida irán apareciendo los controles correspondientes al teclado y el ratón.
Pero es que aún hay más, ya que Steam Controller también soporta la programación de las entradas físicas para actúen como dispositivos diferentes, ampliando así las posibilidades para adaptar los controles de un juego que no ha sido diseñado para ser jugado con un mando.
¿No sabes cómo configurar tu Steam Controller desde cero? Utiliza una plantilla como base
¿No te ves capaz de realizar una configuración desde cero? Posiblemente para realizar tus primeras configuraciones te vengan bien las plantillas disponibles. Estas no son configuraciones completas predeterminadas, pero posiblemente puedan ser útiles para empezar a construir una configuración para un juego como Rage, para el cual no hay ninguna plantilla predeterminada. Sí, son más bien una ayuda.
¿Cómo se guardan las configuraciones para el Steam Controller?
Hay dos formas de poder salvar las configuraciones del Steam Controller, guardándolas en disco o bien subirlas a nuestra cuenta de Steam. Por nuestra parte, recomendamos la segunda opción porque así se pueden utilizar en distintos ordenadores, distintos sistemas operativos y hasta se pueden usar como plantillas para configurar otro juego similar. Cuando el usuario guarde una configuración tendrá que asignarle un nombre y una descripción.
Las configuraciones se guardan de forma individualizada para cada juego, por lo que no hay que preocuparse sobre la posibilidad de que los controles de distintos juegos acaben mezclados, pudiendo tener una configuración de un juego de carreras para un shooter.
Inconvenientes del Steam Controller
Aunque el Steam Controller tiene muchas virtudes, no es oro todo lo que reluce en torno a este periférico, al cual le hemos encontrado dos inconvenientes bastante obvias.
- Requiere del uso de Big Picture: Esto quiere decir que exige de la utilización del cliente de Steam para sacarle partido. Para los juegos que no son procedentes de Steam, se pueden añadir sus lanzadores desde la interfaz de escritorio (la ventana gris oscura) a través de Añadir un juego → Añadir un juego que no es de Steam, pudiendo iniciarlos luego después desde Big Picture, aunque esto no garantiza la compatibilidad.
- No parece recomendable para los juegos de lucha: La disposición del Steam Controller abre la puerta a géneros donde los mandos con dos sticks analógicos nunca han podido cumplir del todo, como los shooters y la estrategia. Sin embargo, la carencia de una cruceta estándar lo vuelve poco práctico para los juegos de lucha, género para el cual lo mejor es usar un stick alargado de recreativa, siendo la mejor alternativa la cruceta estándar de toda de toda la vida que sí está presente en los mandos de PlayStation y Xbox. En resumidas cuentas, no es un mando recomendable para los fans de los juegos de lucha, ya que los sticks pequeños nunca se han mostrado muy manejables para ese género.
Conclusiones
Steam Controller es un periférico que revoluciona la forma de entender los videojuegos, además de formar parte de la estrategia de Valve en torno a las Steam Machines.
Aquellos que busquen la inmediatez de otros mandos como el de Xbox posiblemente no encuentren en Steam Controller un producto que les satisfaga. No, no es un periférico diseñado para consoleros, sino para jugadores de PC, que intenta abarcar los géneros más comunes en esa plataforma, obviando otros como la lucha, el cual nunca ha tenido una gran presencia en compatibles.
Con tiempo y práctica uno puede sentirse cómodo con la mayoría de géneros utilizando Steam Controller, salvando el género de la lucha y todo juego que dependa en exceso del teclado y el ratón y no ofrezca una configuración aceptable para el mando.
¿A quiénes se puede recomendar su compra? Pues a cualquier usuario de Steam que quiera sentirse un poco más “consolero” sin renunciar a los géneros fuertes de PC.