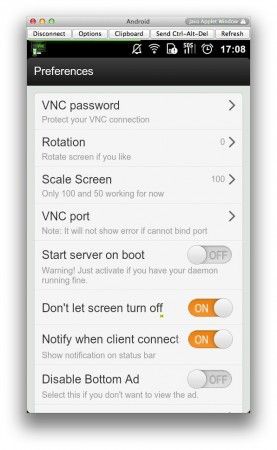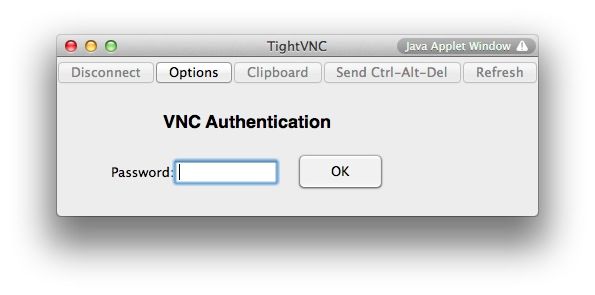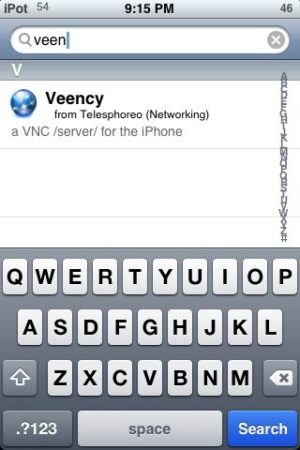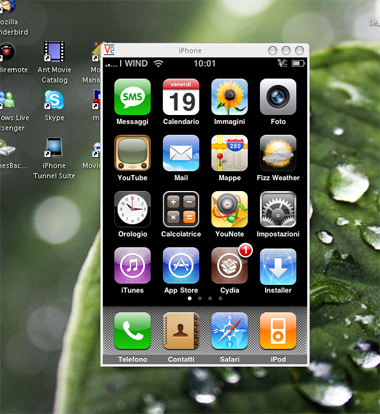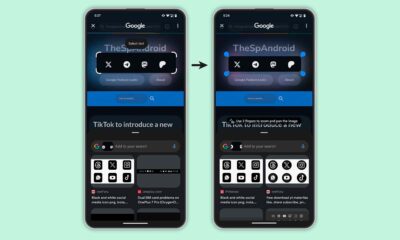Noticias
Cómo usar WhatsApp en Android / iOS desde tu PC
El sistema de mensajería instantánea WhatsApp se ha vuelto realmente popular. Si aún no lo conoces, estamos hablando de un servicio multiplataforma móvil que permite el envío y recepción de mensajes de texto, audio, fotos y vídeo -entre otros- a través de Internet con smartphones Android, iOS, Windows Phone, Symbian y BlackBerry.
Se trata de una alternativa a software como BlackBerry Messenger o bien iMessage que tienen como usuarios sólo a usuarios de smartphones BlackBerry o bien dispositivos Apple. Podrás hablar con prácticamente cualquier contacto tenga el móvil que tenga. Según las plataformas la aplicación es gratuita durante el primer año o bien tiene un coste inferior a un euro, cantidad que gastaríamos con menos de 10 SMS.
La aplicación en sí tiene multitud de usos pero tiene un problema principal y es que sólo está disponible para móviles debido a su sistema de identificación, mediante el número de teléfono. El tener que estar pendiente del móvil es algo imposible en según qué situaciones y por ello desde MuyComputer queremos mostraros cómo poder utilizarlo desde tu ordenador.
La teoría es fácil y realmente no es una aplicación para PC de WhatsApp sino una solución que permite el control remoto del terminal y, por tanto, de cualquier aplicación del mismo. Haremos uso de implementaciones de servidor VNC tanto para iOS como para Android y demostraremos cómo se puede utilizar conectado en la misma red Wi-Fi o desde Internet a través de una conexión de datos, en remoto.
Este método no solo permite el uso de WhatsApp, sino cualquier aplicación del móvil, podemos comprobar los SMS, ver las llamadas perdidas, o bien incluso jugar a cualquier juego que tengamos en el móvil, Angry Birds, etc. El rendimiento gráfico es directamente proporcional al ancho de banda disponible en nuestra conexión al dispositivo, este sistema es recomendable para aplicaciones que no necesiten de un gran refresco.
Android
Se necesita un smartphone Android . Sólo tienes que instalar la aplicación droid VNC Server (beta) que convierte a nuestro smartphone en un servidor VNC pudiendo mostrar su pantalla vía streaming de vídeo.
Una vez abierta la aplicación sólo vemos dos botones, Start Server y Stop Server.
Si pulsamos la tecla de menú de Android podemos personalizar las preferencias y debemos elegir una contraseña y activar la opción de que no se apague la pantalla mientras esté funcionando VNC, si se apaga, dejaremos de ver la pantalla del móvil y según qué terminal dispongas podrás encenderlo o no desde tu ordenador. Para curarnos en salud, activa esa opción.
Una vez hecho esto, cerramos la aplicación en Android, la abrimos y le damos a Start VNC. El móvil dirá que VNC Server está activo y nos dará una dirección IP en formato http://xxx.xxx.xxx.xxx:5801.
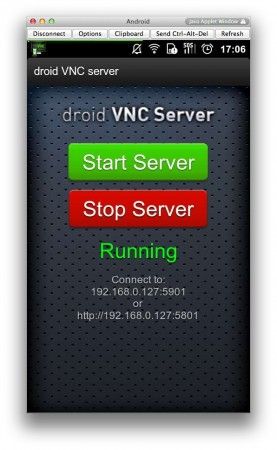 Ahora sólo tendremos que conectarnos desde cualquier navegador en tu ordenador, tablet o dispositivo, a esa IP -en mi caso http://192.168.0.127:5801 como se puede ver en la imagen, es decir, escribiéndola en la barra de direcciones y veremos la pantalla del móvil después de introducir la contraseña que hemos configurado previamente. También podemos utilizar cualquier cliente VNC y conectarnos mediante la IP_mostrada:5901.
Ahora sólo tendremos que conectarnos desde cualquier navegador en tu ordenador, tablet o dispositivo, a esa IP -en mi caso http://192.168.0.127:5801 como se puede ver en la imagen, es decir, escribiéndola en la barra de direcciones y veremos la pantalla del móvil después de introducir la contraseña que hemos configurado previamente. También podemos utilizar cualquier cliente VNC y conectarnos mediante la IP_mostrada:5901.
Podemos navegar entre los menús con el ratón y abrir WhatsApp, escribir mensajes desde el ordenador, con el teclado, y cualquier acción del móvil, SMS, jugar a juegos, etc.
Hemos comprobado su funcionamiento correcto tanto desde una red Wi-Fi como desde 3G el móvil, aunque en este último caso el rendimiento no era muy alto, sí que sería suficiente como para utilizar WhatsApp.
NOTA.- Las acciones Android están mapeadas en distintas teclas y funciones del ratón:
-Ratón:
- Clic de la derecha -> tecla Back
- Clic del centro -> tecla colgar
- Clic izquierdo -> tocar pantalla
– Teclado
- Tecla Inicio, botón Home
- Tecla Esc, back
- Av. Pag. -> Menú
- Ctrl Izqdo -> Buscar
- Re. Pag. -> Tecla Llamar
- Fin -> Tecla colgar
- F4 -> rotar
- F11 -> Desconectar servidor
- F12 -> parar el servicio VNC
iOS
Habiendo visto cómo el el proceso por encima con la versión Android, sólo tenemos que comentar que en iOS el comportamiento es similar. Necesitamos un dispositivo con Jailbreak y otra aplicación que viene a hacer lo mismo que la anterior pero para la plataforma Apple.
Hablamos del programa Veency, se instala desde Cydia y permite el control remoto del iPhone / iPad / iPod touch desde el PC o cualquier dispositivo que permita realizar conexiones VNC.
En este caso Veency no integra un servidor web, como la alternativa para Android, por lo que para poder conectarnos a nuestro móvil y utilizar WhatsApp o cualquier aplicación tenemos que disponer de un cliente VNC -Linux / Windows como Real VNC– ya que Mac ofrece soporte nativo para este tipo de conexiones.
Tras la instalación debemos is a Configuración -> Aplicaciones -> Veency y configurar la contraseña de acceso. Una vez realizado podemos ir a la configuración inalámbrica, conectarnos a la red Wi-Fi y apuntar la IP que ha cogido nuestro dispositivo iOS, ya que podremos conectarnos desde Mac vía Finder -> Command+K -> IP de tu dispositivo (xxx.xxx.xxx.xxx) o bien desde cualquier sistema operativo desde una aplicación cliente VNC con la dirección en la forma xxx.xxx.xxx.xxx:5901.
NOTA.-
- Clíck izquierdo ratón : Tocar la pantalla
- Clíck botón o rueda ratón : bloquear o desbloquear
- Clíck derecho ratón : Botón Home
- Teclado : Teclado iPhone
-

 GuíasHace 2 días
GuíasHace 2 días10 sitios web para descargar libros electrónicos gratuitos
-

 NoticiasHace 7 días
NoticiasHace 7 díasRequisitos de Ghost of Tsushima, llegará a PC el 16 de mayo con DLSS 3 y FSR 3
-

 NoticiasHace 6 días
NoticiasHace 6 díasOMEN Transcend 14, un ultraligero todoterreno con GeForce RTX 4070
-

 A FondoHace 7 días
A FondoHace 7 díasLas mejores alternativas a la Google Play Store para descargar apps Android