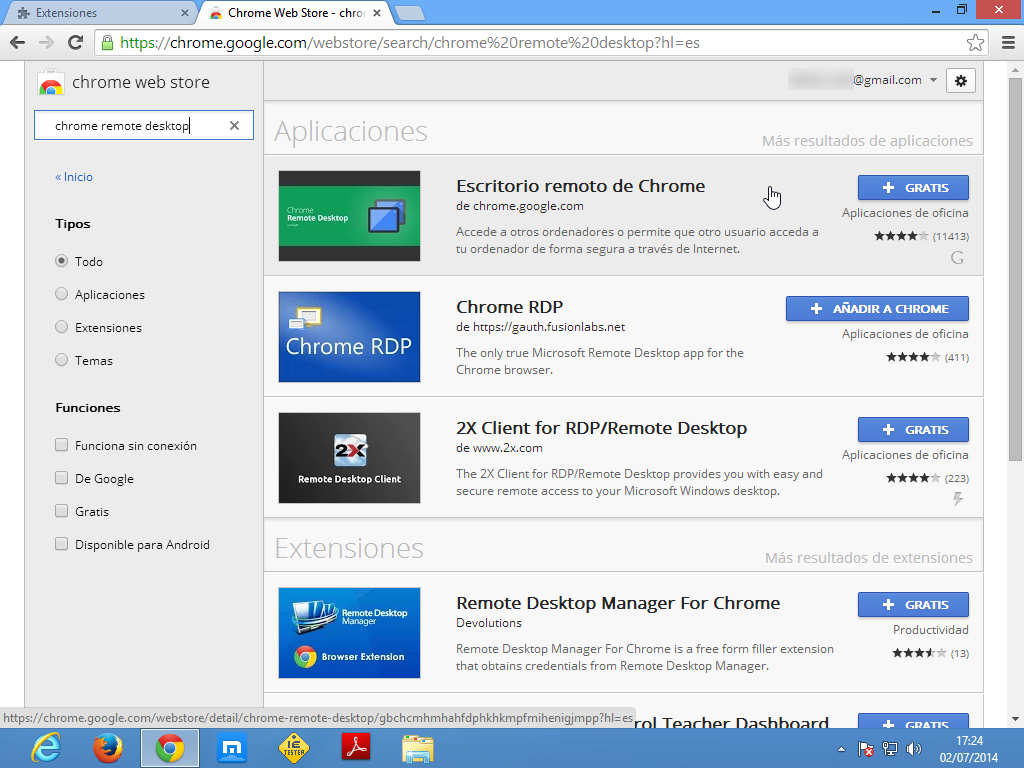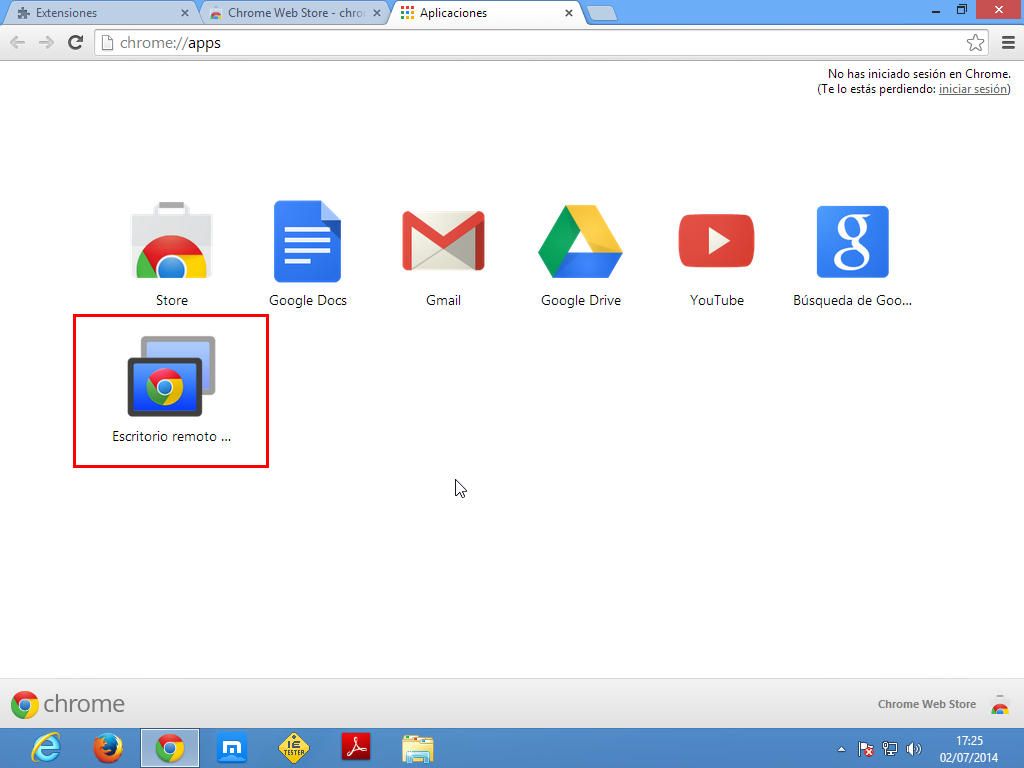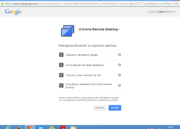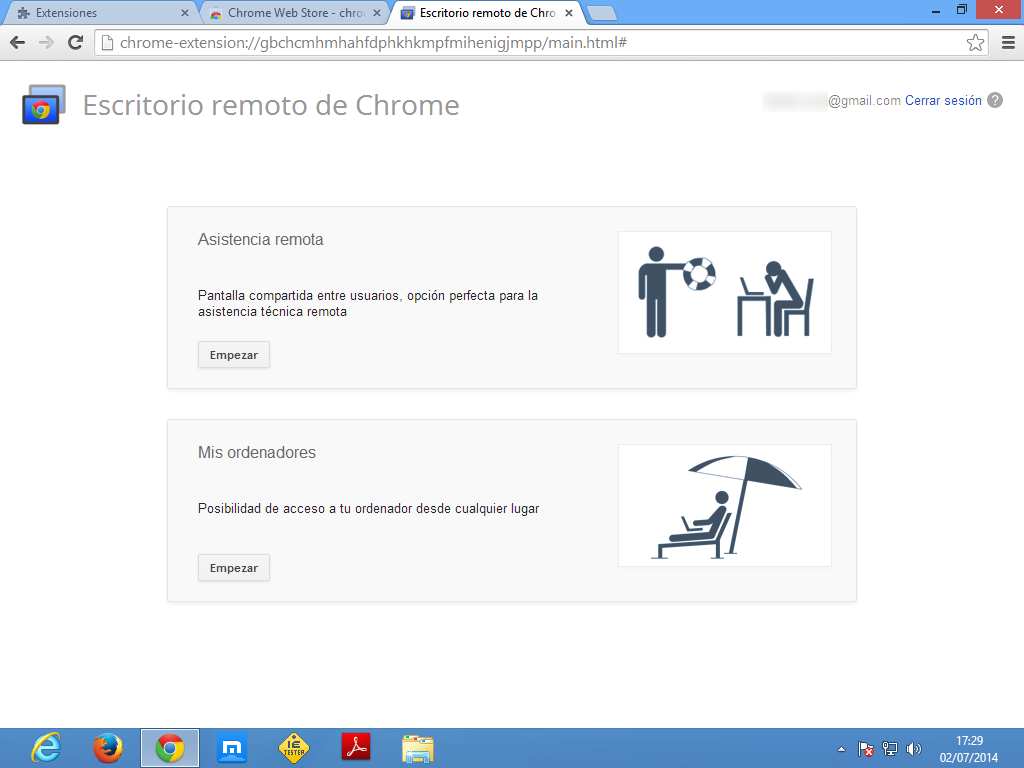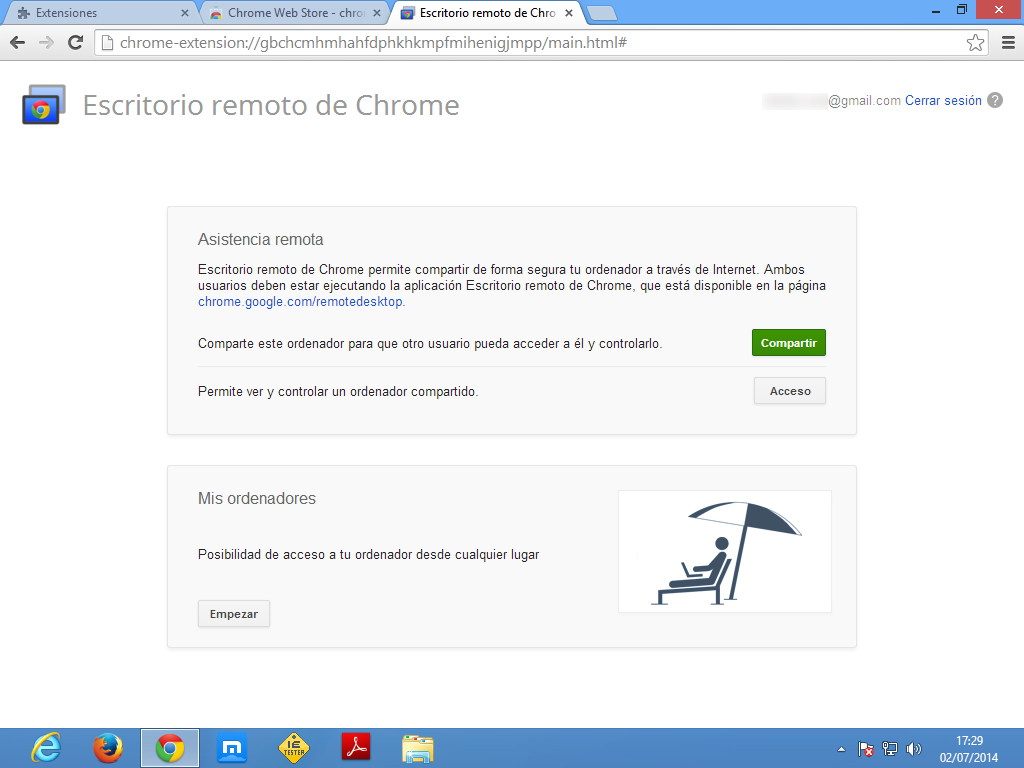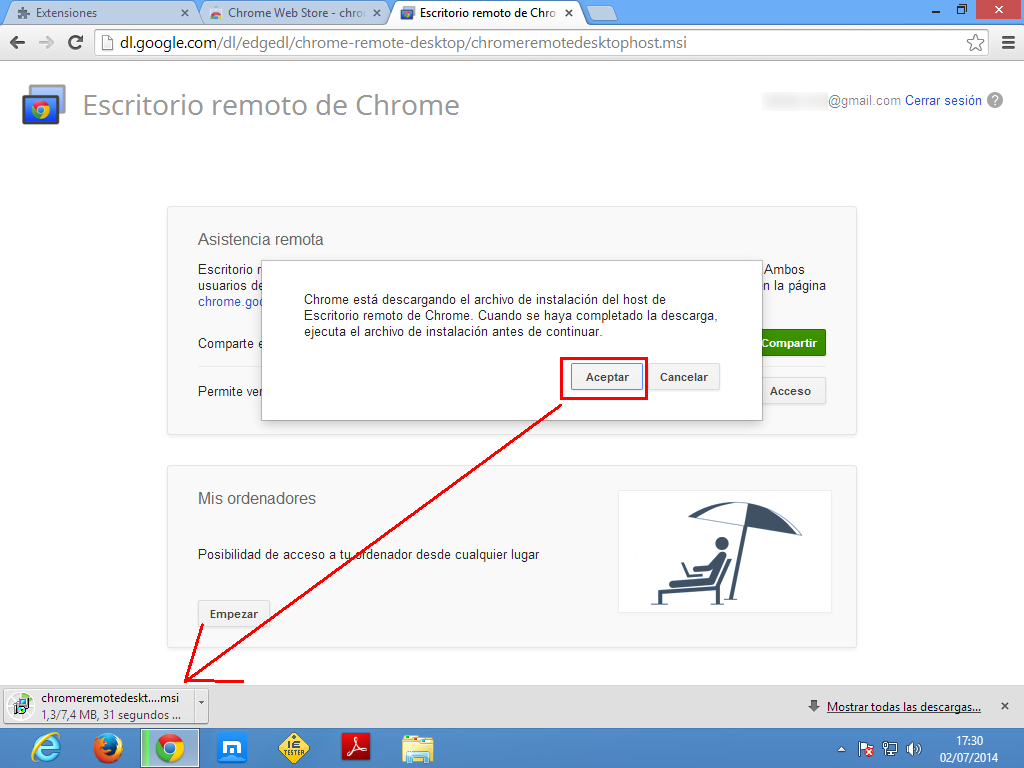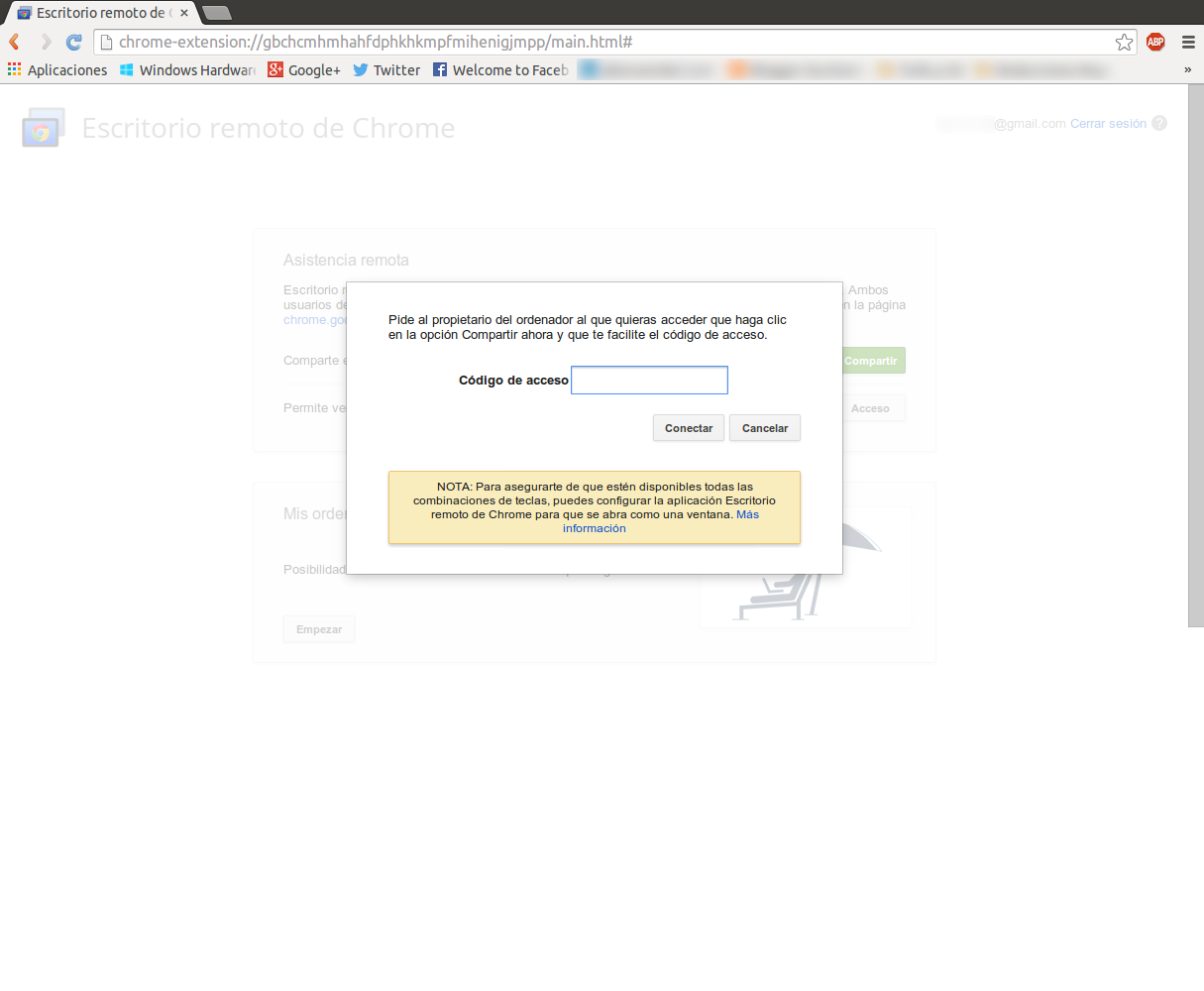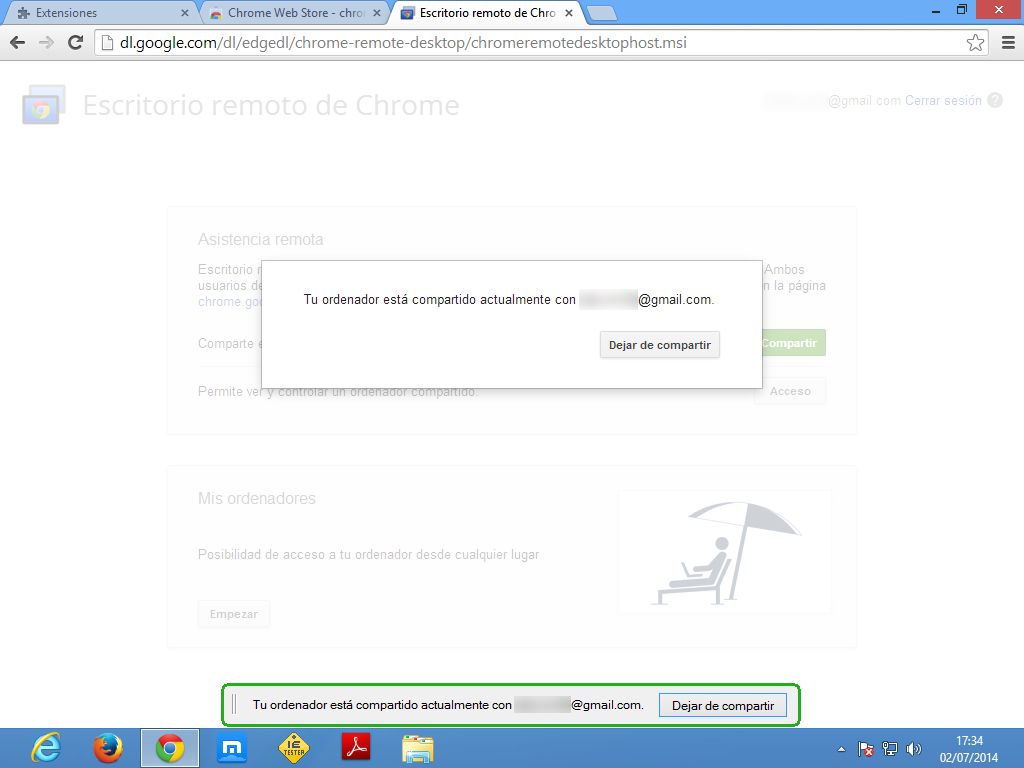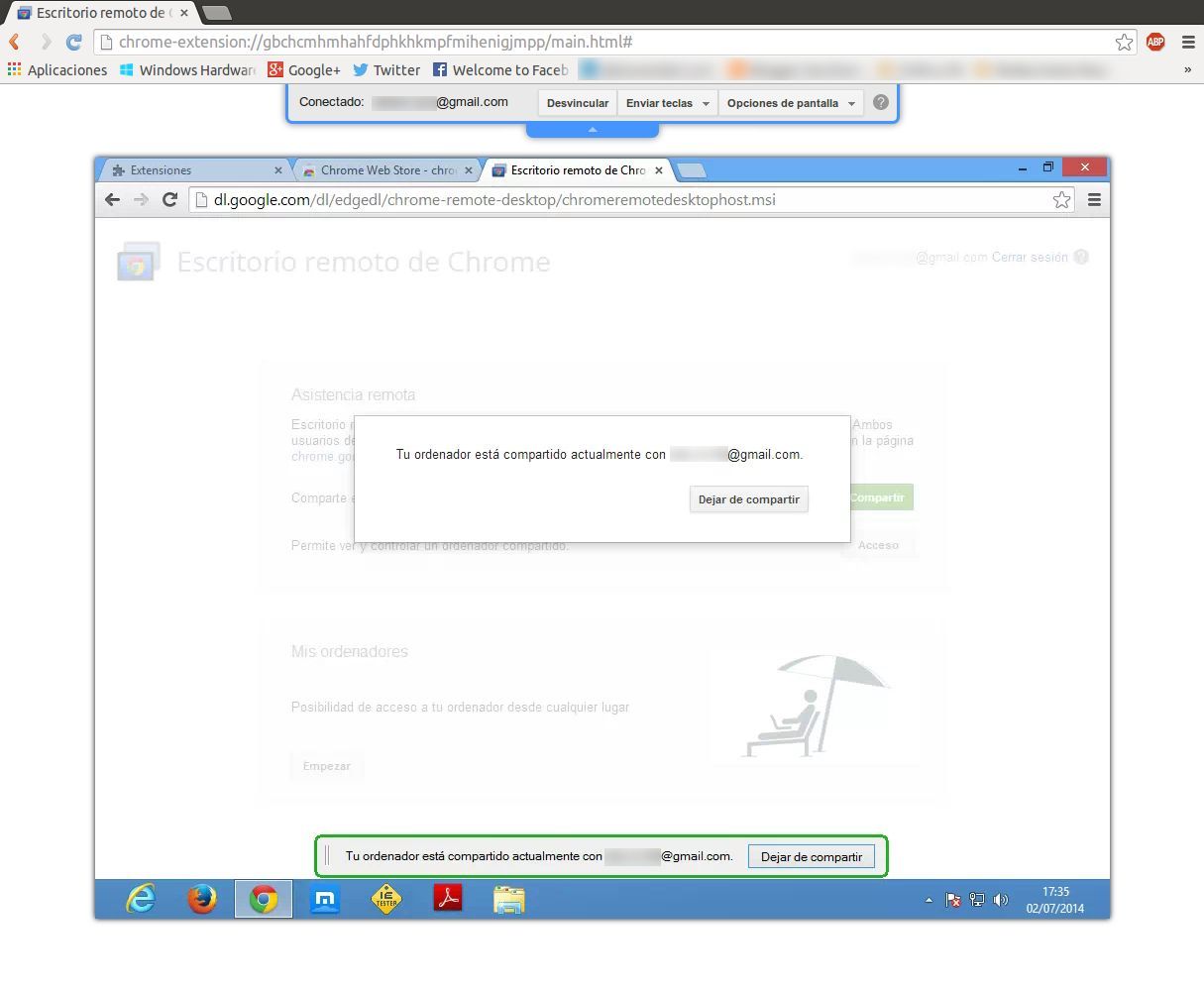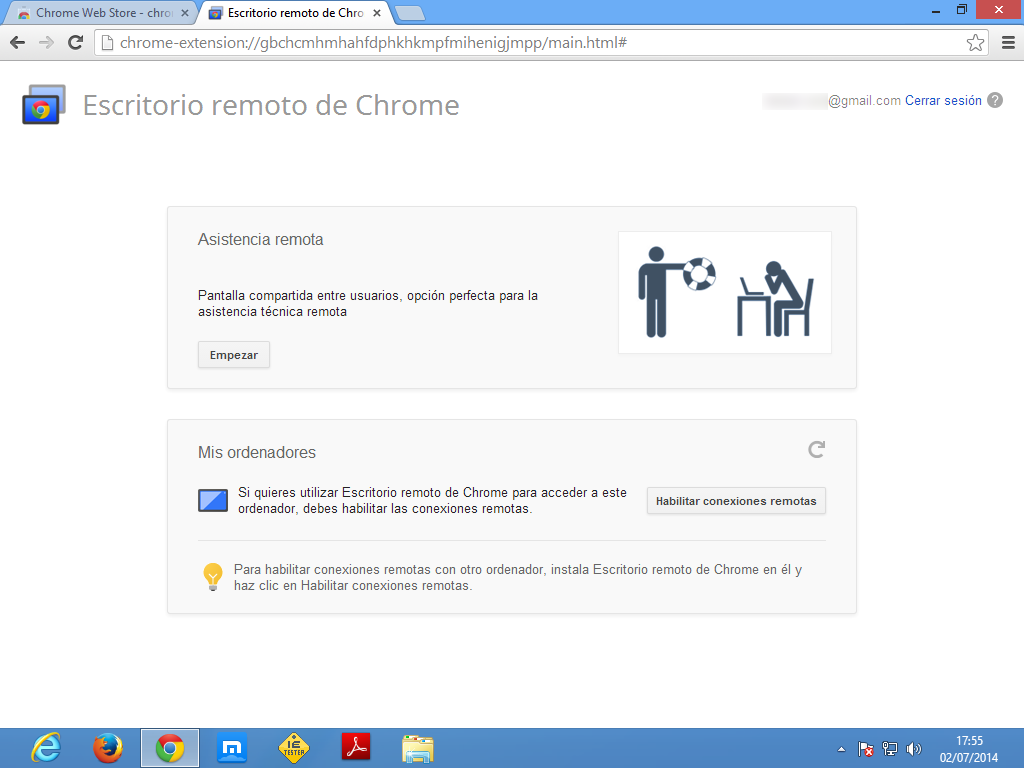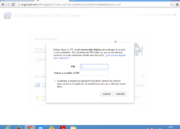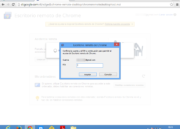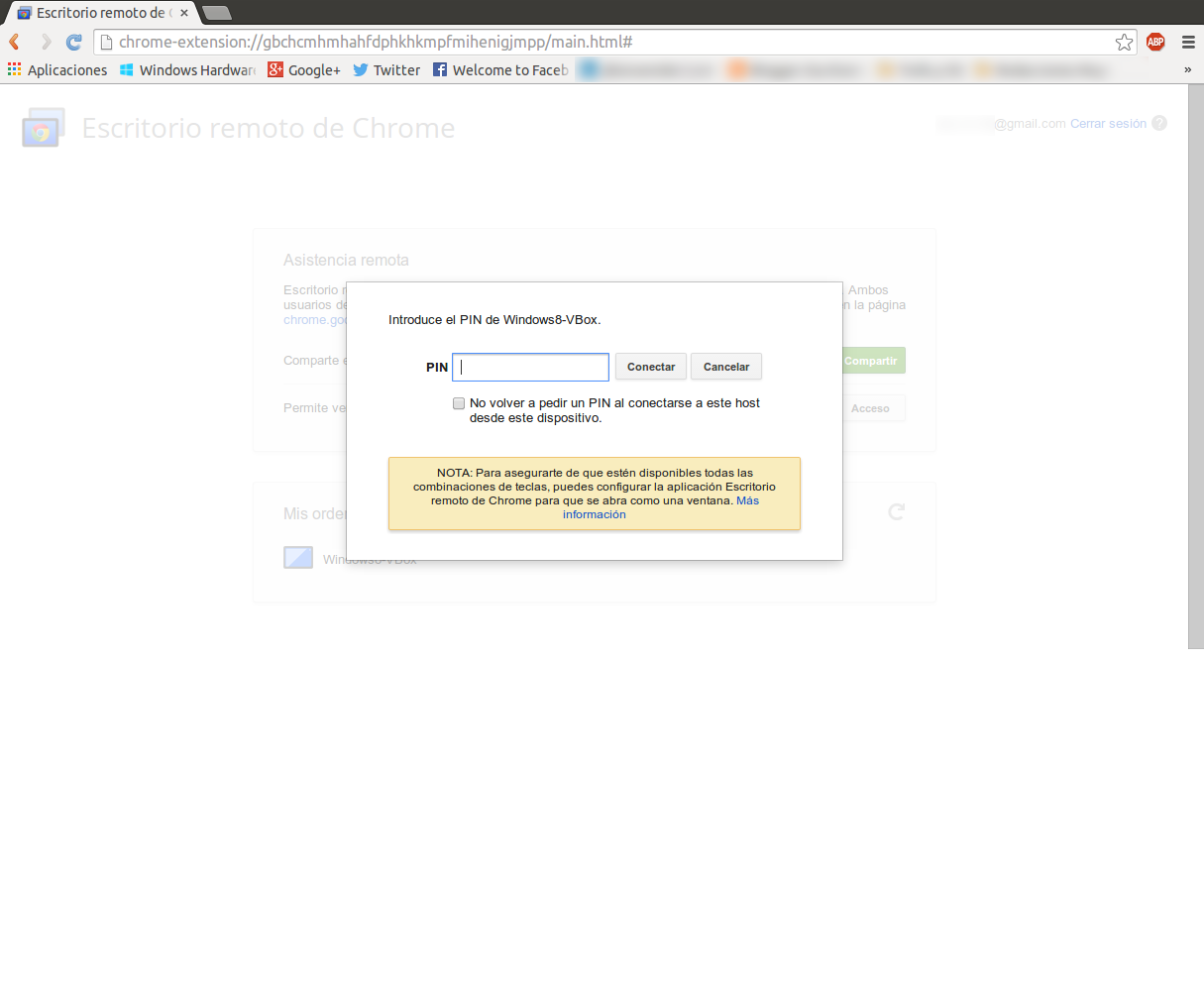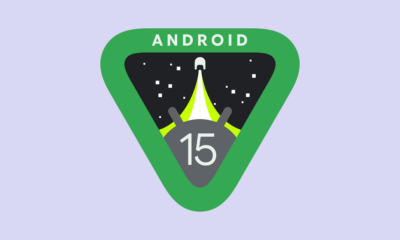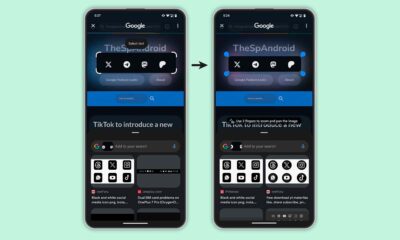Prácticos
Cómo usar Chrome Remote Desktop

Hoy os presentamos una herramienta de Google que si bien no es muy conocida, si es muy útil y sencilla de utilizar, Chrome Remote Desktop (o Escritorio remoto de Chrome). Su nombre no deja lugar a dudas de lo que se trata, una herramienta que permite controlar ordenadores de forma remota, que tendrán también que tener instalados Google Chrome y el Escritorio remoto de Chrome.
Para instalar esta herramienta hay que dirigirse a la tienda de aplicaciones y extensiones del navegador, a la que se puede acceder a través del botón del menú en la parte superior derecha, Herramientas–Extensiones y en la pestaña que se abrirá pulsar sobre Obtener más extensiones.
Luego hay que hacer clic sobre Iniciar sesión en la parte superior derecha en la tienda con una cuenta de Google (Gmail o GoogleMail) y buscar en la parte izquierda Chrome Remote Desktop o Escritorio remoto de Chrome para encontrar la herramienta.
Para instalar Chrome Remote Desktop hay que hacer clic sobre el botón Gratis y luego hacer clic sobre el botón Añadir en el diálogo que sale para confirmar la instalación.
Después, en el apartado de Aplicaciones de Google Chrome (también vale Chromium en Linux) saldrá el icono de la herramienta instalada.
Al iniciar por primera vez Escritorio remoto de Chrome saldrán una serie de pasos, pidiendo permisos que hay que conceder si se quiere poder empezar a usar el control remoto. Hay que pulsar sobre los botones Continuar y Aceptar.
Una vez iniciada la herramienta se pueden apreciar dos apartados bien diferenciados, Asistencia Remota y Mis ordenadores. La primera es la parte sencilla de la herramienta y permite el control de un ordenador pasando el anfitrión una clave que se genera de forma aleatoria. La segunda permite controlar una serie de ordenadores que se van añadiendo a una cuenta de Google través de un PIN, que una vez introducido permite control de forma directa siempre y cuando el ordenador esté encendido, con Google Chrome, la herramienta de control remoto y la misma cuenta de Google iniciada en todos los equipos. Hay que mencionar que el apartado Mis ordenadores solo funciona en su totalidad en Windows XP o posterior.
Asistencia remota
Como ya hemos comentado, es la parte sencilla de Chrome Remote Desktop y funciona sobre Windows, OS X y Linux, así que no hay ningún problema para invitar a una persona que usa Ubuntu desde Windows 7, por ejemplo. Esta sencilla característica viene muy bien para ofrecer servicio técnico remoto a un amigo que se ha quedado sin saber qué hacer ante un problema en su ordenador.
Para solicitar asistencia remota hay que pulsar sobre el botón Empezar en su apartado y luego hacer clic sobre Compartir.
Si se hace el proceso desde Windows el Escritorio remoto de Chrome pedirá permisos para instalar el programa que permitirá añadir ordenadores a nuestra cuenta de Google, correspondiente al apartado Mis ordenadores. Se hace clic sobre Aceptar y luego se ejecuta el instalador descargado para iniciar la instalación.
Luego tiene que aparecer el código de acceso para que un invitado pueda acceder al ordenador.
El ordenador invitado tiene que hacer clic sobre el botón Acceso en Asistencia remota e introducir la clave que le ha tenido que suministrar el anfitrión.
Introducida correctamente el código de acceso, Google Chrome debería de mostrarse en el ordenador anfitrión de la siguiente manera, indicando quién ha accedido mostrando su cuenta de Google.
Mientras que en el ordenador invitado se tiene que mostrar así.
Después el manejo no es complejo. Los botones y menús son bastante autoexplicativos y tras usar Chrome Remote Desktop un par de veces ya se le pilla el truco. El menú Enviar teclas permite ejecutar algunas teclas en la máquina anfitriona, como por ejemplo Impr pant para realizar pantallazos, ya que si se pulsa esa tecla desde el ordenador invitado cogerá toda la ventana de Chrome. Opciones de pantalla permite poner Escritorio remoto de Chrome en pantalla completa y así tener un área de trabajo más despejado para manejar el ordenador anfitrión.
Mis ordenadores
Esta opción permite tener acceso directo a un ordenador sin tener que pasar ningún código de acceso. Esto se consigue vinculando los ordenadores Windows a una misma cuenta de Google. Esto requiere que ambos ordenadores estén encendidos con Google Chrome iniciado, Chrome Remote Desktop instalado y la cuenta de Google iniciada en ambos ordenadores.
Para vincular un ordenador hay que pulsar primero en el botón Empezar en el apartado Mis ordenadores y luego hacer clic sobre Habilitar conexiones remotas.
Después habrá que definir y confirmar el PIN de acceso del ordenador Windows. Posiblemente el sistema pida permisos para proceder.
Para acceder al ordenador que hemos añadido a la cuenta de Google, solo hay que seleccionarlo en la lista de Mis ordenadores desde otro que tenga iniciada la sesión para Acceso Remoto de Chrome e introducir el PIN. En este caso el ordenador no tiene por qué estar funcionando bajo Windows, vale cualquier sistema operativo para acceder siempre que coincidan las cuentas de Google y se acierte con el PIN.
Conclusión
Chrome Remote Desktop es una herramienta muy útil tanto para ofrecer servicio técnico remoto como para poder manejar nuestros propios ordenadores en caso de manejar varios a la vez.
Con todo esto esperamos que el usuario pueda ya desenvolverse con soltura con esta sencilla herramienta, que a buen seguro a muchos habrá recordado a Team Viewer, posiblemente la solución más conocida en este sector.
-

 GuíasHace 3 días
GuíasHace 3 días10 sitios web para descargar libros electrónicos gratuitos
-

 A FondoHace 5 días
A FondoHace 5 díasNovedades VOD 16/24: ‘Rebel Moon’, la película que deja marcas
-

 A FondoHace 6 días
A FondoHace 6 díasTelefónica cumple 100 años, repasamos su historia
-

 AnálisisHace 7 días
AnálisisHace 7 díasAnálisis ROCCAT Vulcan II Max: 6 meses al toque con un tope de gama