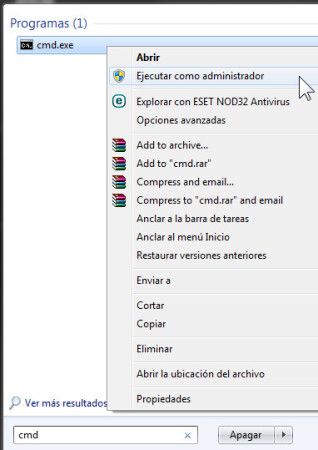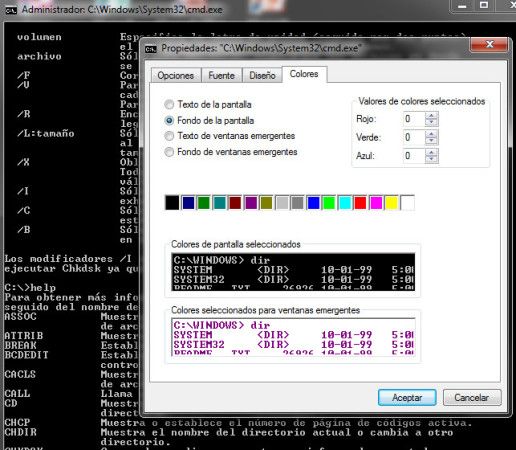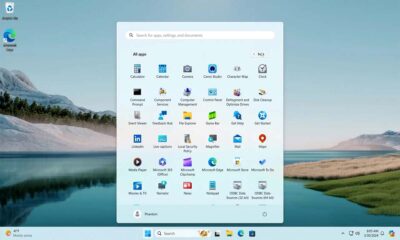Prácticos
Comandos CMD, la consola de Windows también existe

El símbolo del sistema (Command prompt) es la aplicación utilizada en sistemas basados en NT (Windows XP, Windows 7 o Windows 8) para ejecutar comandos MS-DOS (.exe de 16 bits) y otros como scripts con formato .bat y .sys.
Esta línea de comandos permite comunicarnos directamente con el equipo y realizar una serie de tareas. Escribimos el comando (y sus modificadores en su caso) y la aplicación CMD hace de intérprete para su ejecución. La aplicación (modo texto) no es necesariamente intuitiva aunque sigue siendo una opción recomendable para usuarios medios o avanzados ya que permite realizar tareas de forma más flexible y rápida.
La mayoría de comandos disponibles en esta aplicación pueden ejecutarse también desde la interfaz gráfica de usuario, un método mucho más sencillo e intuitivo por lo que es la opción recomendada para la mayoría de usuarios.
Sin embargo, la línea de comandos muestra su potencia por ejemplo para ejecutar tareas repetitivas, en ocasiones donde se bloquea la interfaz gráfica o incluso para acceder a cierta información que no está disponible de ninguna otra manera. La aplicación tiene su equivalente en la consola de Mac OS X o en la terminal de Linux. Ésta mucho más potente aunque Windows también tiene la interfaz de consola PowerShell destinada a administradores de sistemas y con mayores posibilidades de este símbolo del sistema al que nos acercamos en su funcionamiento básico en esta entrada.
Acceso
Podemos acceder a la línea de comandos de Windows en modo usuario y en modo administrador, la primera limitada y la segunda más potente y con acceso a todo el equipo.
En Windows 7 podemos acceder mediante Inicio> Todos los programas> Accesorios> símbolo del sistema. También mediante la barra de búsqueda o archivos del menú de inicio introduciendo «cmd» o «símbolo del sistema». Pulsando en ellos con el botón derecho del ratón podemos elegir el acceso en modo usuario o administrador. En Windows 8, el acceso más sencillo lo encontramos en el menú de usuario haciendo clic secundario en el botón de inicio.
En ambos casos nos encontraremos con un programa que nos recordará poderosamente a MS-DOS aunque como hemos comentado no se trata del sistema operativo basado en DOS ni es una parte del sistema Windows, sino una aplicación.
Una interfaz de texto que podemos personalizar en diseño, colores o fuentes accediendo a su propiedades mediante un clic secundario en el marco de CMD.
Comandos
HELP. Una buena forma de comenzar es mediante el comando «help» que nos mostrará una lista con todos los comandos disponibles. «Help + nombre de comando» nos mostrará información sobre un comando específico mientras que «Nombre de comando + /?» nos mostrará todos los modificadores y posibilidades del comando.
ASSOC. La mayoría de los archivos de Windows están asociados con un programa específico asignado para abrir el archivo por defecto. Este comando muestra o modifica las asociaciones de las extensiones de archivos.
CHKDSK. Comprueba el estado de un disco duro/partición/volumen y muestra un informe de estado. Corrige errores del disco o encuentra sectores dañados y recupera información.
DRIVERQUERY. Los controladores de dispositivos se encuentran entre el software más importante instalado en el PC. Su eliminación o mala instalación es constante fuente de problemas. Este comando lista todos los que tienes en la máquina, su nombre, tipo de controlador, fecha de vínculo o directorio donde está instalado.
IPCONFIG. Muestra información de tu conexión de red sobre cualquier adaptador instalado, IP, máscara de subred y puerta de enlace predeterminada. Lo bueno llega de sus modificadores, libernado direcciones IPV4 o V6, DHCP, purgando la resolución de DNS y un largo etc.
NETSTAT. Muestra estadísticas del protocolo y conexiones TCP/IP actuales. Muy útil para comprobar el estado de puertos si estás tratando de solucionar problemas de conexión o de localizar malware en una conexión maliciosa.
POWERCFG. Potente comando para la gestión energética del equipo. Estados de ahorro energético, suspensión o hibernación. Crea un informe detallado del consumo de energía en un PC que permite conocer un fallo por este motivo. Windows 8 ha añadido un modificador que proporciona un análisis detallado del uso de la batería de un portátil, capacidad, estado de carga o ciclos de recarga.
SHUTDOWN. Apaga, reinicia o hiberna el equipo local. Tiene un montón de modificadores para planificar en tiempo el apagado o reinicio, un cierre de sesión además de forzar el apagado de aplicaciones. También se usa para documentar un cierre inesperado del sistema.
SFC. Examina la integridad de todos los archivos de sistema protegidos y reemplaza las versiones incorrectas por las correctas de Microsoft. El comando verifica archivos dañados o que falta, reemplazándolos automáticamente utilizando copias en caché del sistema.
SYSTEMINFO. Muestra información de la configuración del sistema operativo de un equipo local o remoto, incluyendo niveles de Service Pack. Informa del procesador instalado, la memoria RAM física y virtual usada y disponible, la BIOS, el fabricante de la placa base, así como la versión del sistema operativo utilizada y todas las actualizaciones instaladas.
Los anteriores sólo son una muestra de las posibilidades de esta línea de comandos de Windows, ya que sumando los modificadores son centenares las tareas de todo tipo que podemos realizar. Muchas de ellas se pueden ejecutar desde la interfaz gráfica de usuario, una opción más sencilla e intuitiva para la gran mayoría de usuarios. Usuarios medios y avanzados con cierto conocimiento pueden sacar grandes resultados de esta aplicación de los que te dejamos enlaces con más información:
– Windows Command Reference | Microsoft
– Lista de Comandos (No completa) | Wikipedia
– Trucos para utilizar el CMD | MakeUseOf
-

 GuíasHace 24 horas
GuíasHace 24 horas10 sitios web para descargar libros electrónicos gratuitos
-

 NoticiasHace 6 días
NoticiasHace 6 díasRequisitos de Ghost of Tsushima, llegará a PC el 16 de mayo con DLSS 3 y FSR 3
-

 NoticiasHace 5 días
NoticiasHace 5 díasOMEN Transcend 14, un ultraligero todoterreno con GeForce RTX 4070
-

 A FondoHace 6 días
A FondoHace 6 díasLas mejores alternativas a la Google Play Store para descargar apps Android