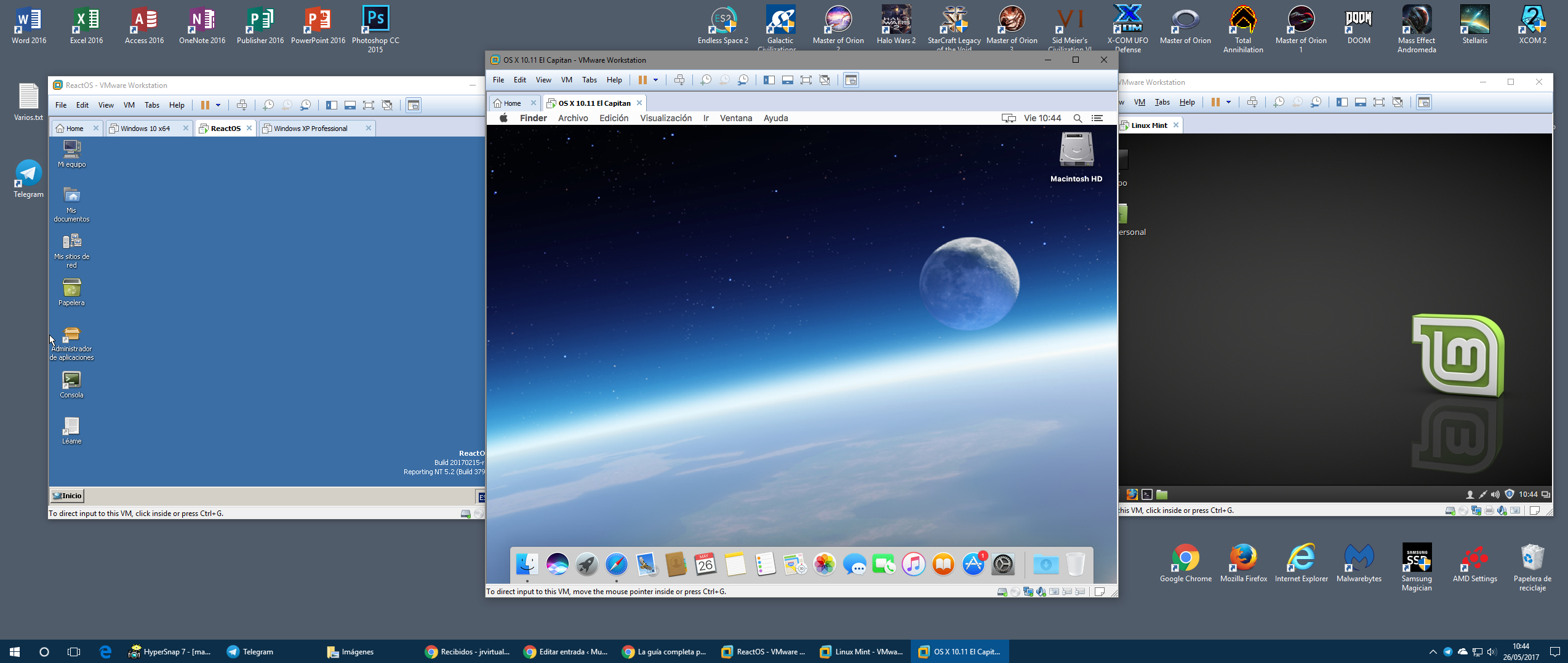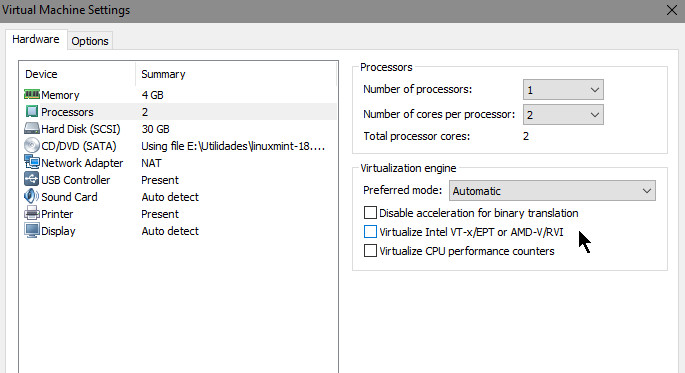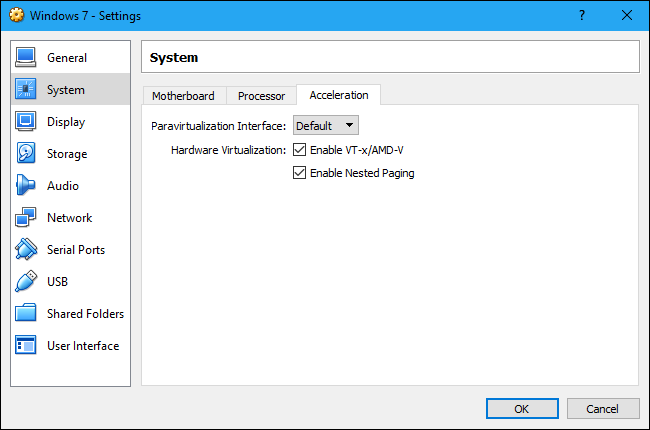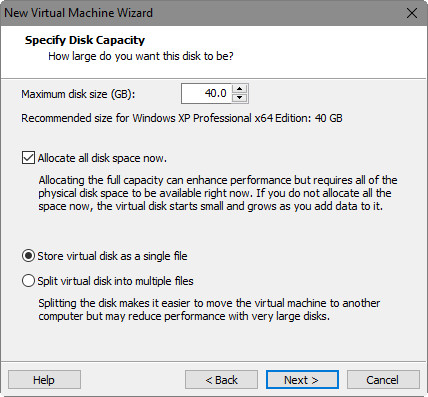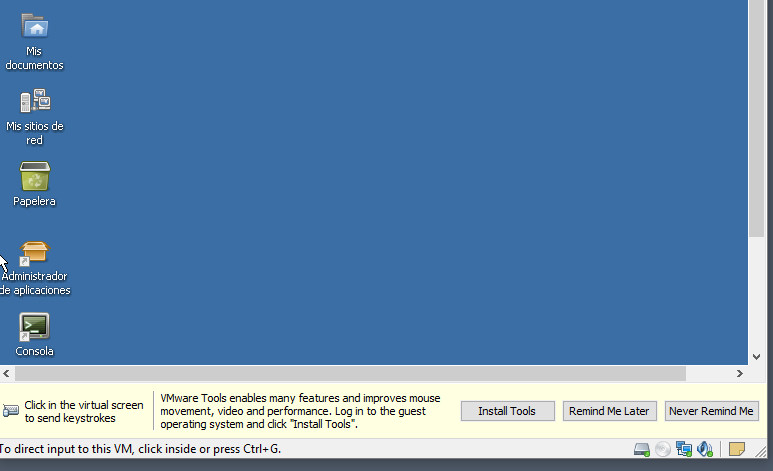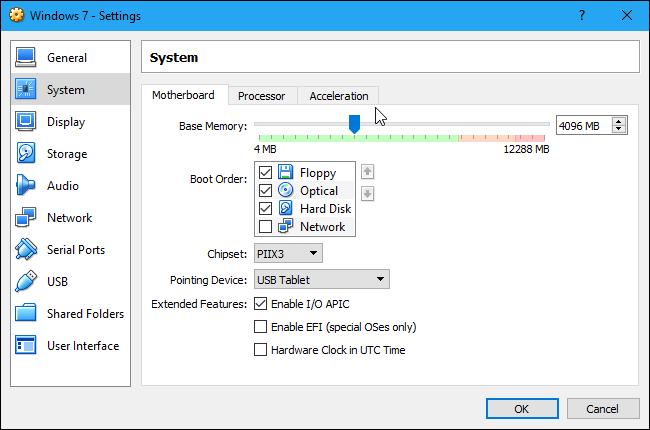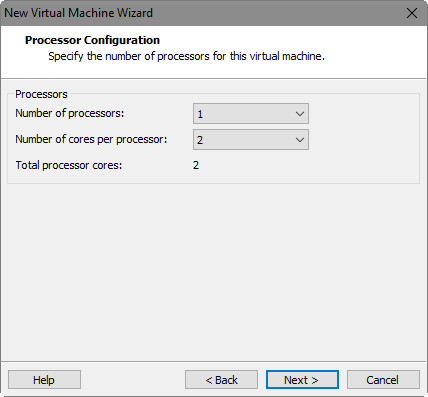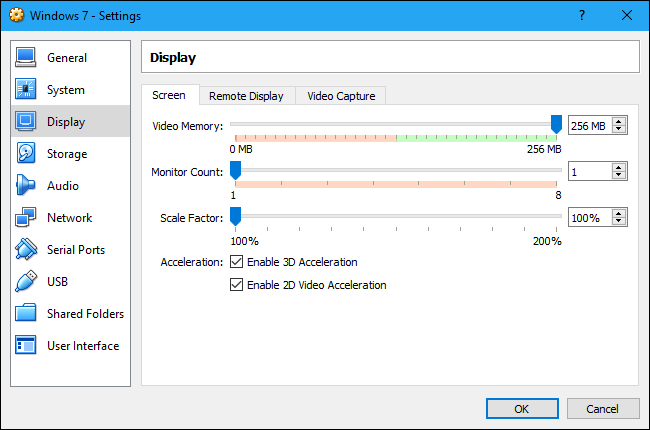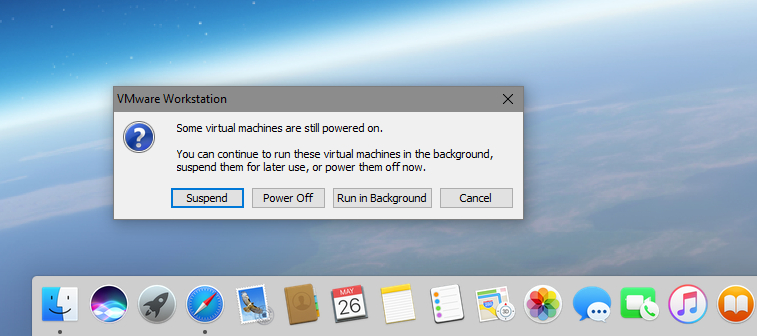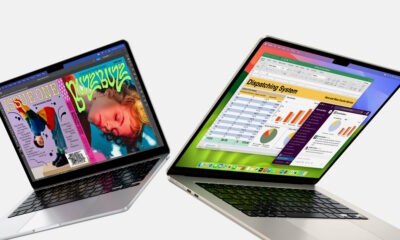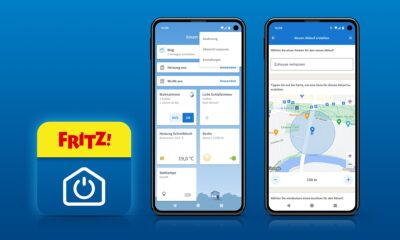Guías
Guía práctica para acelerar tus máquinas virtuales

La virtualización es un método rápido, cómodo y seguro para ejecución de software. Un recurso tecnológico muy valioso utilizado desde los años 60 para virtualizar hardware, software, sesiones de usuarios, dispositivos de almacenamiento o redes, que ha tomado impulso en los últimos años como componente fundamental en infraestructuras de computación en nube.
Si su uso es claro a nivel corporativo, servidores y redes, también podemos emplearlo en equipos de usuario, especialmente en PCs de sobremesa o portátiles de cierta potencia, porque las máquinas virtuales necesitan un cierto nivel hardware para funcionar con garantías. Su empleo está indicado especialmente para ejecutar sistemas operativos, aplicaciones o juegos incompatibles (o que simplemente no existen para una determinada plataforma) o para pruebas de software, sin necesidad de tocar el sistema principal que actúa como anfitrión.
Los sistemas operativos soportados son numerosos (Windows, FreeBSD, GNU/Linux, OpenBSD, OS/2 Warp, Solaris, MS-DOS, OS X…) y solo están limitados por el propio soporte del software de virtualización que empleemos (VirtualBox ,VMware , Parallels… ). Hay oferta disponible para crear máquinas virtuales en las plataformas principales (Windows, Mac y Linux) y algunas versiones son gratuitas.
Cómo acelerar tus máquinas virtuales
Ya hemos publicado unos cuantos artículos prácticos sobre la virtualización de sistemas, como la guía «paso a paso» que dedicamos a la instalación de Windows 10. Hoy vamos a ir un poco más allá y con base en una entrada de How-To-Geek, vamos a repasar algunos consejos que debemos tener en cuenta para acelerar tus máquinas virtuales.
Asegúrate que Intel VT-x o AMD-V esté disponible y activado
Son extensiones especiales para los procesadores que mejoran su capacidad de virtualización activando la aceleración por hardware. Casi todos los procesadores de las últimas generaciones las soportan. AMD-V está activada por defecto en modelos compatibles. Con procesadores Intel es diferente y lo habitual es que el Intel VT-x venga desactivada por defecto, provocando errores a la hora de utilizar aplicaciones de virtualización como el típico que ves en la imagen siguiente:
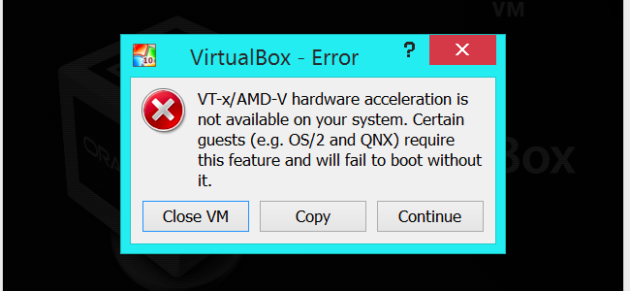
La solución es sencilla y pasa por entrar en la BIOS del equipo o en la configuración del firmware UEFI habitual en equipos nuevos desde Windows 8. En cualquiera de los casos solo es cuestión de activar esta característica VT-x Intel. Como la interfaz de BIOS y UEFI son diferentes en cada placa, es difícil decir donde encontrarás esta función pero habitualmente la encontrarás en las pantallas de “Chipset”, “Northbridge”, “Advanced Chipset Control”, “Advanced BIOS”, “Security” o “Advanced CPU Configuration”. Busca directamente por “Intel VT-x” o por denominaciones como “extensiones de virtualización” o “tecnología de virtualización de Intel”.
También debes asegurarte que Intel VT-x o AMD-V esté activado en el propio software de virtualización, aunque generalmente lo tomará por defecto en «modo automático» o te indicará su activación en caso contrario. Lo verás en las interfaces de VMware y VirtualBox:
Crea discos de tamaño fijo y no dinámicos
Al crear la máquina virtual, puedes elegir entre dos tipos diferentes de discos virtuales. Por lo general, aplicaciones como VirtualBox o VMware, utilizan discos discos asignados dinámicamente que crecen a medida que los vas utilizando y necesitas más espacio. Sin embargo, es preferible asignar un espacio fijo desde el principio, tendrás un mayor rendimiento y menor fragmentación. Es la mejor opción a no ser que tu espacio en disco sea crítico y no te quede más remedio que emplear almacenamiento dinámico.
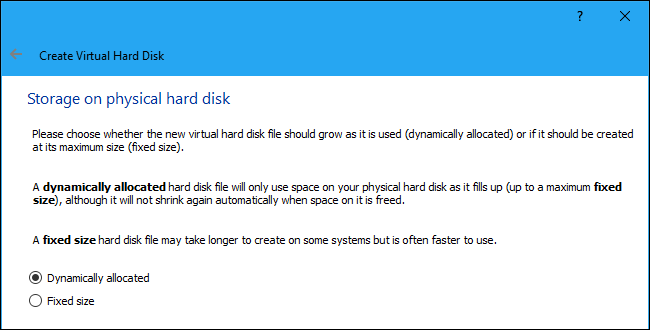
Elige la unidad de almacenamiento más rápida
Muchos usuarios tendemos a instalar y ejecutar las máquinas virtuales en una unidad de almacenamiento secundaria con mayor capacidad y que suele ser un disco duro. Si puedes, haz espacio a tu SSD y utilízala en su lugar, porque la mejora de rendimiento será brutal. Por el mismo motivo, evita emplear unidades externas que -por lo general- te van a ralentizar la ejecución de las máquinas virtuales, a no ser que dispongas de medios rápidos con interfaces Thunderbolt/USB 3.1.
Instala herramientas software adicionales
Después de instalar un sistema operativo invitado en una máquina virtual, debes instalar los paquetes adicionales de software que para ellos disponga la aplicación de VM que estés utilizando. VirtualBox, VMware o Parallels ofrecen herramientas y/o controladores especiales que ayudan a que cada sistema funcione mejor en el hardware particular de tu máquina.
En VirtualBox, inicia el sistema operativo invitado y ve a Dispositivos> Insertar Guest Additions. En VMware, selecciona la opción de instalar VMware Tools y lo mismo en Parallels: Acciones> Instalar Parallels Tools.
Asigna más memoria RAM
Las máquinas virtuales son devoradoras de memoria RAM. Cada máquina virtual contiene un sistema operativo completo, por lo que tienes que repartir la memoria RAM del ordenador en varios sistemas separados. Microsoft recomienda al menos 2 GB de RAM para sistemas con Windows 7/10 y lo mismo podemos decir de las distribuciones GNU/Linux actuales.
Exceptuando distros Linux especializadas en máquinas de bajo hardware o sistemas como DOS, 4 Gbytes de RAM es una buena cantidad para trabajar con cierta soltura. Todo dependerá del número de máquinas virtuales que arranques simultáneamente y -obviamente- de la cantidad que tengas instalada en el equipo.
Su gestión es muy sencilla y además, puedes asignar más memoria una vez que hayas creado la máquina virtual. Si no te convence su funcionamiento, apágala, asigna más memoria y prueba.
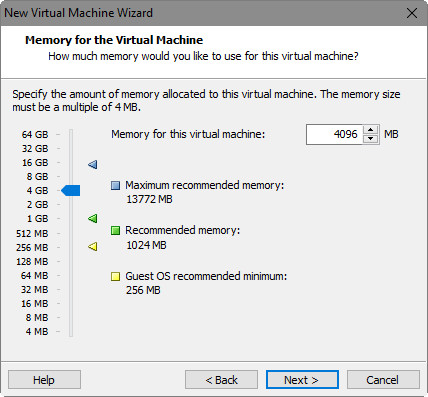
Asigna más núcleos de CPU
En máquinas virtuales el procesador sí importa, y mucho. De hecho, hace la mayor parte del trabajo. Si tienes un procesador multinúcleo, asigna los que te puedas permitir. Como con la memoria RAM, todo dependerá del número de máquinas virtuales que arranques simultáneamente y del sistema a virtualizar. Prueba con varias opciones hasta lograr el equilibrio y que no te ralentice tu sistema principal.
Ajusta la configuración de vídeo
Ajustar la configuración de vídeo también puede mejorar el rendimiento de tu máquina virtual y además de gestionar resolución de pantalla como haríamos en el sistema principal, debemos asegurarnos de tener habilitadas la aceleración 2D y 3D. También podemos gestionar la cantidad de memoria de vídeo dedicada.
Excluye directorios en el antivirus
La solución de seguridad de tu equipo puede estar escaneando los archivos de la máquina virtual cada vez que se acceda a ellos, reduciendo el rendimiento. El antivirus no puede ver el interior de la máquina virtual para detectar virus que se ejecuten en sistema operativo invitado, por lo que esta exploración es inútil. Para acelerar las cosas, añade el directorio de la máquina virtual a la lista de exclusiones de tu antivirus.
Suspender en lugar de apagar
Cuando hayas terminado de utilizar la máquina virtual, es posible que desees guardar su estado en lugar de apagarla completamente. La próxima vez que la necesites, basta hacer un doble clic para ponerla en marcha. El sistema operativo huésped se reanudará donde lo dejó en lugar de arrancar desde cero. La función es similar a la hibernación o suspensión. La aplicación guarda el contenido de la memoria de la máquina virtual en un archivo en el disco duro, para cargarla cuando lo requiera el usuario.
Para máquinas virtuales, mejora tu hardware
Todo lo dicho anteriormente es una ayuda para mejorar el rendimiento de nuestras máquinas virtuales pero, no hay milagros al utilizar este recurso tecnológico. Aquí sí vale el dicho de cuanto más mejor.
Como habrás visto, para que funcionen adecuadamente tenemos que cederles recursos de nuestra máquina principal. Y no pocos. Si tu hardware no es lo suficientemente potente y las utilizas, puedes bloquear por completo tu equipo en cuanto ejecutes un sistema que requiera un cierto nivel de potencia, si bien el consumo de recursos de, por ejemplo, Windows 10 o DOS es totalmente diferente.
En todo caso, si vas a utilizar habitualmente máquinas virtuales, procura disponer de una buena cantidad de memoria RAM, un procesador multinúcleo y una unidad de almacenamiento lo más rápida que puedes permitirte. Para máquinas virtuales el nivel de la tarjeta gráfica no es tan importante porque generalmente no lo vas a utilizar para juegos actuales, pero como en todo lo anterior, cuanto más, mejor.
Probando máquinas virtuales
Dicho todo lo anterior habrás concluido que la virtualización es un método rápido, cómodo y seguro para ejecución de software, adecuado también para uso en máquinas de consumo para pruebas, ejecución de software incompatible, emuladores y un largo etc.
No todas las aplicaciones funcionan igual sobre distinto hardware. Quizá la mejor para empezar sea VirtualBox, software libre y gratuito y que nos permite instalar un montón de sistemas sobre Windows, Linux, Macintosh y Solaris. VMware es una auténtica referencia y además de las versiones de pago, ofrece VMware Workstation Player de manera gratuita para usos no comerciales. Si estás usando macOS, el mejor rendimiento lo obtendrás con Parallels Desktop, aunque puedes usar el mismo VirtualBox o VMware Fusion.
Por si quieres una guía de uso para empezar puedes repasar la guía «paso a paso» que dedicamos a la instalación de Windows 10 usando VMware. La instalación es muy similar con VirtualBox.
-

 PrácticosHace 4 días
PrácticosHace 4 díasCómo se instala el nuevo AtlasOS, el Windows ligero para jugadores
-

 GuíasHace 6 días
GuíasHace 6 díasPS5 Pro en diez preguntas y respuestas con todo lo que debes saber
-

 AnálisisHace 6 días
AnálisisHace 6 díasMSI B650M Project Zero y MSI MAG PANO M100R PZ, análisis: un dúo único
-

 A FondoHace 4 días
A FondoHace 4 díasLos chips Apple Silicon M4 también pondrán el foco en la IA