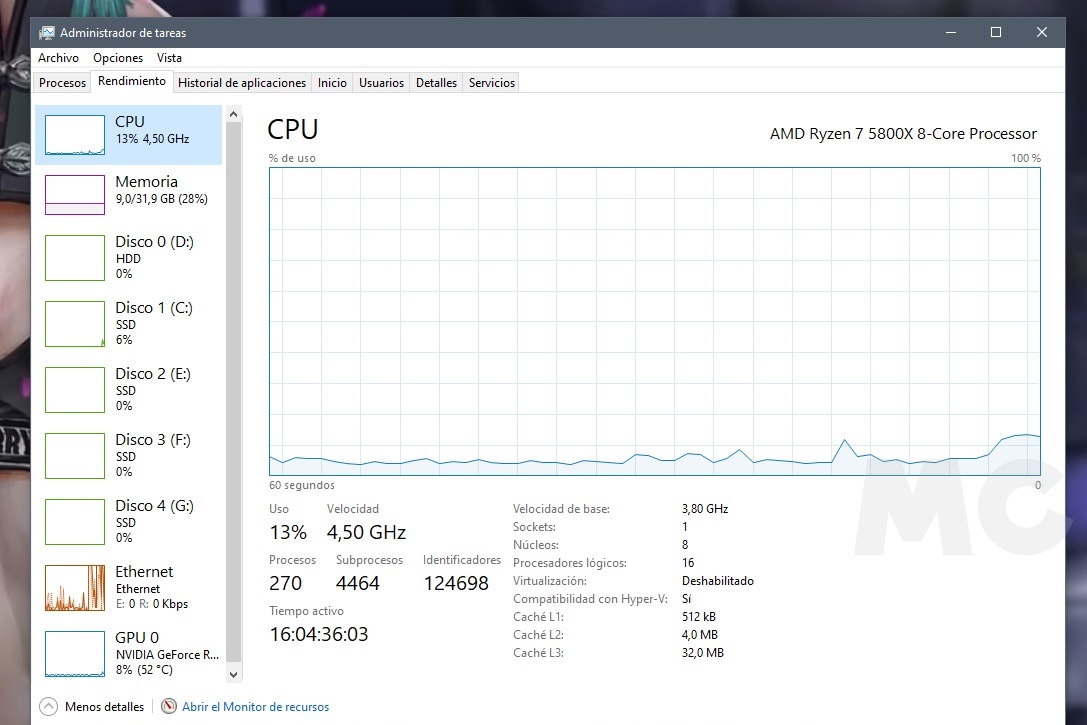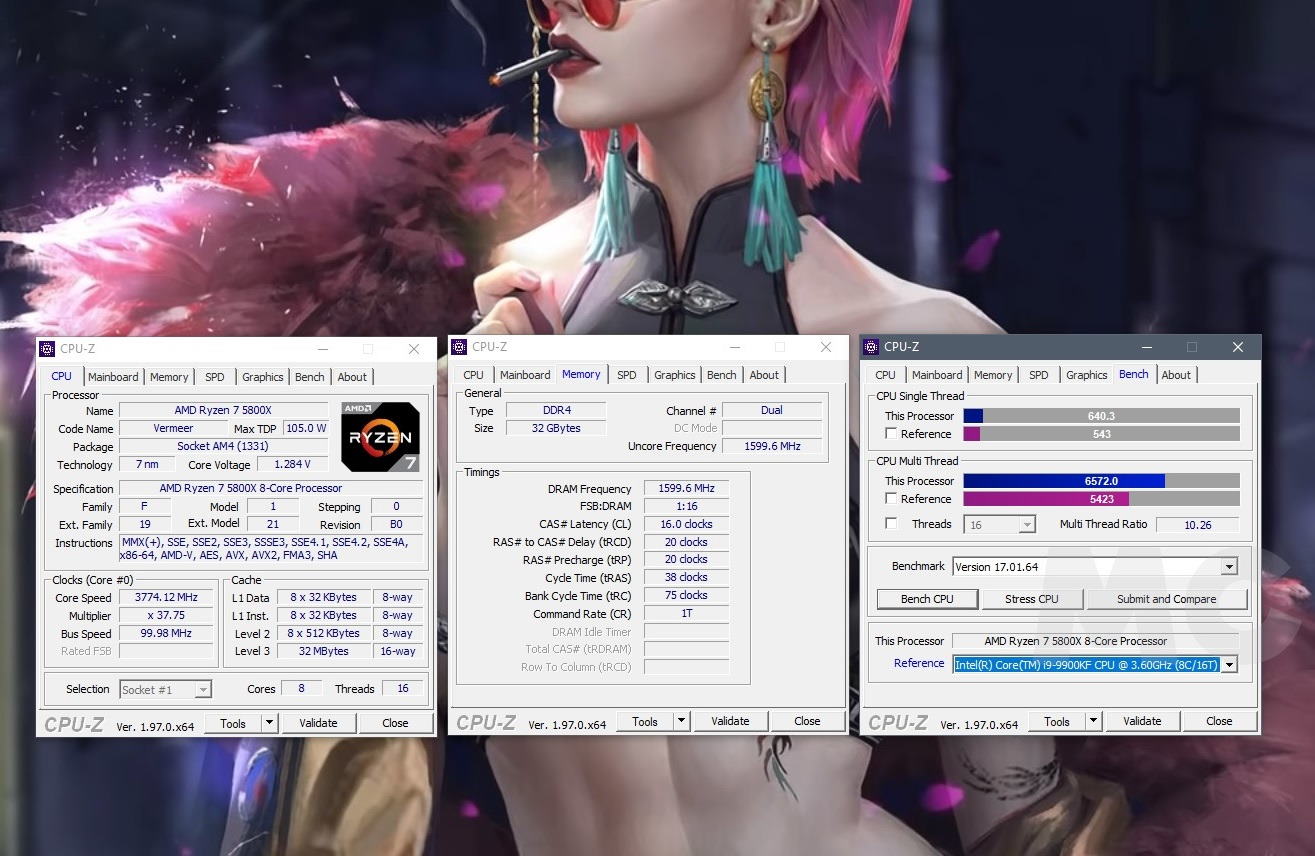Prácticos
Cómo saber qué procesador tiene mi PC y sus características

Si quieres saber qué procesador tiene tu PC pero no sabes cómo hacerlo, no te preocupes, es algo muy sencillo, y en este artículo te vamos a explicar, paso a paso, todo el proceso. También te daremos varias opciones para que puedas conocer, en muy poco tiempo, desde la información más básica sobre el procesador hasta todos sus detalles clave.
Antes de entrar en materia, creo que debemos preguntarnos por qué es recomendable saber qué procesador tiene nuestro PC. El procesador es uno de los componentes clave de cualquier equipo. Su peso está fuera de toda duda, y saber qué qué procesador tiene tu PC te ayudará a tener claros aspectos tan importantes como:
- Su potencia, en términos generales.
- Su antigüedad, y la arquitectura que utiliza.
- Si es compatible, o no, con 64 bits.
- Las posibilidades de actualización que tiene tu equipo.
- Las aplicaciones, sistemas operativos y juegos que podrás utilizar (salvo que no cumplas los demás requisitos de estas).
Cómo saber qué procesador tiene tu PC: Tres opciones
La primera opción es la más rápida, y también la más sencilla. Si utilizas Windows, haz clic derecho en el icono de tu PC, selecciona propiedades y te aparecerá lo que puedes ver en la imagen adjunta, el modelo de tu procesador, la cantidad de núcleos que tiene y la velocidad de reloj base. Esta información es muy básica, pero suficiente para hacernos una idea de la potencia y de las capacidades de nuestra CPU.
Si no tienes activado el icono de tu PC («Este Equipo») para que aparezca en el escritorio, no te preocupes, puedes activarlo haciendo clic derecho en el escritorio y siguiendo la ruta «Propiedades > Temas > Iconos de Escritorio». Una vez ahí, marcamos la casilla correspondiente para mostrar ese icono en el escritorio.
En caso de que no solo quieras saber qué procesador tiene tu PC, sino que además desees información más concreta, pulsa la tecla de Windows, escribe «Administrador de Tareas», entra en el primer resultado y haz clic en la pestaña rendimiento. En ella, elige la sección «CPU», y podrás visualizar la velocidad en tiempo real del procesador, la cantidad de núcleos e hilos y las cantidades de memoria caché L1, L2 y L3.
También existe una tercera opción que, personalmente, me parece la mejor si queremos tener claras todas las claves del procesador que tiene nuestro PC, utilizar la aplicación CPU-Z. Dicha aplicación es totalmente gratuita, muy ligera, apenas consume recursos y cuenta, además, con una sencilla prueba de rendimiento integrada que nos permitirá ver, y comparar, cómo se comporta nuestro procesador frente a otros modelos de diferentes generaciones.
Para utilizarla, solo tenemos que descargarla e instalarla. Una vez hecho, la ejecutamos y nos aparecerá, directamente, un resumen con todas las características de nuestro procesador. En las diferentes pestañas de la aplicación podremos acceder a información adicional sobre otros componentes, como la memoria RAM, y pasar la prueba de rendimiento integrada que os hemos dicho anteriormente.
Si tienes cualquier duda, puedes dejarla en los comentarios y te ayudaremos a resolverla. Recuerda, además, que cuando descubras qué procesador tiene tu PC puedes utilizar su nombre para buscar más información en la web del fabricante.
-

 NoticiasHace 2 días
NoticiasHace 2 díasRequisitos de Ghost of Tsushima, llegará a PC el 16 de mayo con DLSS 3 y FSR 3
-

 A FondoHace 4 días
A FondoHace 4 díasFin de ADSL, ¿qué alternativas tienes?
-

 A FondoHace 6 días
A FondoHace 6 díasNovedades VOD 15/24: ‘Fallout’, pulgares arriba
-

 NoticiasHace 6 días
NoticiasHace 6 díasCelebra la primavera con una licencia 100% original de Windows 11, por solo 20,1 € en Supercdk