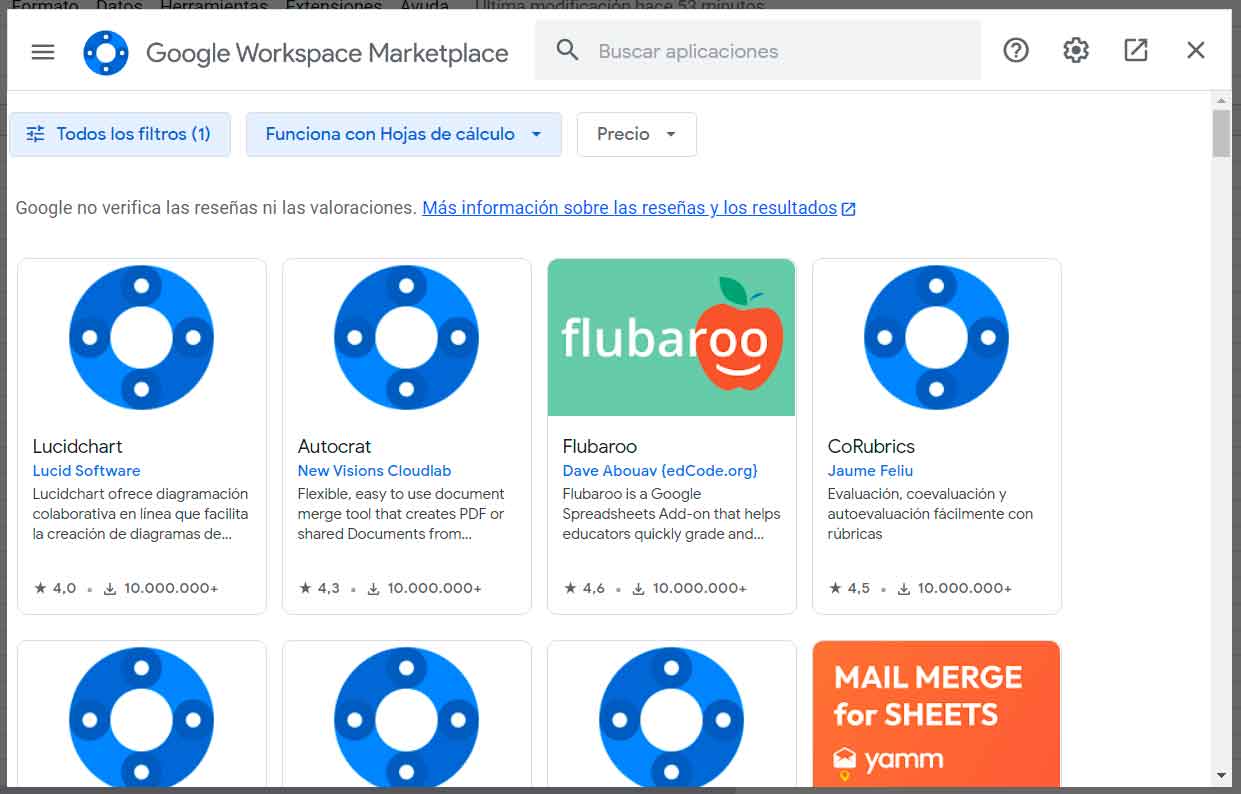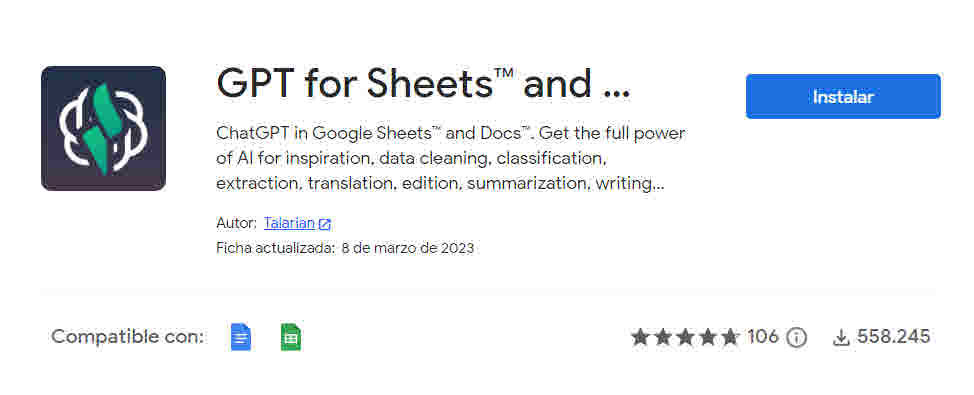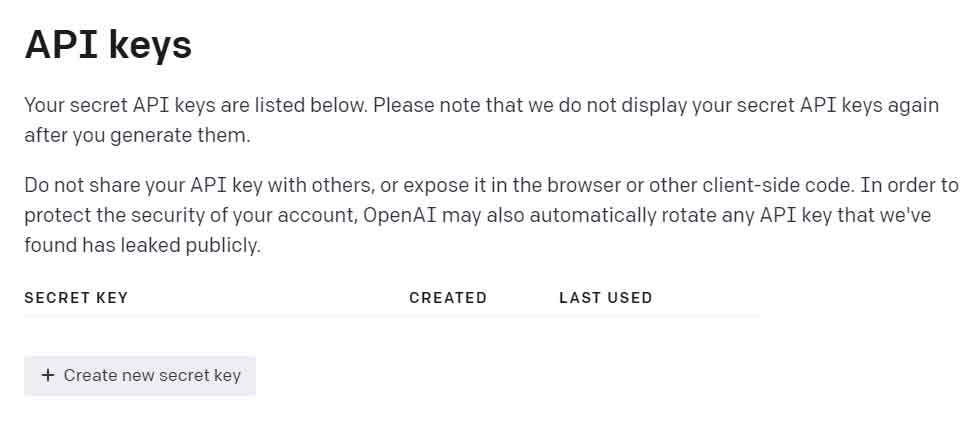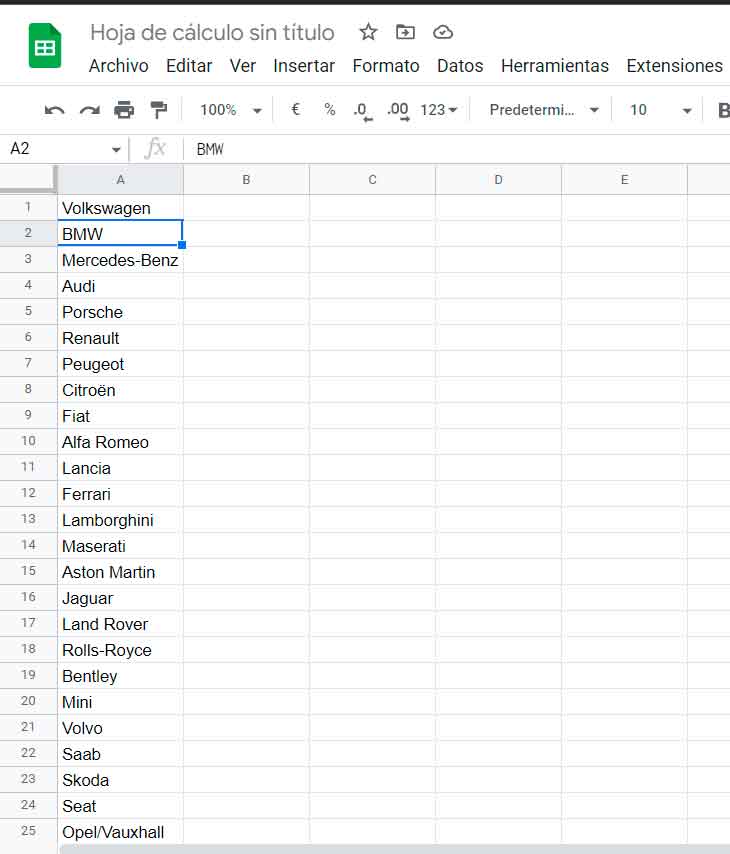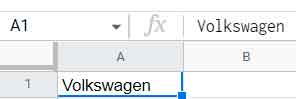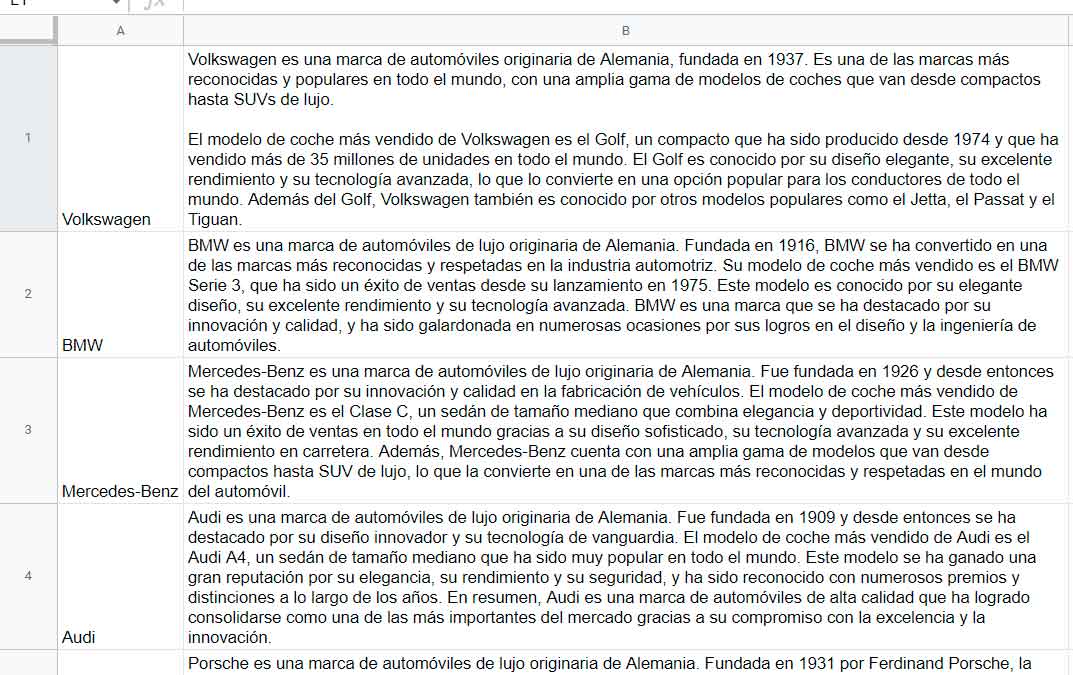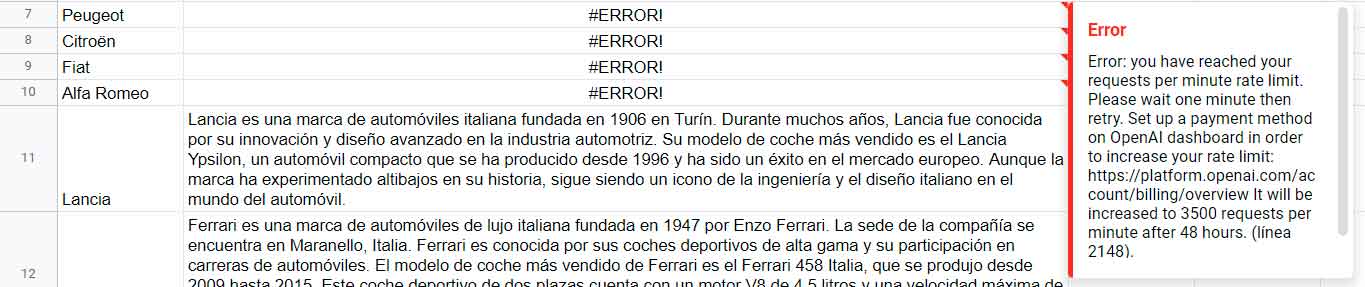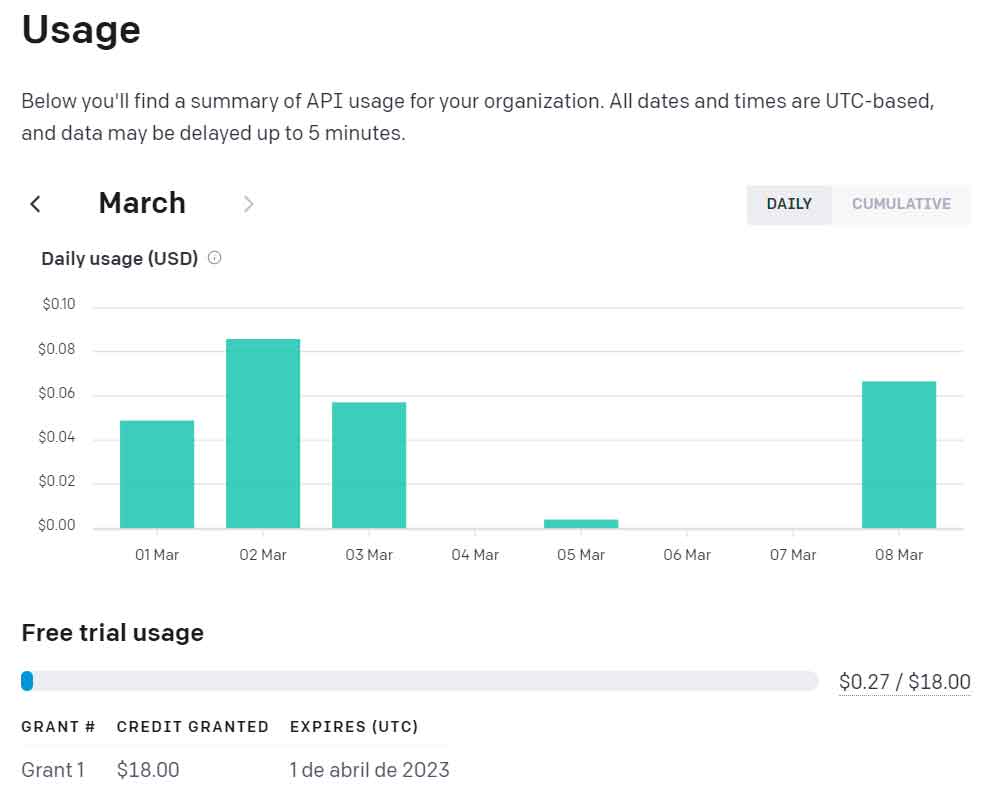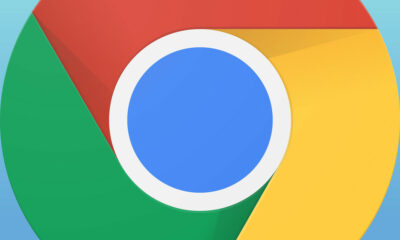Prácticos
Crea tus propios glosarios con GPT-3 y Google Sheets
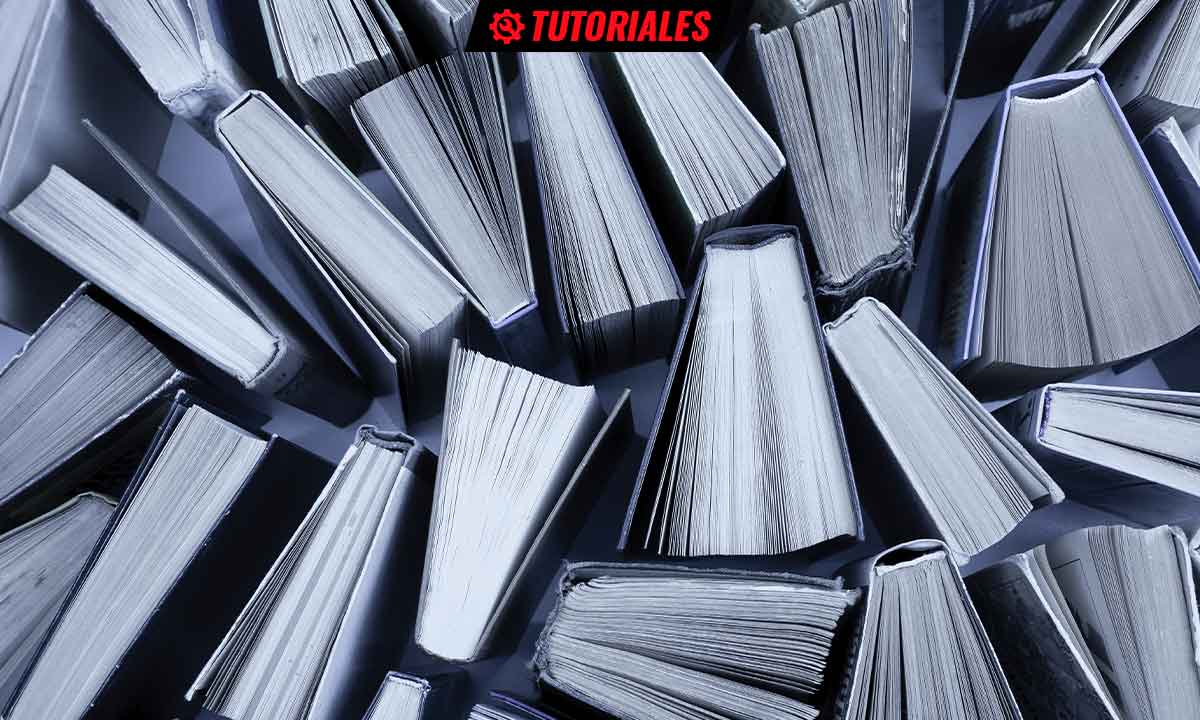
Aunque ahora todo el mundo habla de ChatGPT y de Prometheus, ambos desarrollos de OpenAI (el segundo junto con Microsoft) le deben mucho a GPT-3, el modelo de inteligencia artificial generativa capaz de crear textos de todo tipo y con prácticamente cualquier estilo. Con una orientación más profesional (a diferencia de ChatGPT, GPT-3 no es gratuito), en este caso no hablamos de un chatbot, sino de una herramienta diseñada para ofrecer un servicio asemejable al de contratar los servicios de un redactor profesional. El coste es más económico, pero claro, el resultado no ofrece el nivel de acabado y de calidad que proporciona un redactor (y no hablo solo por mí).
Así pues, lo primero de todo es aclarar que lo que se explica en este tutorial no es gratuito… aunque es bastante probable que no te cueste dinero. La razón de ello es que OpenAI concede, a todas las cuentas, un saldo de 18 dólares que pueden emplear en su amplio catálogo de servicios basados en inteligencia artificial. Y no, por si te lo estás preguntando, el uso de ChatGPT no repercute en dicho saldo, ya que es un servicio gratuito, salvo que contrates su modalidad Plus, pero en tal caso tendrás que pagar una cuota mensual, que tampoco saldrá de dicho saldo.
Por lo tanto, si tienes cuenta de usuario de OpenAI (que es la misma para ChatGPT que para el resto de servicios) y de Google, para poder emplear Google Sheets (las hojas de cálculo de Google), puedes emplearlos en combinación con una extensión para las mismas que integra las funciones de GPT-3 directamente en tus hojas de cálculo. Si todavía no tienes cuenta de usuario de OpenAI (doy por sentado que en Google sí), aquí te contamos cómo darte de alta.
¿Un glosario personalizado?
Quizá te estés preguntando a qué me refiero exactamente, es decir, qué es lo que vamos a crear en este tutorial. Pues bien, imagina que, por ejemplo, te planteas dar tus primeros pasos en World of Warcraft (o cualquier otro juego, es solo un ejemplo). Para ayudarte, te gustaría contar con un pequeño diccionario que reúna los términos más habituales del juego, pero las búsquedas en Internet no te ofrecen algo así y, claro, dado que son tus primeros pasos, pues todavía no cuentas todavía con la información necesaria para poder crearlo tú mismo. Otro ejemplo, pongamos que necesitas, por la razón que sea, un listado de las enfermedades más comunes, junto con una sencilla descripción de las mismas. Podrías dedicar horas para crear ese listado, pero también puedes hacer que GPT-3 y Google Sheets lo hagan por ti en unos pocos segundos.
Ahora bien, es muy importante tener claro que si ChatGPT a veces responde incorrectamente, este problema también puede darse con GPT-3, por lo que lo más recomendable es, siempre, que una vez generado el texto inicial procesas a revisarlo para garantizar que es correcto. Nunca debes contar con la salida de las IA generativas de texto como algo final, lo recomendable es que la veas como un borrador que aún necesitará de algo de trabajo. No obstante, mucho menos que si tuvieras que hacerlo todo desde el principio.
Son muchas, por lo tanto, las razones que te pueden llevar a necesitar o a querer un glosario personalizado, ya sea de términos médicos, de marcas de coches, del lingo de los piratas… las opciones son interminables, y seguro que si no ha ocurrido ya, en breve se te ocurre algún uso interesante para esta función.
Recuerda, eso sí, que como te hemos indicado anteriormente en este tutorial partimos de la base de que ya tienes cuenta de usuario de Google y de OpenAI.
Conectar GPT-3 con Google Sheets
Lo primero que tendrás que hacer es abrir un nuevo libro en Google Sheets, algo que puedes hacer pinchando en este enlace y, en la página que se abrirá, con un click en el diseño «En blanco» que se muestra en la lista superior, a la izquierda. De este modo, en unos segundos ya estarás frente a una hoja en blanco.
A continuación haz click, en el menú superior, en Extensiones, después en Complementos y por último en Descargar complementos, lo que hará que se muestre el marketplace (la tienda de extensiones) de Google Workspace
Escribe entonces, en el recuadro de búsqueda, «GPT for Sheets and Docs» y, de los resultados que se mostrarán, escoge e instala el siguiente
De este modo la extensión ya estará asociada a tu cuenta de Google, pero todavía tenemos que conectar la extensión con tu cuenta de GPT-3, ya que de lo contrario no funcionará.
Para ello, de vuelta en la hoja de cálculo, vuelve a hacer click en Extensiones, donde ahora verás que ha aparecido una nueva entrada denominada GPT for Sheets and Docs. Mueve el puntero del ratón hasta la misma y, en el menú que se desplegará, haz click en la entrada Set API Key, para que se abra el diálogo en el que tendrás que poner una clave generada específicamente para tal fin.
¿Y dónde puedes obtener dicha clave? Pues en realidad es bastante sencillo, puedes hacer click en este enlace, que es el mismo que se muestra en la parte superior del recuadro, lo que te llevará a una página como esta (quizá, previamente, tengas que iniciar sesión con tu cuenta de OpenAI):
Una vez allí, haz click en el botón Create new secret key, y copia al portapapeles la clave que se acaba de crear. Es muy, muy importante, que no compartas esa clave con nadie. Cuando la tengas vuelve a la hoja de cálculo y pega la clave en el recuadro con el título Enter your OpenAI API key. Una vez que lo hayas hecho pincha en Check para comprobar que se ha copiado correctamente y, cuando hayas recibido la confirmación de ello, ya podrás confirmar la operación con un click en Save API Key.
Ahora sí, la extensión ya está instalada y cuenta con acceso a tu cuenta de OpenAI, por lo que ya podrás emplear GPT-3 en tus hojas de cálculo. Ten en cuenta, y esto es importante, que esta operación solo tendrás que llevarla a cabo una vez, no cada vez que vayas a crear un libro en el que quieras utilizar GPT-3.
Generar la lista
Seguro que, en este punto, ya estás deseando pasar a la acción, ¿verdad? Pues, como vas a comprobar, una vez establecida la conexión emplear las funciones de GPT-3 en Google Sheets es verdaderamente sencillo.
En primer lugar haz click en Extensiones, muévete hasta GPT for Sheets and Docs y pincha en Enable GPT Functions, para asegurarte de que las funciones están activas.
Ahora debes introducir la primera consulta que quieres pasarle a GPT-3, es decir, la que generará la lista que quieres crear. Para tal fin, ponte en la celda A1 y escribe, sin las comillas «=GPT_LIST(«Prompt de lo que deseas buscar«). Por ejemplo, si lo que quieres es una lista de las marcas de motor europeas más populares, la consulta podría ser la siguiente:
=GPT_LIST(«Crea una lista con las 25 marcas europeas de coches más importantes»)
Pulsa enter, espera unos segundos y, en breve, verás la lista que GPT-3 acaba de crear en base a tu consulta:
He puesto el ejemplo de las marcas de coches para que puedas comprobar que la lista podría no ajustarse por completo a tus preferencias (ya te decía al principio que es posible que tengas que revisar y editar para afinarlas). Así, si lo deseas, puedes añadir y/o borrar marcas del listado. Eso sí, ten en cuenta que la lista se genera en base a una fórmula, por lo que si recargas el documento más adelante, es posible que se vuelva a generar. Para evitarlo, antes de editar la lista haz click en Extensiones, muévete hasta GPT for Sheets and Docs y pincha en Replace GPT formulas with values in entire sheet. Ve entonces a la celda A1 y, como podrás comprobar, la fórmula que escribiste al principio ya no estará ahí.
Generar las descripciones
Si lo único que querías era la lista, entonces ya tienes lo que deseabas. Sin embargo, hemos hablado de crear un glosario, por lo que todavía nos faltan las descripciones, ¿verdad? Pues es eso lo que vamos a ver a continuación, ya que generarlas es igual de sencillo de lo que ha sido crear la lista.
Lo primero que tienes que hacer es escribir la consulta que generará las descripciones. En este punto es importante que seas lo más concreto posible, especialmente si deseas que las mismas incluyan algún dato en particular. Por ejemplo, supongamos que quieres una breve descripción de cada marca en la que se incluya su país de origen y su modelo de coche más vendido. La consulta podría ser algo así:
«Quiero una pequeña reseña sobre esta marca en la que se incluya su país de origen y su modelo de coche más vendido«.
Por supuesto, puedes añadir más elementos, si lo deseas. Cuando la tengas lista, escríbela en la columna A, unas filas por debajo del último resultado de la lista. Por ejemplo, si ésta tiene 25 entradas y, por lo tanto, acaba en A25, escribe el texto, sin las comillas, en A30.
¿Listo? Pues ahora sitúate a la derecha de la primera entrada de la lista, es decir, en la celda B1, y escribe lo siguiente, sin comillas:
«=GPT(A1;$A$30)»
Pulsa enter y, en unos segundos, obtendrás la esperada descripción, por ejemplo:
Para generar el resto de descripciones, selecciona la celda B2, sitúa el puntero del ratón en su esquina inferior derecha, de modo que cambie de forma para adoptar la de un +, y entonces haz click y, sin soltar, arrastra hacia abajo para seleccionar todas las celdas de la columna B que tengan, a su izquierda, una de las entradas de la lista. En este ejemplo, tendrías que arrastrar hasta B25. Tras unos segundos, empezarán a mostrarse el resto de las descripciones hasta completar la lista:
NOTA: es posible que, según la cantidad de descripciones y la longitud de las mismas, se muestre el texto #ERROR! en el lugar donde se deberían mostrar algunas descripciones. Si llevas el puntero del ratón a alguna de dichas celdas, se mostrará un mensaje en el que se indica la causa del error, que es que has excedido el máximo de consultas por minuto permitidas para tu cuenta.
No te preocupes, en tal caso deja pasar un minuto, ve a una de las celdas y copia su fórmula en el portapapeles. Después borra el contenido de la celda, vuelve a pegar la fórmula que has guardado previamente y el texto se generará correctamente:
Repite este proceso en el resto de celdas en las que se haya producido el error y, de este modo, ya tendrás la lista que deseabas. Recuerda ahora, eso sí, hacer click en Extensiones, muévete hasta GPT for Sheets and Docs y pincha en Replace GPT formulas with values in entire sheet para cambiar las fórmulas por los valores y que, de ese modo, Google Sheets no vuelva a pedirle a GPT-3 que genere los textos.
Revisar tu saldo de OpenAI
Como recordarás, al principio de este tutorial te he dicho que GPT-3 no es gratuito, pero que cuentas con un saldo de 18 dólares para que puedas probarlo. Así, seguramente te estarás preguntando el impacto que ha tenido, en el mismo, el glosario que has creado, ¿no? Pues bien, lo puedes consultar muy fácilmente. Tan solo tienes que hacer click en este enlace y, en la página que se abrirá, podrás ver un resumen de tus «finanzas»:
Como puedes comprobar, en mi caso, con la lista de las 25 marcas y las descripciones de las mismas, he gastado unos siete centavos de dólar, es decir que con los 18 dólares de saldo, podrás confeccionar una buena cantidad de glosarios.
-

 NoticiasHace 2 días
NoticiasHace 2 díasRequisitos de Ghost of Tsushima, llegará a PC el 16 de mayo con DLSS 3 y FSR 3
-

 A FondoHace 5 días
A FondoHace 5 díasFin de ADSL, ¿qué alternativas tienes?
-

 A FondoHace 6 días
A FondoHace 6 díasNovedades VOD 15/24: ‘Fallout’, pulgares arriba
-

 NoticiasHace 7 días
NoticiasHace 7 díasCelebra la primavera con una licencia 100% original de Windows 11, por solo 20,1 € en Supercdk