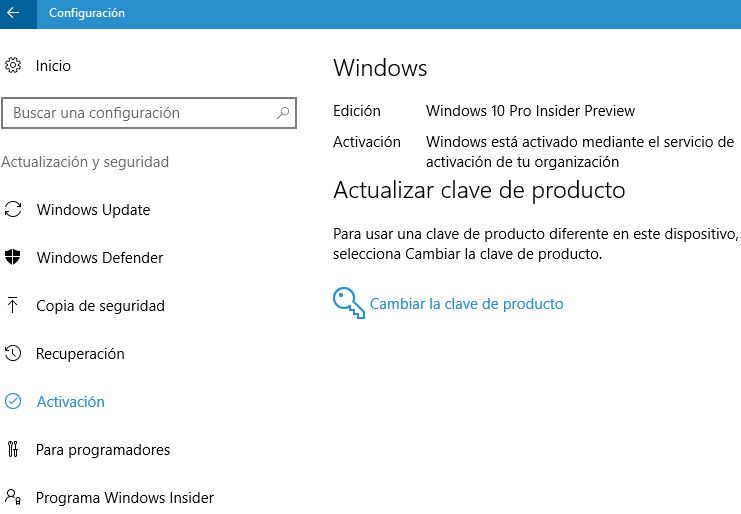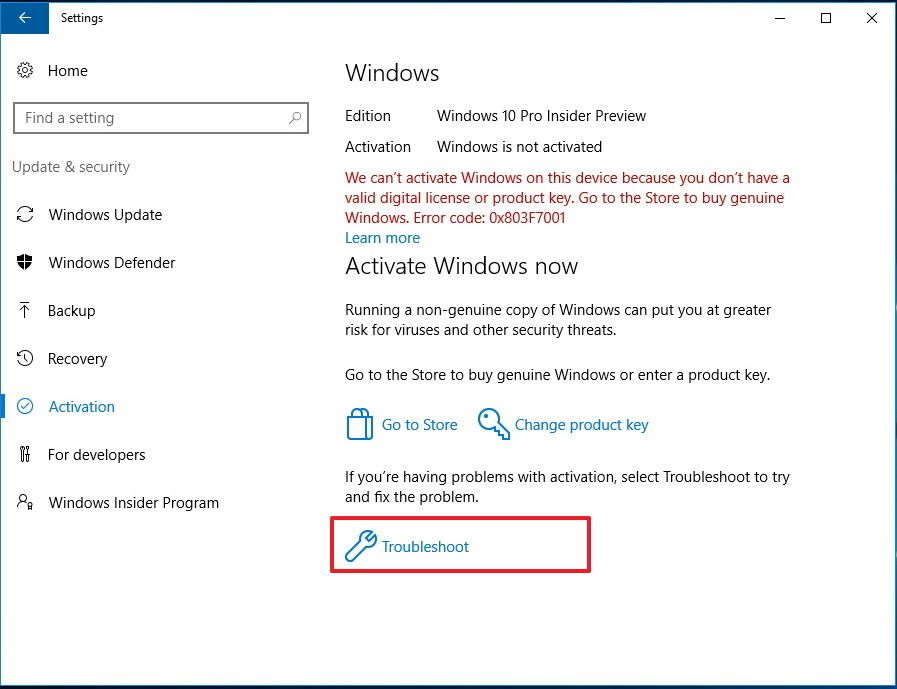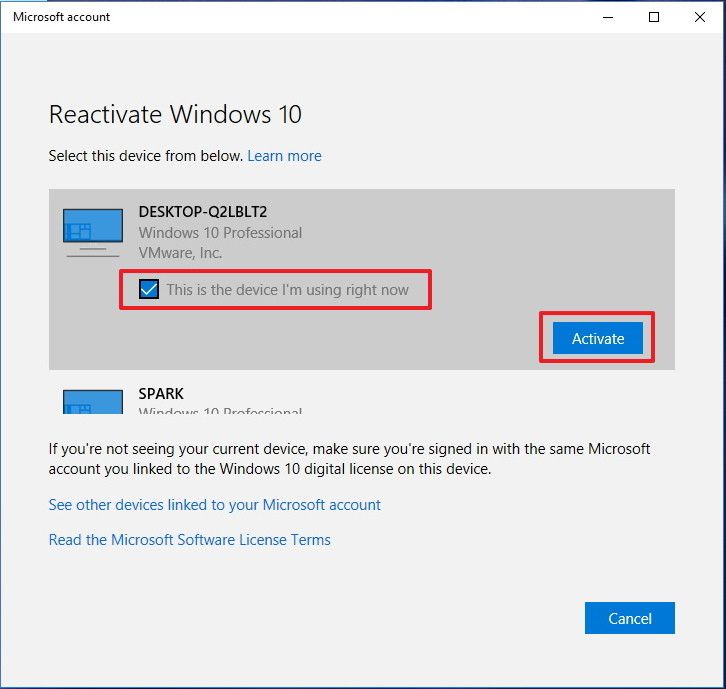Guías
Cómo reactivar Windows 10 después de un cambio de hardware

Reactivar Windows 10 después de un cambio de hardware será mucho más sencillo mediante una herramienta incluida en la próxima versión Windows 10 Anniversary que esperamos para finales del mes de julio.
Si recuerdas, Microsoft ha modificado en Windows 10 la activación de licencias del sistema. Frente al uso de la serie clásica alfanumérica, Windows 10 conecta con los servidores de la compañía y activa el sistema sobre cada equipo concreto asignándole una «licencia digital». Un método más sencillo pero, ¿qué ocurre si modificamos el hardware del equipo?
En esos casos de cambio mayor de hardware (solo suele suceder si cambiamos la placa base) perdemos la activación. Hasta ahora, para reactivar Windows 10 teníamos que pasar por un tedioso proceso de contacto con el soporte al cliente de Microsoft. No era una solución ideal y Microsoft lo ha mejorado con una función que se incluirá en la versión final Anniversary, aunque los participantes del programa Insider ya lo pueden probar a partir de la versión de prueba build 14371.
Cómo reactivar Windows 10 después de un cambio de hardware
Después de la actualización de hardware reinstala Windows 10 de la manera habitual que hemos visto en varios artículos con la imagen ISO del sistema que ofrece Microsoft. Una vez completada la instalación:
- Ve a la herramienta de configuración para comprobar si el sistema está activado.
- Asegúrate que estás utilizando una cuenta de Microsoft.
- Accede a Actualización y seguridad > Activación:
- En el caso anterior no hemos cambiado el hardware pero si lo hubiéramos hecho, tendríamos una imagen como la siguiente:
- Además de comprobar que Windows no está activado descubrirás la nueva herramienta de «solución de problemas». Si pulsas sobre ella te llevará a un enlace de la tienda on-line pero que también tiene una opción para señalar que se ha realizado un cambio de hardware:
- Si no lo has hecho antes introduce tu cuenta Microsoft y el sistema revisará los equipos asociados a tu cuenta que puedes reactivar.
Si todo va bien podrás reactivar el equipo de forma sencilla desde dentro del sistema sin tener que recurrir al soporte técnico de Microsoft.
En caso de problemas
Si tu dispositivo no aparece en la lista y no puedes reactivarlo, revisa algunas cuestiones antes de iniciar el proceso de contacto con el servicio técnico:
- Windows 10 no se ha activado anteriormente en ese ordenador.
- Windows 10 no se ha activado utilizando una cuenta Microsoft.
- El equipo no está ejecutando una versión genuina del sistema operativo.
- La edición de Windows 10 no coincide con la edición del sistema operativo vinculado a tu licencia digital.
- El dispositivo que estás tratando de activar no coincide con el tipo de dispositivo que enlazaste a tu licencia digital.
- Parece que hay una limitación en el número de veces que se puede reactivar Windows 10. No está confirmado por Microsoft.
- La edición del sistema operativo instalado en el ordenador no es Windows 10 Home o Pro.
- El ordenador es un dispositivo gestionado por una organización, en cuyo caso la herramienta de reactivación no está disponible. Tendrás que ponerte en contacto con el administrador.
Además de esta herramienta para reactivar Windows 10 después de un cambio de hardware, Windows 10 Anniversary incluirá otras opciones en torno a las licencias como vincular tu cuenta Microsoft y tu licencia de Windows 10.
Vía | Windows Central
-

 GuíasHace 1 día
GuíasHace 1 día10 sitios web para descargar libros electrónicos gratuitos
-

 NoticiasHace 6 días
NoticiasHace 6 díasRequisitos de Ghost of Tsushima, llegará a PC el 16 de mayo con DLSS 3 y FSR 3
-

 NoticiasHace 5 días
NoticiasHace 5 díasOMEN Transcend 14, un ultraligero todoterreno con GeForce RTX 4070
-

 A FondoHace 6 días
A FondoHace 6 díasLas mejores alternativas a la Google Play Store para descargar apps Android