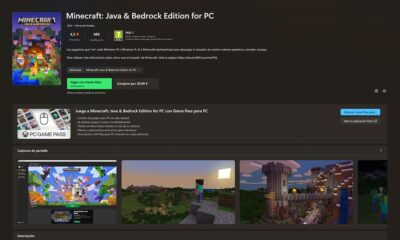Prácticos
Trucos para Microsoft Outlook
En este especial sobre trucos para Outlook os enseñamos a minimizar la aplicación, a compartir calendarios, a modificar la barra de tareas pendientes, a hacer uso de las fuentes RSS, a reducir el tamaño de las imágenes adjuntas, a mostrar un mapa en la dirección de un contacto, a usar algunos atajos de teclado muy útiles, a enseñar el número total de mensajes que contiene una carpeta, a ver si nuestros contactos están conectados y a enviar SMS desde este cliente de mail.
Comenzamos nuestros trucos para Outlook con cuatro de ellos destinados a minimizar la aplicación, compartir calendarios, modificar la barra de tareas pendientes y hacer uso de las fuentes RSS.
Truco 1. Añade y modifica la barra de tareas pendientes
Gracias a la barra de tareas pendientes de Outlook 2007 podrás organizar y planificar el trabajo que aún te queda por hacer. Además, con esta herramienta será sencillo administrar tus correos electrónicos según la prioridad que desees darles.
Para activar la barra, en el menú Ver, selecciona Barra de Tareas Pendientes y haz clic en Normal. También podrás hacerlo presionando en el teclado Alt + F2.
Verás que está dividida en cuatro secciones: un calendario, un apartado para las citas próximas, un explorador de fechas y una lista de tareas.

Para añadir nuevas citas, haz clic sobre el día del calendario en el que quieras fijar el evento y, en la siguiente pantalla, elige la hora y escribe una breve descripción. Una vez hecho esto, pasa a la vista clásica para ver en la barra de tareas la nota creada pulsando sobre el icono correo situado en la parte inferior izquierda de la pantalla.
Para asignar a un correo electrónico prioridad, haz clic con el botón derecho sobre la bandera que aparece a la derecha de cada email y elige una de las opciones (hoy, mañana, la semana que viene, etc.). Verás que automáticamente aparece en la parte inferior de la barra de tareas pendientes.
Para modificar la barra de tareas pendientes, en el menú Ver, elige Barra tareas pendientes y haz clic en Opciones. En el siguiente cuadro de diálogo podrás modificar el número de filas de meses del explorador de fechas, cuántas citas mostrar y si dejar visible la lista de tareas.
Truco 2. Integración de fuentes RSS
Con Microsoft Outlook 2007 no necesitarás ningún programa para disfrutar de la información en formato RSS. Así, podrás suscribirte a una fuente de una manera sencilla y rápida y, además no implica ningún proceso de registro.

Para añadir una nueva fuente, haz clic con el botón derecho encima del botón Fuentes RSS que encontrarás dentro del cuadro carpetas de correo. Pulsa en la ventana emergente sobre Agregar una nueva fuente RSS y, en el siguiente cuadro, añade la dirección que te proporciona la página a la que quieres suscribirte.
Automáticamente se creará una subcarpeta dentro del menú Fuentes RSS que te mostrará toda la información de una manera similar a un correo electrónico. Para acceder a ella tan solo deberás pinchar sobre cada una de las diferentes entradas.
Aunque también podrás inscribirte a una fuente de una manera mucho más sencilla. Para ello, deberás encontrar páginas web que incluyan este servicio y pinchar sobre el icono RSS (un cuadro naranja con las iniciales RSS). De forma automática Outlook lo incorporará a la carpeta de Fuentes RSS.
Truco 3. Comparte calendarios
Outlook 2007, además de darte la posibilidad de crear calendarios, también te permite compartirlos con otras personas, ya sea a través del correo electrónico o publicándolo en Microsoft Office Online.

Para enviar tu calendario vía email, entra en el icono Calendario y pulsa sobre Enviar un calendario por correo electrónico. Automáticamente, se abrirá una ventana de envío de mensajes y un cuadro emergente en el que deberás seleccionar el intervalo de fechas del calendario; los detalles, donde podrás elegir entre disponibilidad, detalles limitados y detalles completos, o enviar solamente el calendario comprendido en las horas de trabajo.
Si prefieres publicarlo en Microsoft Office Online, pulsa sobre Publicar mi calendario. Si no estás registrado, deberás seguir las instrucciones del asistente. Una vez hecho esto, aparecerá una ventana emergente similar a la utilizada para enviar el calendario vía mail. Desde ella podrás, además de realizar las opciones descritas anteriormente, otorgar permisos bien para que sólo puedan acceder al calendario los usuarios invitados, o bien para que lo pueda ver cualquier usuario de Microsoft Office Online. Cuando hayas configurado las distintas posibilidades pulsa sobre Aceptar. Verás una nueva ventana que te ofrece la posibilidad de enviar invitaciones a otros usuarios para acceder a tu calendario. Haz clic en Sí y se abrirá una pantalla para enviar un correo electrónico con la invitación a los contactos que tú establezcas.
Truco 4. Cómo minimizar Outlook
De forma predeterminada, cuando minimizamos Outlook 2007 nos aparece un icono tanto en la barra de tareas como en el área de notificación (extremo derecho de la barra de tareas). Esta configuración es posible cambiarla, bien para ocultar el botón de la barra de tareas y que sólo aparezca en el área de notificación o bien para realizar la operación inversa.

Para ocultar el botón de Outlook en la barra de tareas y así ahorrar espacio, haz clic con el botón derecho del ratón en el icono de Outlook en el área de notificación y activa la opción Ocultar al estar minimizado. De esta manera, ya no te aparecerá el icono en la barra de herramientas cuando minimices el programa.
Si, por el contrario, prefieres que no aparezca el icono de Outlook en el área de notificación, haz clic con el botón derecho sobre la barra de herramientas y entra en Propiedades. En la ventana emergente, presiona la pestaña área de notificación, activa la casilla Ocultar iconos inactivos si fuera necesario y haz clic en Personalizar. Selecciona el icono de Microsoft Outlook y en la columna Comportamiento elige entre Ocultar si está inactivo para que el icono desaparezca cuando el programa está cerrado, Ocultar para no verlo nunca o Mostrar para que esté siempre visible.
Contenidos del especial
-

 NoticiasHace 3 días
NoticiasHace 3 díasRequisitos de Ghost of Tsushima, llegará a PC el 16 de mayo con DLSS 3 y FSR 3
-

 A FondoHace 6 días
A FondoHace 6 díasFin de ADSL, ¿qué alternativas tienes?
-

 AnálisisHace 6 días
AnálisisHace 6 díasASUS ROG Zephyrus G14 2024, análisis
-

 NoticiasHace 2 días
NoticiasHace 2 díasOMEN Transcend 14, un ultraligero todoterreno con GeForce RTX 4070