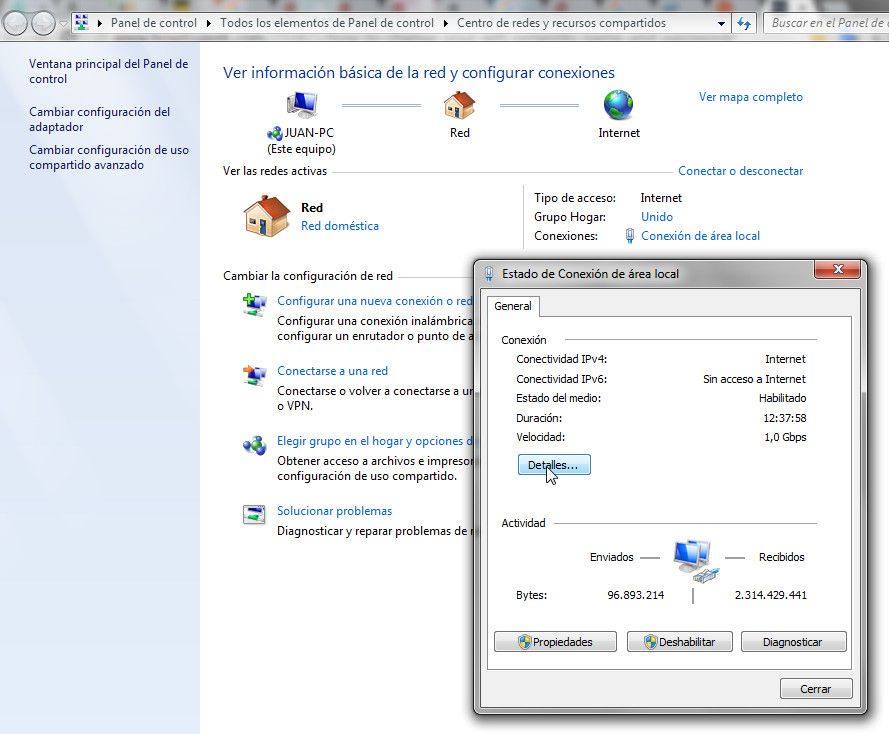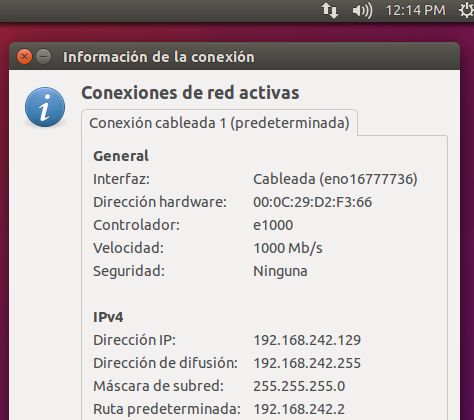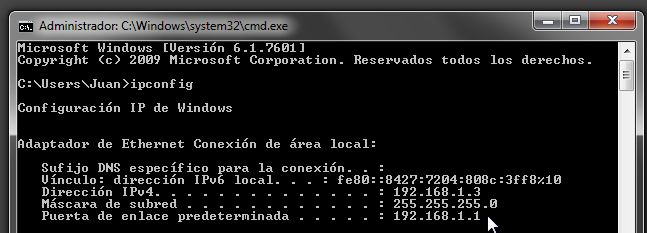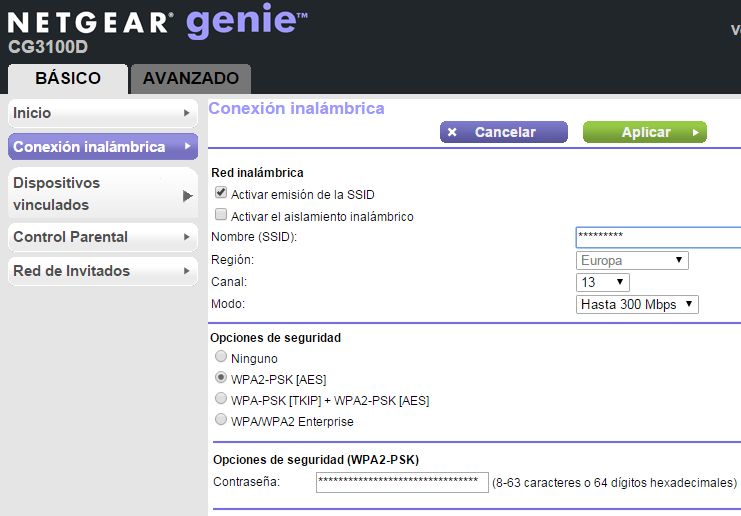Guías
Guía básica para cambiar nombre y contraseña de tu Wi-Fi

Cambiar el nombre y contraseña de tu Wi-Fi es una de las acciones a realizar en cuanto instalemos un nuevo router o punto de acceso. Tareas básicas para la seguridad y buen funcionamiento de estas piezas fundamentales de nuestra infraestructura que demasiados usuarios olvidamos de gestionar hasta que llegan los problemas, cortes o bajo rendimiento porque el vecino «nos chupa» el Wi-Fi o aún peor, porque recuerda que el router es la puerta de entrada virtual a tu hogar o negocio.
Si te han instalado un nuevo router recientemente, vas a cambiarlo o simplemente no lo hiciste en su momento, te recomendamos invertir unos minutos en ello porque es fundamental realizar tareas como cambiar el nombre y contraseña que viene por defecto para acceso a la red inalámbrica Wi-Fi. Aunque la situación ha mejorado, todavía son muchas las operadoras que usan protocolos menos seguros y contraseñas que pueden ser fácilmente conocibles. O están colocadas en una pegatina en el mismo router, quizá al alcance de terceros que no quieras que conozcan.
Además, es recomendable cambiar estos datos cada cierto tiempo como una tarea regular de mantenimiento de nuestros equipos e infraestructura de red. De paso, como decíamos, también es importante revisar si estamos usando los protocolos de cifrados más seguros porque hay algunos fácilmente hackeables. Siempre WPA2-PSK (AES) el más seguro actualmente.
Encontrar la dirección IP del router
Podemos acceder a la gran mayoría de routers mediante su interfaz web pero antes debemos conocer su «nombre», determinado por su dirección IP y que encontraremos en la configuración de red de cualquier equipo conectado, como «Router» o como «Puerta de enlace predeterminada». Son una serie de cuatro dígitos bajo esta forma: 192.168.x.1.
- Windows. Para conocer la IP del router en equipos Windows, accede al Panel de control (o pulsa sobre el icono de conexión de la barra de tareas) > Centro de redes > y pulsa sobre Conexión de área local o Wi-Fi dependiendo de cómo estemos conectados desde ese equipo. Accederemos a una pantalla con el estado de la conexión. Pulsa en la pestaña «Detalles» y ahí podrás ver toda la información de la conexión incluyendo la que nos interesa que es la dirección IP de la puerta de enlace predeterminada.
- Mac. En equipos bajo OS X haz clic en el menú Apple > Preferencias del sistema y pulsa sobre el icono de Red. Selecciona l conexión Ethernet o Wi-Fi, y accede a «Opciones avanzadas». Haz clic en la pestaña «TCP / IP» y verás la dirección IP a continuación de «Router».
- Linux. En distribuciones GNU/Linux podemos obtener la información de la misma forma que en Windows o Mac accediendo a los menús de configuración del sistema-redes o directamente desde los iconos de conexión. Por ejemplo, en Ubuntu, es tan sencillo como hacer un clic en el icono de conexión (doble flecha arriba-abajo) para descubrir la dirección del router que en este caso viene definida como «Ruta predeterminada».
En todos los sistemas toda esta información de la red también puede obtenerse desde las consolas. Muy útil porque son comandos universales que funcionan en todas las versiones de los sistemas operativos respectivos. Por ejemplo en Windows, accederíamos a la consola y tecleando un simple comando «ipconfig» obtendríamos la información. Lo mismo para la terminal de Linux utilizando el comando «iwconfig».
Acceder al router
Una vez obtenida la dirección del router ya podremos acceder a su configuración desde un navegador web. En el ejemplo verás que nuestra IP es 192.168.1.1. En la tuya será muy parecida (192.168.2.1 o similar). Introducimos la dirección en el navegador y pulsamos «enter» como haríamos con una URL.
Nos devolverá un formulario en el que tendremos que poner el nombre y la contraseña de acceso al router. Si no lo has cambiado tendrás que usar la información de inicio de sesión predeterminado. En la mayoría de routers de consumo se utiliza una combinación de usuario y contraseña «admin-admin» o dejando la contraseña vacía.
Para averiguar el nombre de usuario y contraseña por defecto de tu router, realiza una búsqueda en Internet con el nombre y modelo concreto o comprueba la documentación de tu router, sea en papel o digital. La página RouterPasswords ofrece una lista de nombres de usuario y contraseñas por defecto para muchos routers diferentes.
Una vez localizado el nombre y contraseña de acceso al router entraremos en la interfaz web del mismo. No hay un estándar definido y cada fabricante usa una distinta. Tendrás que buscar apartados como «Wi-Fi», «Wireless», «Redes inalámbricas» o como en el ejemplo «Conexión inalámbrica».
Ahí podremos gestionar la configuración de nuestra red inalámbrica Wi-Fi básicamente en los siguientes apartados:
- Nombre (SSID): El nombre por el que veremos nuestra Wi-Fi (máximo de 32 caracteres alfanuméricos)
- Opciones de seguridad: El protocolo que utilizaremos (WPA2-PSK siempre que podamos)
- Contraseña: Larga y compleja, mezclando letras, números y caracteres especiales.
Hay más apartados por revisar como el canal a utilizar para evitar en lo posible la saturación del espectro o si quieres que el nombre de tu red (SSID) sea visible o no. Ya que estás gestionando la configuración del router te aconsejamos revisar otros apartados más allá de la configuración Wi-Fi como, actualizar el firmware del router, cambiar el inicio de sesión predeterminado de acceso al router o desactivar el acceso remoto como medida de seguridad.
-

 GuíasHace 3 días
GuíasHace 3 días10 sitios web para descargar libros electrónicos gratuitos
-

 NoticiasHace 7 días
NoticiasHace 7 díasOMEN Transcend 14, un ultraligero todoterreno con GeForce RTX 4070
-

 A FondoHace 5 días
A FondoHace 5 díasNovedades VOD 16/24: ‘Rebel Moon’, la película que deja marcas
-

 A FondoHace 6 días
A FondoHace 6 díasTelefónica cumple 100 años, repasamos su historia