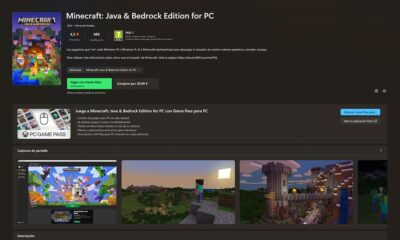Prácticos
10 trucos para mejorar el manejo de la consola de Windows
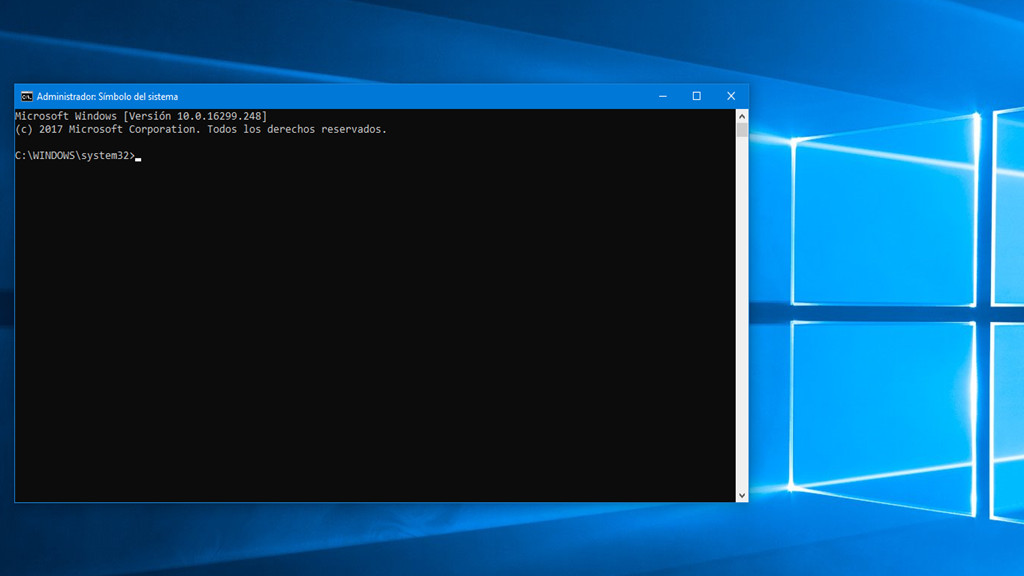
La consola de Windows también existe y es la equivalencia de la terminal de Linux o de la consola de Mac OS X. En Windows se denomina símbolo del sistema (Command prompt) y es la aplicación utilizada en sistemas basados en NT (Windows XP, Windows 7, Windows 8, Windows 10) para ejecutar comandos MS-DOS (.exe de 16 bits) y otros como scripts con formato .bat y .sys.
La aplicación (modo texto) no es necesariamente intuitiva frente a la interfaz gráfica de usuario típica, aunque sigue siendo una opción recomendable para usuarios medios o avanzados ya que permite realizar tareas de forma más flexible y rápida o acceder a cierta información que no está disponible de ninguna otra manera. Especialmente cuando usamos la variante avanzada PowerShell, destinada a administradores de sistemas y con mayores posibilidades que las de este símbolo del sistema que en todo caso es más que suficiente para un usuario estándar.
La línea de comandos de Windows permite accesos en modo usuario y en modo administrador. La primera limitada y la segunda más potente y con acceso a todo el equipo. En ambos casos nos encontraremos con un programa que nos recordará poderosamente a MS-DOS aunque como hemos comentado no se trata del sistema operativo basado en DOS ni es una parte del sistema Windows, sino una aplicación.
10 trucos para manejar la consola de Windows
La consola de Windows permite comunicarnos directamente con el equipo y realizar una serie de tareas, centenares si sumamos los modificadores. Simplemente escribimos el comando (y sus modificadores en su caso) y la aplicación CMD hace de intérprete para su ejecución. En anteriores artículos ya vimos como podíamos acceder a ella desde cualquier Windows (escribiendo “cmd” o “símbolo del sistema” en la barra de búsqueda o archivos del menú de inicio), repasamos los comandos básicos u otros más especializados como el manejo de redes. Hoy nos vamos a detener en algunos trucos o consejos que nos facilitará enormemente su manejo. Entre los más interesantes:
1. Usa las teclas de función
La mayoría de las teclas de función (F1 a F9) cumplen una función en la consola de Windows:
- F1: Vuelve a escribir el último comando utilizado, carácter por carácter por pulsación.
- F2: Pregunta por un carácter, luego vuelve a escribir el último comando utilizado hasta la primera aparición de ese caracter.
- F3: Vuelve a escribir completamente el último comando utilizado.
- F4: Solicita un carácter, luego borra todos los caracteres en el comando actual, comenzando desde la posición del cursor hasta la primera aparición del carácter solicitado.
- F5: Vuelve a escribir completamente los comandos utilizados anteriormente, pero no se activa.
- F6: Tipos ^ Z en el comando actual.
- F7: Presenta un menú de comandos utilizados anteriormente.
- F8: Reescribe completamente los comandos usados anteriormente.
- F9: Vuelve a escribir completamente un comando utilizado previamente, que corresponde al número en el menú presentado por F7.
2. Ve el historial de comandos
Cuando quieras ver todos los comandos que has escrito desde el comienzo de la sesión, puedes utilizar la orden «doskey /history». Doskey es una utilidad proporcionada por Microsoft con varias funciones, una de las cuales es el historial de comandos. Básicamente es lo mismo que presionar F7, pero además, permite guardar, alimentar o manipular la salida de información.
3. Repite un comando anterior
Si necesita recuperar un comando anterior, ya sea para repetirlo o modificarlo, todo lo que tiene que hacer es presionar la tecla de flecha hacia arriba de tu teclado. Si continúas presionándolo, seguirá repitiendo comandos anteriores empezando por el más reciente. Funcionalmente es parecido a utilizar la tecla F8 excepto por una diferencia: la flecha arriba coloca el cursor al final del comando mientras que F8 coloca el cursor al inicio del comando.
4. Ejecuta varios comandos a la vez
Si necesitas ejecutar múltiples comandos, pero cada uno de ellos requiere mucho tiempo de ejecución, puedes adelantarte con la orden «cd C: && echo…». Los comandos se ejecutarán en el orden en que los escribiste, comenzando desde la izquierda hasta la derecha de la consola. Los nuevos comandos no se ejecutan hasta que van terminando los anteriores.
5. Cancela un comando en ejecución
Si alguna vez ejecutas un comando y tarda demasiado tiempo en ejecutarlo, puedes detenerlo pulsando «Ctrl + C». Una función también útil cuando quieres detener una aplicación o servicio.
6. Visualiza información, página por página
La mayoría de los comandos de Windows producen salida de información en la pantalla. A veces, muestra una cantidad de información enorme que incluso queda inaccesible aunque te desplaces hacia arriba. Con la orden «[command with output] | more» conseguimos que la consola muestra la información página por página, pasando de una a otra con la pulsación de la tecla de barra espaciadora.
7. Filtra la salida de un comando
Si el resultado de un comando es detallado y necesitas encontrar una línea o instancia particular de una palabra, puedes filtrar el resultado con la orden «[command with output] | find «query». El filtro de búsqueda se aplica línea por línea, por lo que devolverá todas las líneas que incluyan el texto de la consulta.
8. Copia la salida de un comando
Si buscas ayuda para solucionar un problema del sistema, puedes necesitar sacar la información a una herramienta externa. Y es engorroso si no utilizas una orden como «[command with output] | clip» que copia la información al portapapeles. Desde ahí, con la orden típica «Control + V», puedes copiarla donde quieras.
9. Guarda la salida de un comando
Si tu intención es guardar el resultado de un comando en un archivo, puede usar el método anterior o directamente enviarlo a un archivo con la función «[command with output] > filename.txt». El archivo de texto se guardará en la ubicación del símbolo del sistema que estés usando, aunque puedes guardarlo en cualquier otra fijando la ruta completa «… C:\folder\filename.txt)».
10. Arrastra y suelta archivos
Si estás trabajando con archivos en un directorio profundamente anidado y necesitas sus nombres de ruta completos para un comando, tienes algunas opciones. Puede escribirlos manualmente. Puedes copiar la ruta desde la barra de direcciones del Explorador de archivos y luego escribir el nombre del archivo. O simplemente puede arrastrar y soltar el archivo directamente en el símbolo del sistema.
Trucos útiles que te van a venir genial si utilizas la consola de Windows. Una aplicación en modo texto, no sencilla de manejar, pero muy potente, permitiendo realizar tareas de forma más flexible y rápida o acceder a cierta información o funciones que no están disponibles en la interfaz de usuario gráfica.
Recursos:
- Windows Command Reference | Microsoft
- Primeros pasos y acceso al CMD | MuyComputer
- Lista de Comandos (No completa) | Wikipedia
- Trucos para utilizar el CMD | MakeUseOf
- Comandos CMD para manejar redes en Windows | Movilidad Profesional
-

 NoticiasHace 2 días
NoticiasHace 2 díasRequisitos de Ghost of Tsushima, llegará a PC el 16 de mayo con DLSS 3 y FSR 3
-

 A FondoHace 4 días
A FondoHace 4 díasFin de ADSL, ¿qué alternativas tienes?
-

 A FondoHace 6 días
A FondoHace 6 díasNovedades VOD 15/24: ‘Fallout’, pulgares arriba
-

 NoticiasHace 6 días
NoticiasHace 6 díasCelebra la primavera con una licencia 100% original de Windows 11, por solo 20,1 € en Supercdk