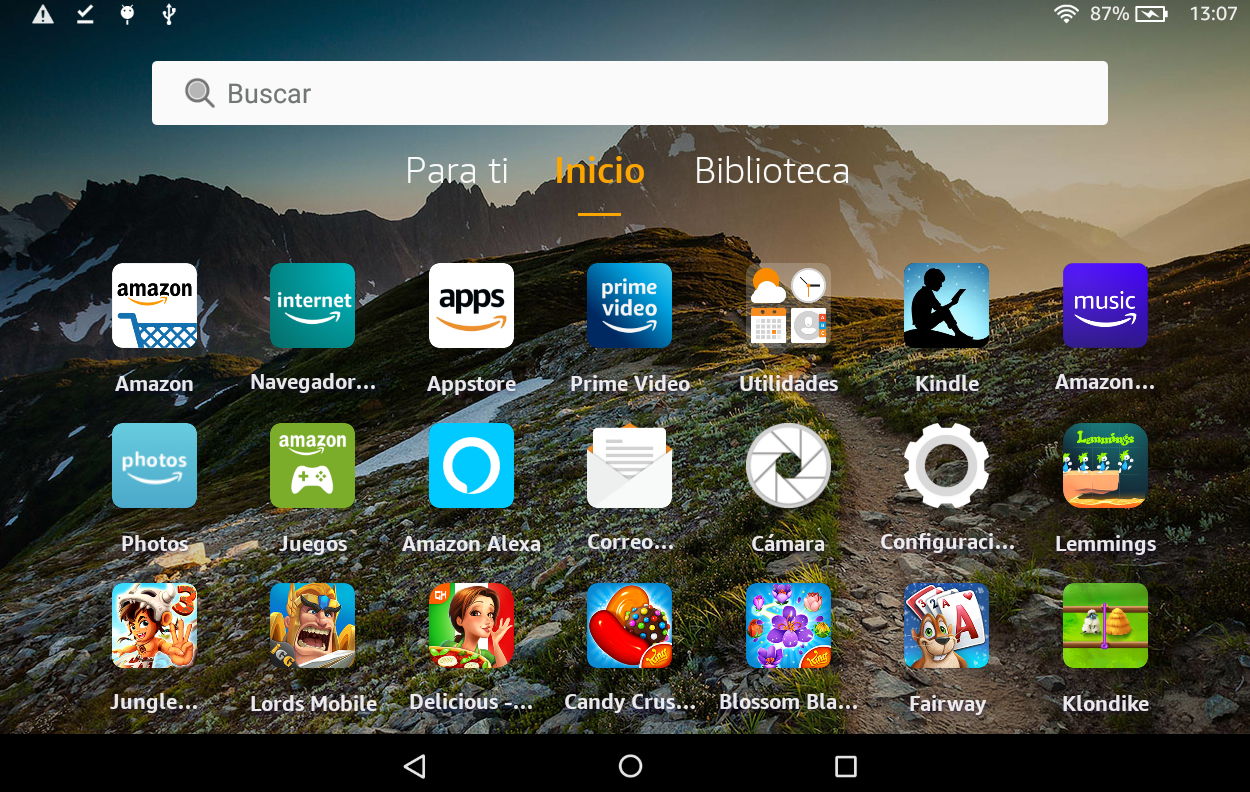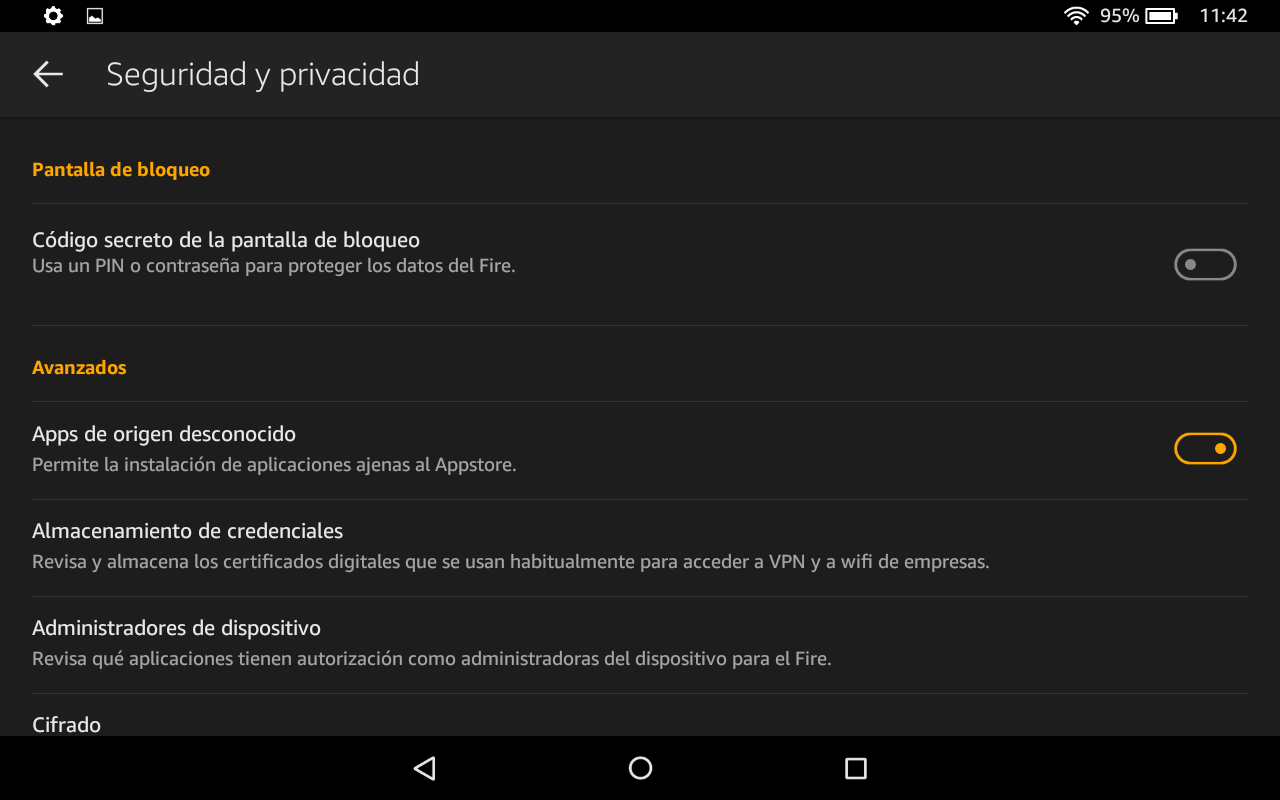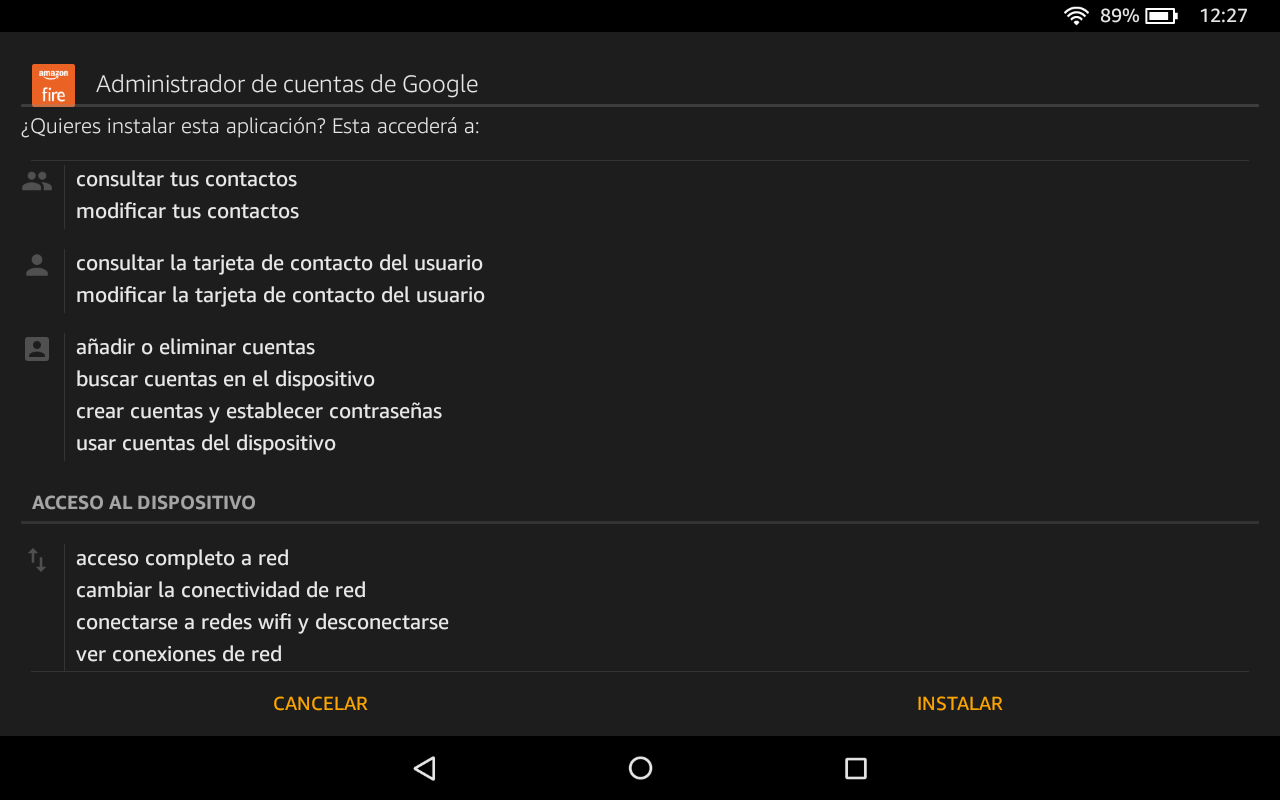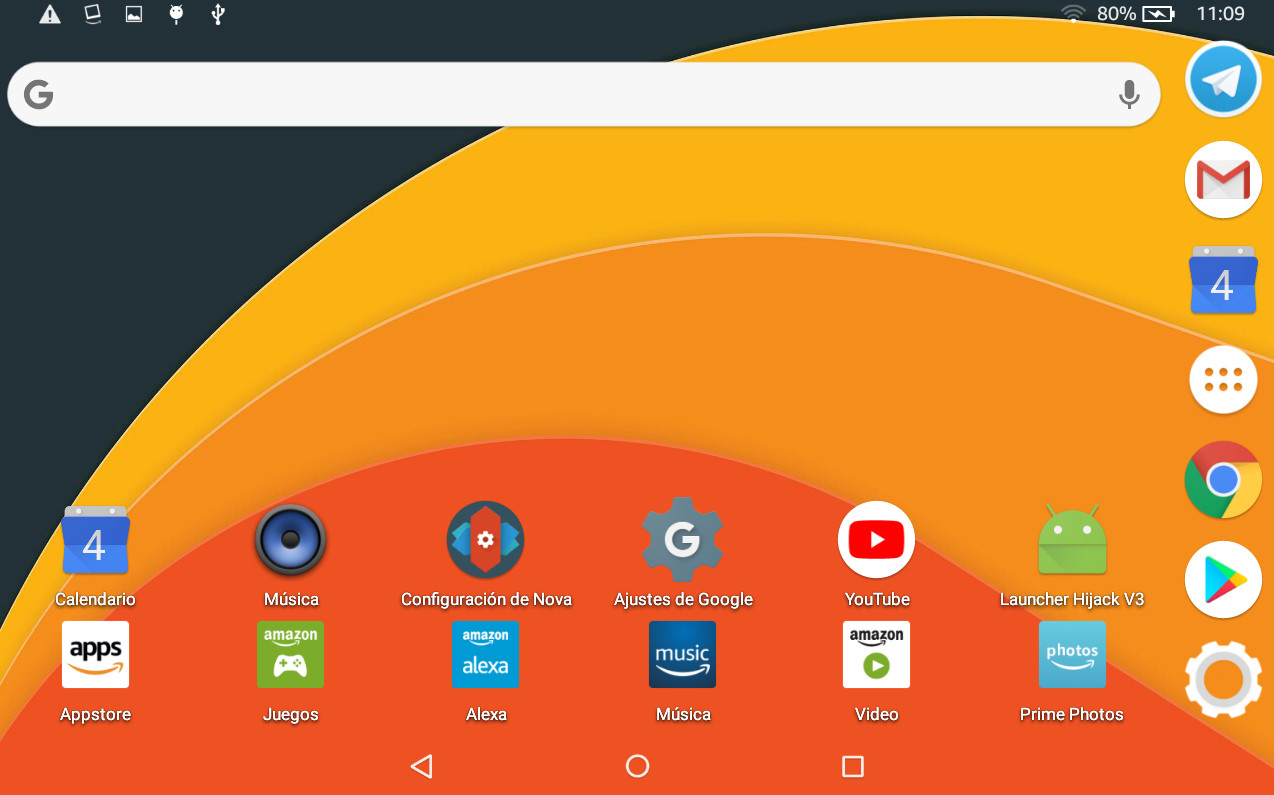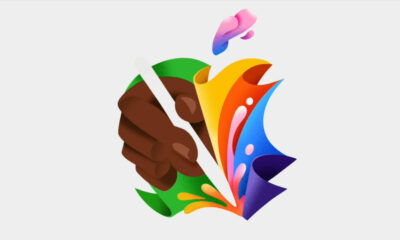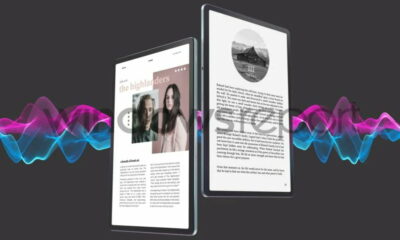Prácticos
Como instalar Google Play Store en un tablet Amazon Fire

Los tablets Amazon Fire pasan por ser los mejores del mercado en su rango de precio y en la reciente campaña Prime Day han estado disponibles a un coste aún más reducido. Pero su potencial se ve obstaculizado por el bloqueo que la compañía aplica a nivel de software y en concreto a los servicios de Google y a la tienda Google Play.
Y es que Amazon instala su propio sistema operativo, Fire OS, que aún basado en Android, va mucho más allá de la simple personalización o el añadido de la habitual capa superior como interfaz de usuario que instalan otros fabricantes. Fire OS lo llena todo y lo ocupa todo con servicios y apps propias de Amazon por doquier.
Para un suscriptor al Prime de Amazon que use fundamentalmente sus servicios (Prime Video, Fotos, Music, Kindle…) Fire OS funciona muy bien, pero un usuario tipo de Android necesita otras apps o juegos que no están disponible desde la base. Y aunque siempre hay alternativas, hoy por hoy Android es sinónimo de Google y muchos no podemos/queremos prescindir de aplicaciones como YouTube, Maps o Gmail.
Lo bueno es que desde hace años el desbloqueo de los tablets de Amazon ha sido posible y en este artículo te ofrecimos una guía completa para instalar todos los servicios de Google, apps, juegos e incluso lanzadores que cambian por completo la interfaz y funcionamiento del tablet.
Ahora te proponemos un método que no requiere «hackeos», «rooteos» y ni siquiera conectar el tablet a PC. Hay que advertir que este método no es tan completo como instalar una ROM personalizada y hay algunas aplicaciones que seguirán sin funcionar, como las que dependan de datos del GPS; las que exijan certificados SafetyNet de Google u otras relacionadas con las versiones del tablet para niños, «Kids». Lo bueno, es que podrás tener las dos cosas, los servicios de Amazon y los principales de Google.
Google Play Store en un Amazon Fire
Dos cuestiones previas antes de empezar. Si tienes una tarjeta microSD instalada debes retirarla porque puede ser borrada al instalar los archivos necesarios. También debes comprobar que el tablet es de la séptima generación o superior. Algo que puedes ver en la Configuración > Opciones del dispositivo > Modelo de dispositivo.
Anota también la versión de FireOS que tienes instalada porque lo necesitarás más adelante y si quieres habilitar las opciones de desarrollo, puedes hacerlo pulsando siete veces seguidas sobre el número de serie. Con ello activado ya verás las opciones para desarrolladores que no son necesarias para el método que vamos a utilizar, pero sí por si quieres usar ADB y depurar vía USB.
Descarga de archivos
Para poner en funcionamiento Google Play debes instalar una serie de archivos APK y por ello debes habilitar la instalación de «Apps de origen desconocido» cuya opción se encuentra en Configuración > Seguridad y privacidad.
Una vez realizado hay que instalar cuatro aplicaciones en el orden correcto y con la versión adecuada a la generación concreta de tu tablet. A saber: Google Account Manager, Google Services Framework, Google Play Service y finalmente Google Play Store. Todos los archivos los descargaremos de APKMirror.com, un sitio no oficial, pero seguro para descargar. Por el momento descarga los archivos, pero no los ejecutes.
Administrador de cuentas de Google:
- Tablet Fire de octava generación o superiores: Google Account Manager v7.1.2
- Tablet Fire de séptima generación: Google Account Manager 5.1
Servicios de Google:
- FireOS 7 o superior: Google Services Framework v9-4832352
- FireOS 6: Google Services Framework v7.1.2
Play Services:
- Fire HD 10 de novena generación o superior o Fire HD 8 10th Gen: Google Play Services (64-bit ARM, nodpi, Android 9.0+)
- Fire anteriores: Google Play Services (64-bit ARM, nodpi, Android 6.0+)
Google Play Store:
- Todos los tablets Fire de Amazon: Google Play Store (universal, nodpi)
Instalar las apps
Una vez descargados los archivos anteriores deberás instalarlos en el orden correcto, a saber:
- com.google.gsf.login
- com.google.android.gsf
- com.google.android.gms
- com.android.vending
Una vez instaladas reinicia el dispositivo para completar el proceso.
Inicia sesión con tu cuenta de Google
Una vez que tu tablet Fire se haya reiniciado deberías poder abrir la Google Play Store, iniciar sesión con tu cuenta de Google y comenzar a instalar apps y juegos. Recordemos que este método no es tan radical como instalar una ROM personalizada y que no todo funciona, pero es un gran avance sobre la tienda de Amazon, muy limitada frente a la oficial de Google para Android.
Y si no te acaba de gustar la interfaz del FireOS y quieres ir un paso más allá, puedes instalar un lanzador alternativo. Nosotros tenemos debilidad por Nova Launcher, pero puedes usar tu preferido.
-

 GuíasHace 2 días
GuíasHace 2 días10 sitios web para descargar libros electrónicos gratuitos
-

 NoticiasHace 7 días
NoticiasHace 7 díasOMEN Transcend 14, un ultraligero todoterreno con GeForce RTX 4070
-

 A FondoHace 5 días
A FondoHace 5 díasNovedades VOD 16/24: ‘Rebel Moon’, la película que deja marcas
-

 A FondoHace 6 días
A FondoHace 6 díasTelefónica cumple 100 años, repasamos su historia