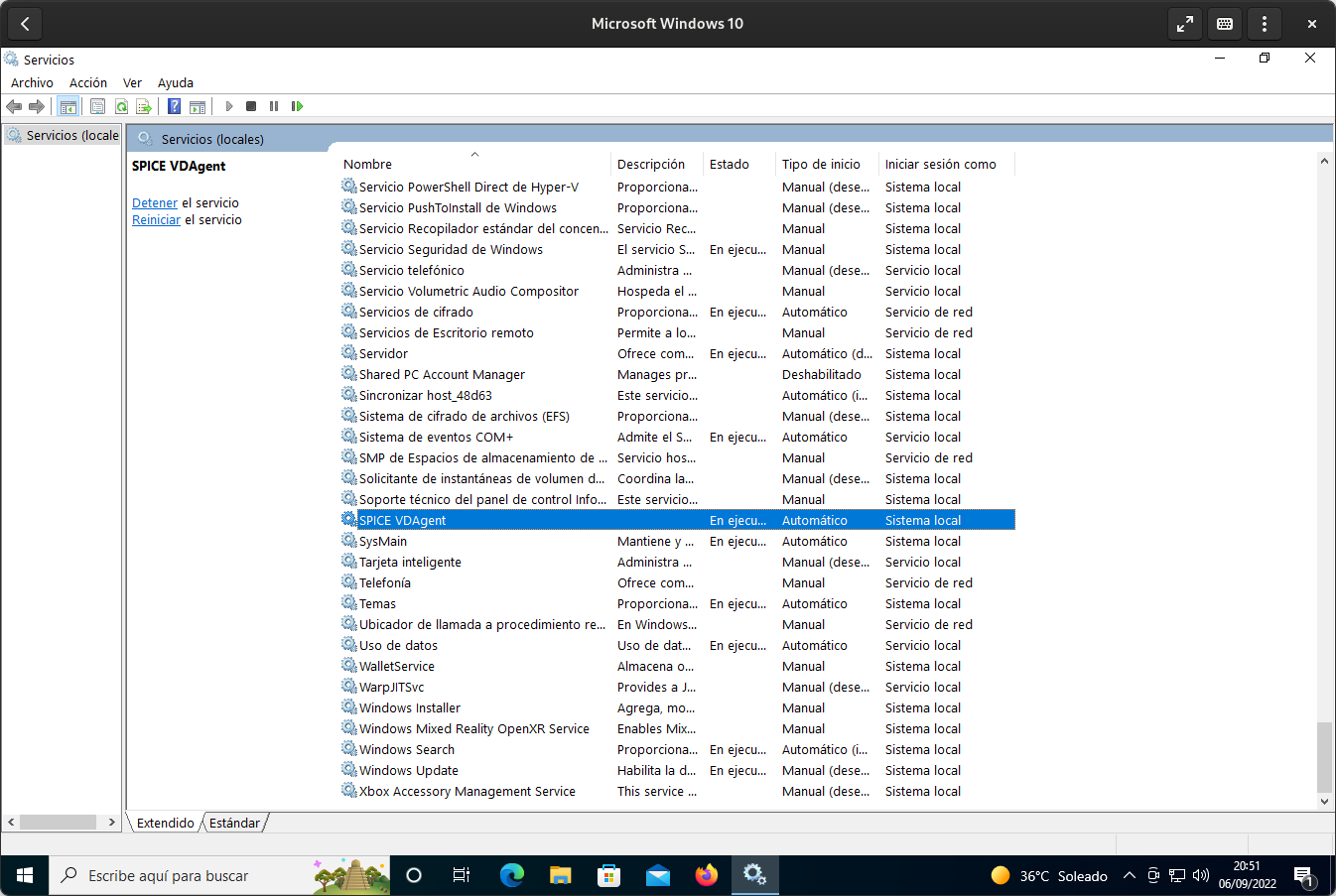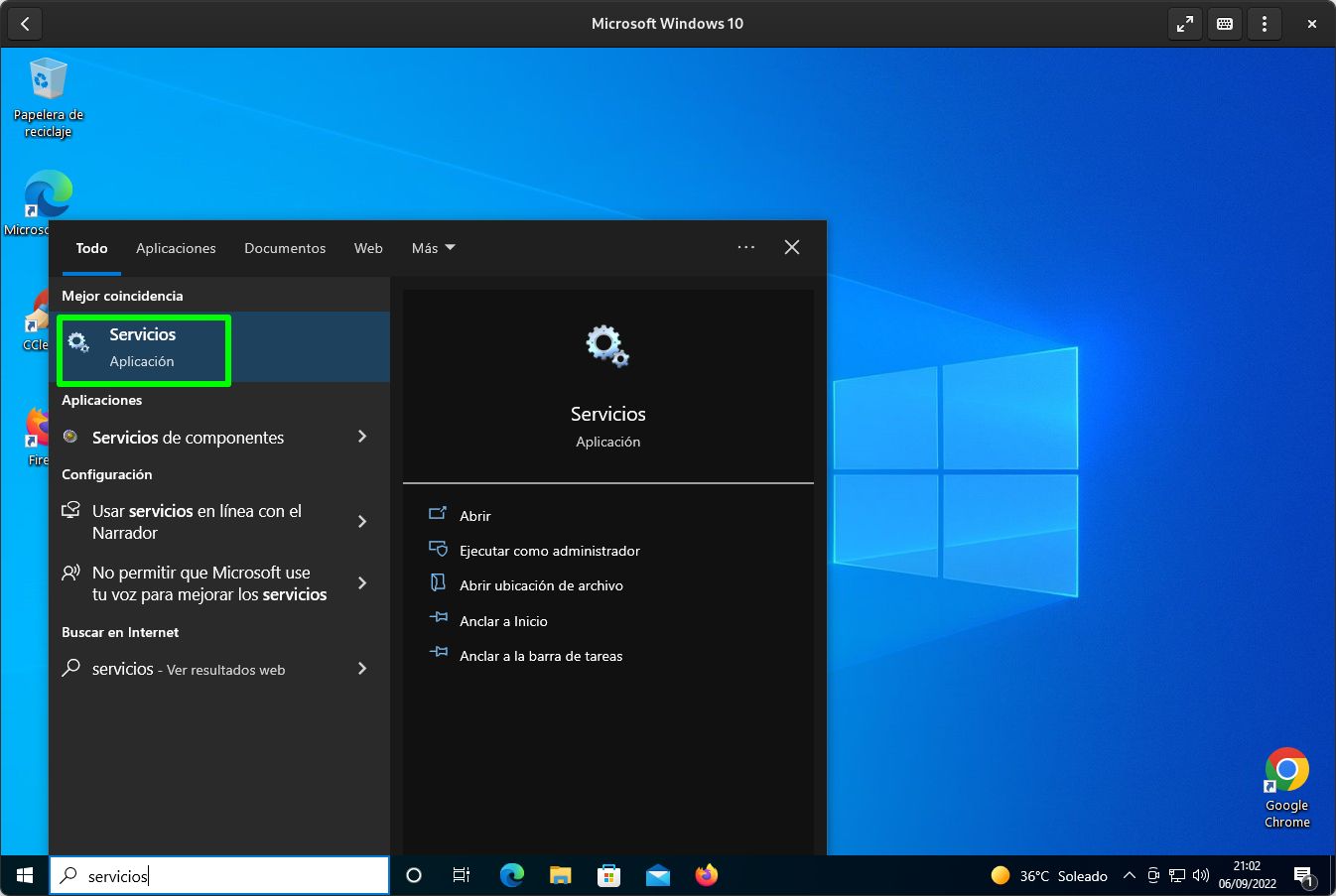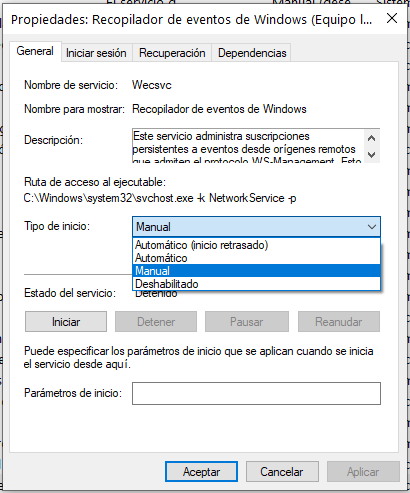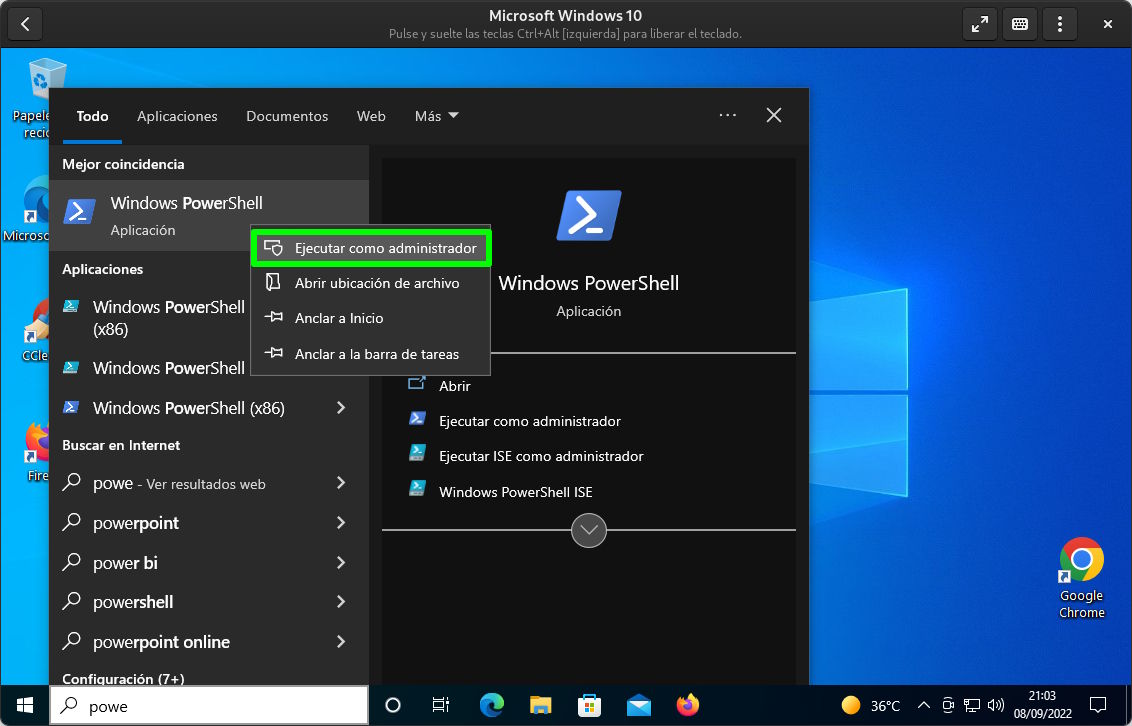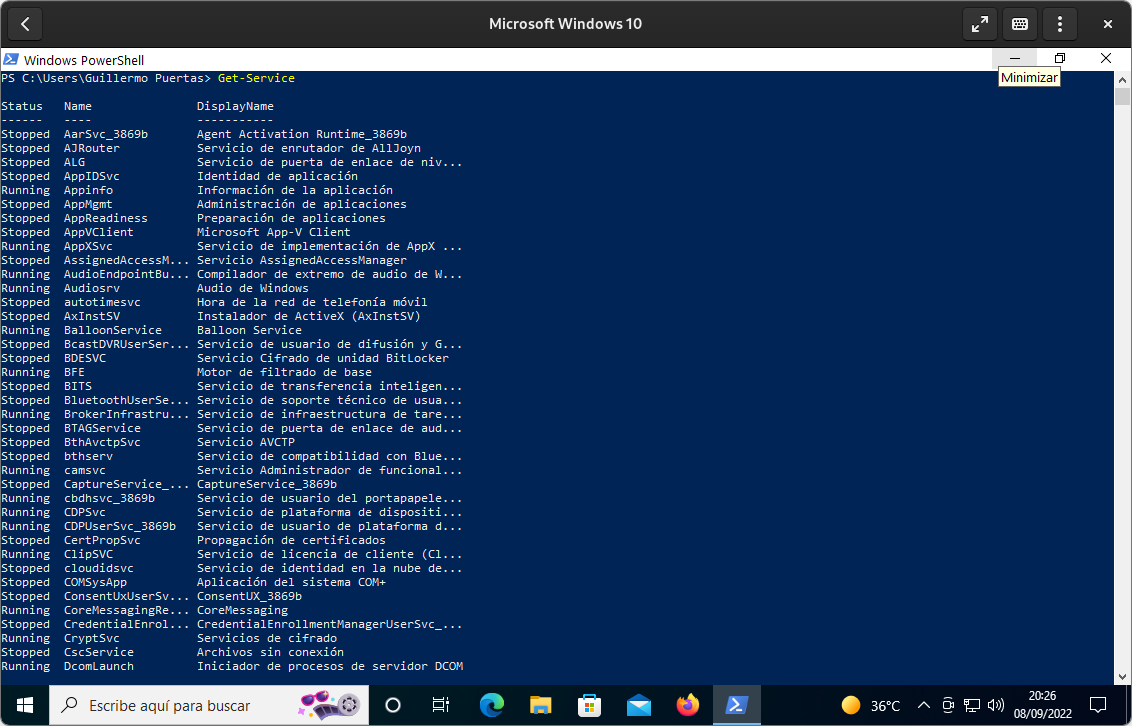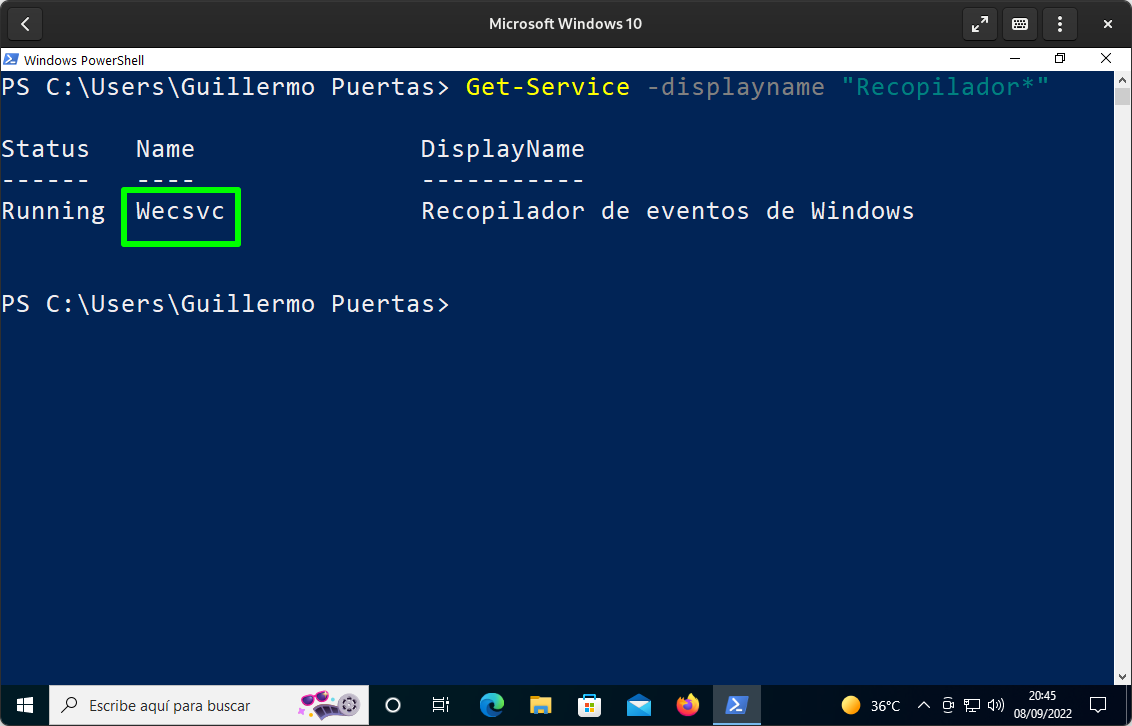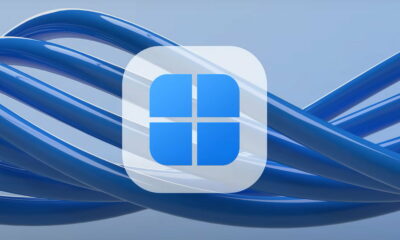Prácticos
Cómo gestionar de forma básica los servicios de Windows

Los servicios son esos programas que por lo general están destinados a ser ejecutados en segundo plano y con los que el usuario no interacciona directamente (salvo que decida modificar su configuración o iniciación). A pesar de ser un término que a muchos les suena a sistemas operativos orientados a servidores, la realidad es que también se encuentran en aquellos orientados al escritorio, incluso Windows.
Los servicios en los sistemas operativos Windows destinados al escritorio se encargan de ejecutar o poner en funcionamiento una gran cantidad de características y tareas, entre ellas la administración de credenciales, de cuentas web, la actualización automática de la zona horaria, el acceso remoto, la conexión a través de la red, la administración de la directiva de energía, el servicio de fax del sistema operativo, además de la administración de los accesorios de Xbox.
Sin embargo, no solo Microsoft introduce servicios en Windows, sino que, conforme el usuario vaya instalando cosas, podrá ver otros procedentes de otras partes. Por ejemplo, aquí tenemos resaltado el servicio de los drivers Spice, que sobre GNOME Boxes (máquinas virtuales) se encarga de habilitar el driver gráfico QXL y el servicio VDAgent para mejorar el rendimiento y poder adaptar la resolución de forma dinámica dependiendo del tamaño de la ventana. Si uno ha instalado Firefox, debería de ver el servicio de mantenimiento de Mozilla.
Para poder añadir un servicio, este debe ser instalado y registrado en Windows en un proceso que requiere de una cuenta de administrador. En caso de que el usuario no permita a una aplicación instalarse bajo las condiciones de un administrador, esta no podrá crear el servicio que le permitiría ejecutarse en segundo plano. Este requisito suele ser muy fácil de cumplir en el sistema operativo de Microsoft, pero aun así es un detalle a tener en cuenta.
El panel de servicios de Windows
Windows tiene un panel gráfico con el que se pueden configurar los servicios del sistema. Acceder a él es tan sencillo como abrir el menú de Inicio, buscar con la palabra “servicios” y hacer clic sobre la aplicación de Servicios.
Los usuarios de perfil más avanzado posiblemente prefieran abrirlo a través de la aplicación Ejecutar, que puede ser lanzada mediante el atajo de teclado Windows+R. Una vez se tenga la ventana delante, hay que introducir services.msc y pulsar sobre el botón Aceptar o la tecla intro.
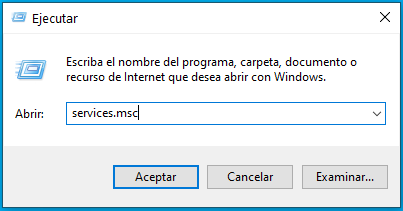
Con esto ya se accede al panel de los servicios de Windows, así que vamos a explicar cómo gestionarlos de forma básica.
Aspectos básicos de la gestión de servicios en Windows
Tras abrir el panel de los servicios, el usuario verá ante sí una larga lista con cosas que en su mayoría han venido preinstaladas y otras que han sido suministradas desde fuera, ya sea a través de una aplicación o una actualización.
Es importante tener en cuenta que, si no se tiene claro qué se está haciendo, lo mejor es no tocar nada, porque manipular algo sensible para el sistema puede llevar a consecuencias catastróficas, así que, para experimentar de forma segura, recomendamos ejecutar Windows en una máquina virtual, un equipo secundario que se pueda sacrificar o crear antes un punto de restauración.
Tras exponer las precauciones a tomar, vamos a explicar cómo lidiar de manera básica con los servicios de Windows para aquellos usuarios interesados en optimizar un poco el sistema operativo, ya que todo servicio inactivo significa recursos liberados y que no se están consumiendo.
En nuestro caso, tomaremos como ejemplo el Recopilador de eventos de Windows. Cuando se pulsa con el botón secundario del ratón sobre él, aparece un menú contextual con las siguientes posibilidades: Iniciar, Detener, Pausar, Reanudar, Reiniciar, Todas las tareas (este es un submenú), Actualizar, Propiedades (que permite acceder a todas las opciones) y Ayuda.
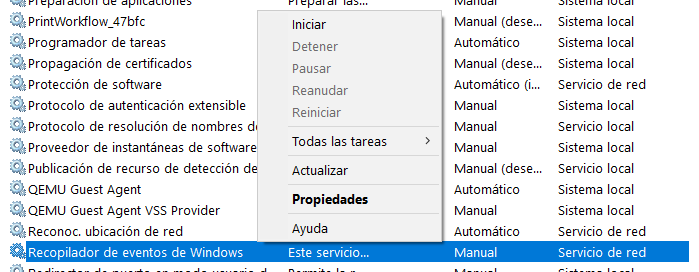
Aquí nos encontramos con una situación bastante autoexplicativa. Iniciar, Detener, Pausar, Reanudar y Reiniciar son acciones literales que se aplican sobre el servicio. Eso sí, por lo general las opciones disponibles son Iniciar, Detener y Reiniciar.
Sin embargo, la manipulación del servicio a través del menú contextual solo afecta a la sesión actual del sistema. Esto quiere decir que, en caso de apagar y volver a iniciar (o simplemente reiniciar), el servicio recuperará el estado que tiene establecido de forma predeterminada. Para modificar de manera definitiva el estado de un servicio hay que dirigirse a sus Propiedades (hacer doble clic sobre el servicio también vale) y seleccionar alguna de las opciones de inicio en “Tipo de inicio”, donde también es posible inhabilitarlo por completo para evitar su inicio en cualquier circunstancia.
El primer tipo, “Automático (inicio retrasado)”, hace que el servicio se accione de forma automática después de transcurrir el tiempo de arranque del sistema, lo cual viene muy bien para aquellos que son secundarios y no son necesarios tener a disposición de forma inmediata. Automático se encarga de poner en funcionamiento el servicio en el mismo arranque del sistema, mientras que el accionamiento Manual es lo que hemos mostrado sobre los estados del servicio a través del menú contextual, cosa que también es posible hacer desde la sección “Estado del servicio” en Propiedades.
Manejo simple de los servicios de Windows mediante PowerShell
Los servicios de Windows también pueden ser manejados utilizando CMD o PowerShell, aunque nosotros hemos preferido emplear solo el último. La gestión de los servicios a través de la línea de comandos requiere de permisos de administrador, cosa que es posible habilitar fácilmente mediante el menú contextual (botón secundario del ratón) tras encontrar la correspondiente aplicación desde el menú de inicio.
La gestión de los servicios a través de la línea de comandos es algo que a día de hoy sigue siendo un estándar en Linux, y si bien en un principio es un poco difícil de aprender debido a que resulta menos intuitiva que una interfaz gráfica, una vez se domina es más rápida a la hora de llevar a cabo tareas sencillas. Listar todos los servicios es tan sencillo como escribir Get-Service y pulsar sobre la tecla intro.
Obviamente, listar así los servicios es poco práctico, así que vamos a restringir la búsqueda para localizar el servicio que hemos manipulado previamente de forma gráfica: Recopilador de eventos de Windows. Para ello ejecutamos el comando que aparece justo debajo, el cual muestra todos los servicios cuyo campo “DisplayName” empiece por la palabra “Recopilador”. Para quienes no lo sepan, el asterisco (*) es el comodín que permite rellenar lo que reste con cualquier combinación (incluida la ausencia) de caracteres, que puede estar compuesta por letras, cifras y espacios. Es posible colocar varios, delante, detrás y en medio del término de búsqueda, para restringir o ampliar las posibilidades.
Get-Service -displayname "Recopilador*"
Al menos sobre la instancia de Windows 10 empleada por este servidor, el Recopilador de eventos de Windows es el único servicio que se ajusta al criterio de la búsqueda realizada. Llegados a este punto, el usuario tiene que quedarse con lo que aparece en el campo “Name”, Wecsvc en este caso.
Como el servicio está en ejecución, vamos a pararlo de la siguientes manera:
Stop-Service -Name Wecsvc
Para iniciar el servicio se emplear la palabra ‘Start’:
Start-Service -Name Wecsvc
Pausar o suspender un servicio:
Suspend-Service -Name Wecsvc
Reiniciar un servicio con PowerShell en Windows:
Restart-Service -Name Wecsvc
Inhabilitar un servicio para el siguiente inicio:
Set-Service -Name Wecsvc -StartupType disabled
Detener un servicio e inhabilitarlo:
Stop-Service -Name Wecsvc -force
Set-Service -Name Wecsvc -Status stopped -StartupType disabled
Habilitando un servicio para su gestión manual:
Set-Service -Name Wecsvc -StartupType automatic
Habilitando un servicio y ponerlo en ejecución:
Set-Service -Name Wecsvc -Status running -StartupType automatic
Conclusión
Los ordenadores, desde hace tiempo, van muy sobrados de potencia, así que es poco probable que un usuario común sienta la necesidad de ir inhabilitando servicios para mejorar el rendimiento. Sin embargo, no todo el mundo quiere o puede renovar su computadora, así que en caso de estar ejecutando Windows 10 en una máquina antigua (Windows 11 juega en su propia liga), nunca viene mal consultar nuestra lista de servicios prescindibles para inhabilitar cosas que simplemente están acaparando recursos a cambio de nada.
La inhabilitación de los servicios correctos puede tener como consecuencia una mejora de la respuesta del sistema gracias a la liberación de recursos, lo cual viene bien, por ejemplo, cuando se trabaja con una aplicación pesada sobre un equipo que anda un tanto justo para ejecutarla.
Cerramos recordando el consejo más importante: si no se sabe qué se está haciendo a la hora manipular los servicios de Windows, lo mejor es no tocar nada o hacerlo en un entorno seguro y aislado, como una computadora secundaria que sea prescindible o una máquina virtual.
-

 NoticiasHace 2 días
NoticiasHace 2 díasRequisitos de Ghost of Tsushima, llegará a PC el 16 de mayo con DLSS 3 y FSR 3
-

 A FondoHace 4 días
A FondoHace 4 díasFin de ADSL, ¿qué alternativas tienes?
-

 A FondoHace 6 días
A FondoHace 6 díasNovedades VOD 15/24: ‘Fallout’, pulgares arriba
-

 NoticiasHace 7 días
NoticiasHace 7 díasCelebra la primavera con una licencia 100% original de Windows 11, por solo 20,1 € en Supercdk