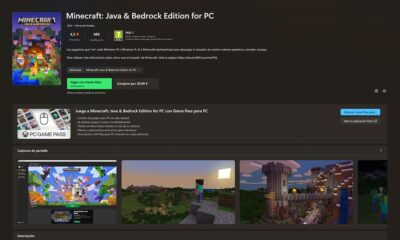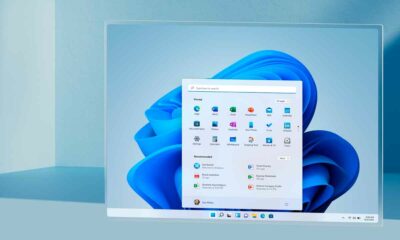Prácticos
Cómo utilizar el formato condicional en Excel

Trabajar con grandes volúmenes de datos es una de las muchas utilidades de Excel. El formato de libro combina las dos dimensiones de una hoja, con la tercera dimensión que aporta la posibilidad de emplear varias en un mismo documento y realizar operaciones con los datos de las mismas. No en vano, la capacidad de cálculo que proporcionaban las primeras aplicaciones de este tipo, allá por los ochenta, fueron la principal vía directa de entrada de los ordenadores en las oficinas.
Desde los tiempos de VisiCalc y SuperCalc, o la otrora referencia Lotus 1-2-3, hasta llegar a Microsoft Excel, estas aplicaciones han experimentado una sensacional evolución tanto en funciones, como en el volumen de datos que son capaces de generar. Aún recuerdo, por ejemplo, la limitación de 256 columnas de las primeras versiones de Excel con las que trabajé, hace ya unos cuantos años. Ahora, para la inmensa mayoría de las necesidades, la capacidad de las hojas de cálculo es más que suficiente.
Ahora bien, aunque Excel es perfectamente capaz de gestionar dichos volúmenes de datos, hay tareas que siguen siendo igual de complejas, y por norma general son aquellas que recaen sobre el usuario. Y es que revisar datos, algo que en ocasiones solo puede ser realizado de manera manual, puede resultar complejo y tedioso, y dejar bastante margen a los errores. Obviamente podemos emplear sistemas de ordenación automática, pero en tablas con varias columnas, quizá preferimos mantener el orden original y, de manera visual, identificar los valores que buscamos en cada una de las columnas.
En dichas circunstancias, resultaría de lo más práctico contar con alguna función que nos proporcionara algún elemento visual que fuera de ayuda para identificar los valores que buscamos, ¿verdad? Pues lo cierto es que esa función existe, se llama Formato Condicional y, como su propio nombre indica, aplica uno u otro formato a las celdas, en función de su contenido con respecto a la del resto del rango al que se aplique dicho formato.
Formato condicional de Excel, paso a paso
Para que se entienda mejor, veámoslo con un ejemplo. Imagina que tienes un listado con las ventas de un año, por trimestre de un largo listado de agentes comerciales. Y a la derecha, el acumulado total del año de cada uno de ellos. Y lo que quieres, de un vistazo, es identificar a los vendedores que más han vendido en cada trimestre y, claro, también a los que han logrado un mayor volumen de facturación en los totales del año. La hoja podría ser algo así:
Solo con las 28 filas que se muestran en la imagen, ya parece una labor un tanto tediosa, pero imagina que la lista sigue en la parte inferior… que es el caso. Identificar los números más altos (o los más bajos) d cada columna puede ser de lo más tedioso. Sin embargo, con el formato condicional de Excel, podrás identificarlos en un momento, y sin margen de error.
Lo primero que debes hacer es seleccionar las celdas con valores de la primera columna. Es importante que no elijas todas las celdas de todas las columnas, ya que solo quieres comparar entre sí los valores de cada vendedor para ese trimestre:
Una vez seleccionados todos los valores, asegúrate de que tienes seleccionada la pestaña Inicio en la cinta superior y localiza el botón Formato Condicional. Entonces haz click en él, de modo que se despliegue el menú
Como puedes ver, esta herramienta ofrece un enorme conjunto de opciones, junto con la flexibilidad de poder crear tus propios formatos condicionales. No obstante, para esta primera toma de contacto con la función, nos quedaremos con los formatos prediseñados, que son perfectamente útiles para lo que pretendemos.
Los formatos agrupados en Reglas para valores superiores o inferiores (la segunda entrada del menú) te permitirán, como su propio nombre indica, destacar los valores más altos o los más bajos. Puedes hacerlo eligiendo un número fijo de los mismos o un porcentajes. Como puedes ver, las cuatro entradas a este respecto te proponen «10» y «10%». Si encaja con lo que buscas, perfecto, elige la que prefieras. Pero si quieres ajustar el número (o el porcentaje) haz click en «Más reglas» y utiliza la ventana que se mostrará para dicha personalización
Una vez que hayas seleccionado y confirmado el formato condicional que quieres aplicar, la cantidad de valores que hayas escogido, se mostrarán destacadas en la columna
Ten en cuenta, y esto es muy importante, que el formato condicional es dinámico, por lo que si modificas el valor de las celdas, se producirán automáticamente todos los cambios que correspondan.
Como ya habrás visto al explorar la función, el formato condicional te ofrece múltiples estilos, por lo que mi recomendación es que los explores, hasta dar con el que mejor se ajuste a lo que buscas. En la siguiente imagen, puedes ver cinco estilos de formato condicional distinto, de entre los que puedes encontrar en Excel. En la fila 2, bajo el trimestre y sobre los datos, puedes ver el nombre de cada uno de ello. Y, como puedes ver, hay opciones de lo más variadas
Si te gustan los trucos de Excel, recuerda que también te recomendamos estos tres que te facilitarán la vida, y que también te hemos contado cómo calcular reglas de tres directas en inversas, y también como calcular distintos tipos de porcentajes.
Más información sobre Excel: Microsoft