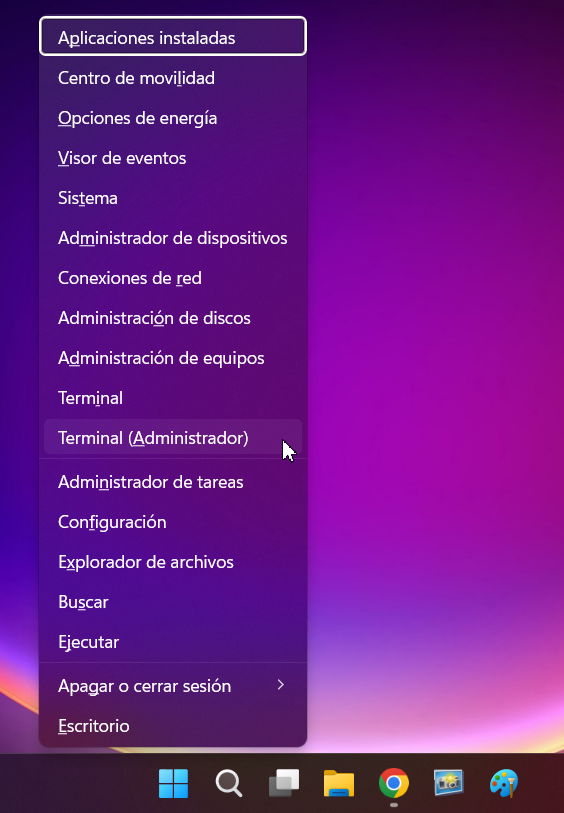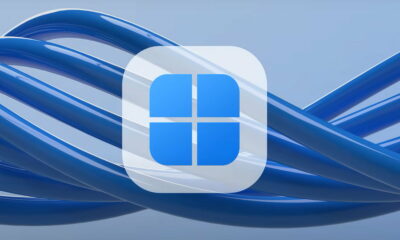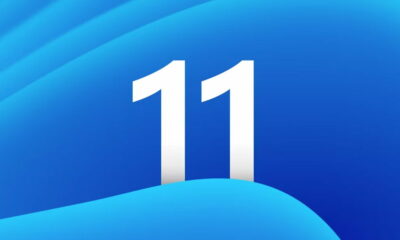Prácticos
Cómo deshabilitar las pestañas del explorador de archivos de Windows 11
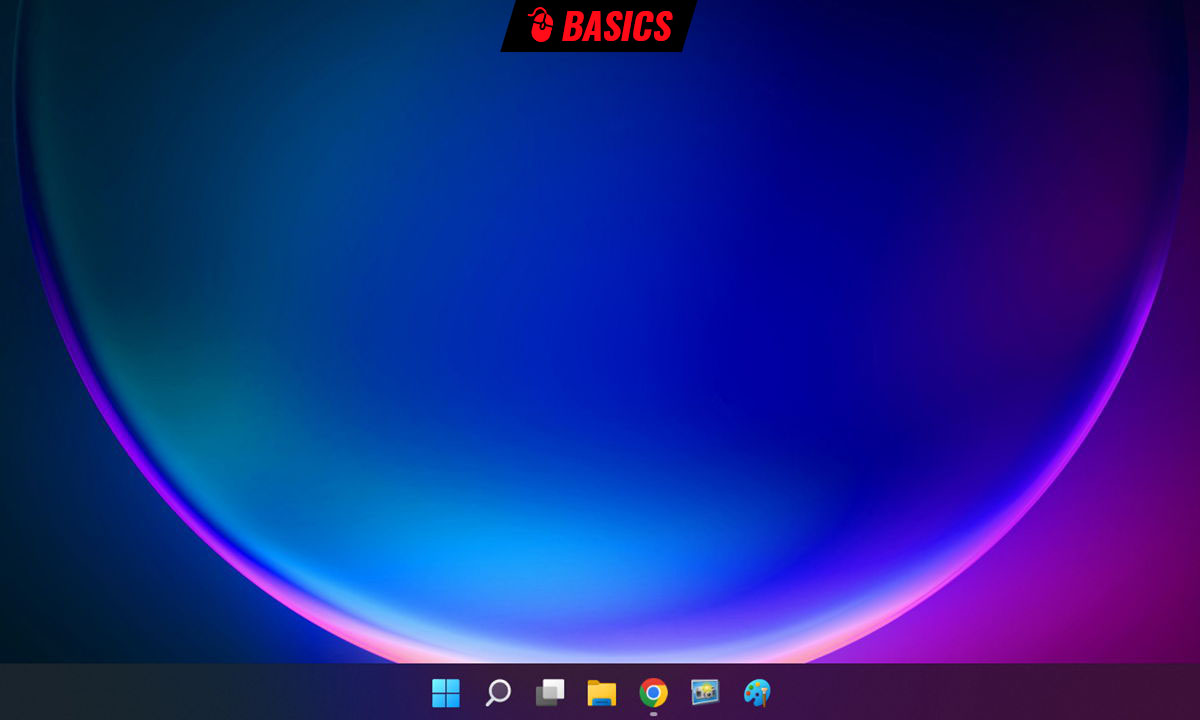
Las pestañas del explorador de archivos de Windows 11 no han gustado a todos. La función fue la novedad más destacada de los ‘Momentos 1’, la actualización de características aplicada a Windows 11 22H2. Después de su instalación, muchos usuarios descubrieron que su implementación no era lo que esperaban, con errores y sin todas las funciones prometidas. Si es tu caso, puedes quitarlas fácilmente con el tutorial que te proponemos.
Hay que recordar que las pestañas del explorador permiten a los usuarios realizar múltiples tareas y moverse entre diferentes directorios del mismo sin necesidad de activar instancias duplicadas de la misma aplicación. Es una función estándar en el Finder de Mac y en los gestores de Linux desde hace años y los mejores exploradores de terceros lo incluyen.
En Windows, los usuarios han venido reclamando su llegada y era una de las funciones más solicitadas en el Microsoft Feedback Hub. Microsoft las probó en las compilaciones de prueba de Windows 10 en 2017, pero pronto la eliminó. Con el lanzamiento de Windows 11 se anunció su desarrollo y hace poco llegó para Windows 11 22H2.
Cómo deshabilitar las pestañas del explorador de archivos de Windows 11
La realidad ha superado a la ficción y su implementación no ha sido tan redonda como podíamos esperar. Si no quieres tener que lidiar con sus deficiencias se pueden eliminar hasta que Microsoft las mejore. Antes de cualquier cambio, realiza una copia de seguridad por si acaso.
Windows 11 no tiene una sección de configuración dedicada para administrar pestañas y funciones relacionadas. Por lo tanto, deshabilitar las pestañas requiere usar herramientas de terceros. Si nos sigues debes conocerla porque ya la hemos usado para habilitar funciones ocultas y experimentales en las compilaciones de vista previa de Windows 11. Es una aplicación que trabaja con la línea de comandos, pero que no te asuste porque es muy sencillo. Paso a paso:
1.- Descarga ViveTool de GitHub y descomprime los archivos en tu unidad de almacenamiento.
2.- Pulsa Win + X y selecciona Terminal (Administrador).
3.- Cambia la Terminal al perfil del símbolo del sistema presionando Ctrl + Shift + 2 o haciendo clic en el botón de flecha hacia abajo en la parte superior de la ventana.
4.- Navega a la carpeta que contiene los archivos extraídos usando el comando CD. Por ejemplo, si has extraído ViveTool a C:\Vive, escribe CD C:\Vive.
5.- Escribe vivetool /disable /id:37634385 y presiona enter.
6.- Escribe vivetool /disable /id:36354489 y presiona enter.
Si en algún momento cambias de opinión y deseas restaurar el Explorador de archivos con pestañas, repite los pasos anteriores y reemplaza /disable por /enable en la línea de comandos en los pasos 5 y 6.
-

 GuíasHace 3 días
GuíasHace 3 días10 sitios web para descargar libros electrónicos gratuitos
-

 NoticiasHace 7 días
NoticiasHace 7 díasOMEN Transcend 14, un ultraligero todoterreno con GeForce RTX 4070
-

 A FondoHace 5 días
A FondoHace 5 díasNovedades VOD 16/24: ‘Rebel Moon’, la película que deja marcas
-

 A FondoHace 6 días
A FondoHace 6 díasTelefónica cumple 100 años, repasamos su historia