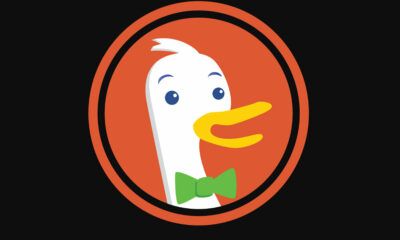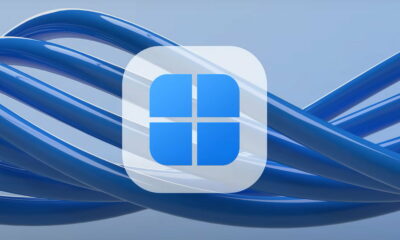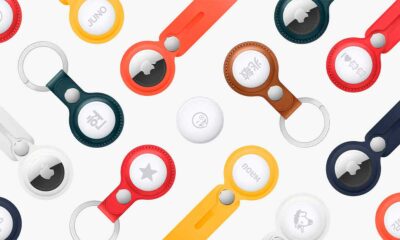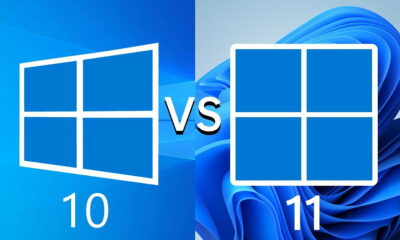Prácticos
Exporta perfiles de red en W7
Si tenemos varios ordenadores en casa conectador por red inalámbrica o estamos montando la red de una oficina, nos habrá resultado engorroso configurar la red, sobre todo si usamos claves WPA2 más seguras que las claves WEP. Windows 7 puede facilitarlo gracias a su sistema de exportación de la configuración de red. Para realizar la operación tan solo necesitamos disponer de una llave USB para almacenar la configuración y seguir unos sencillos pasos que detallamos en el artículo.
Si tenemos varios ordenadores en casa conectador por red inalámbrica o estamos montando la red de una oficina, nos habrá resultado engorroso configurar la red, sobre todo si usamos claves WPA2 más seguras que las claves WEP. Windows 7 puede facilitarlo gracias a su sistema de exportación de la configuración de red. Para realizar la operación tan solo necesitamos disponer de una llave USB para almacenar la configuración y seguir unos sencillos pasos que detallamos en el artículo.
Configurar una red local es una tarea más sencilla que nunca en Windows 7, aunque quedan algunos aspectos que siguen siendo engorrosos. Si por ejemplo configuramos una red inalámbrica con larguísimas contraseñas WPA2, esto nos obliga a andar con papelitos en los que apuntar la clave, teclearla en todos los ordenadores y procurando no equivocarnos. Para este y otros engorros, Windows 7 ofrece la posibilidad de exportar y trasladar a otro PC la configuracion de red.
Necesitaremos una llave USB (no hace falta demasiado espacio libre, unos 20K son suficientes) y un PC en el que tengamos configurada correctamente una red inalámbrica.
Paso 1. Acceso al Centro de redes y recursos compartidos
El primer paso será acceder al Centro de redes y recursos compartidos. Lo podemos conseguir de forma muy sencilla haciendo clic en el icono de la barra de tareas que representa la red inalámbrica. Aparecerá una ventana con una lista de las redes disponibles. Justo en la parte inferior podremos ver un enlace que nos permitirá acceder directamente al Centro de redes.
Una vez abierta la ventana del centro de redes veremos una ventana en la que se nos mostrará el estado de las redes en nuestro sistema. Para lo que necesitamos hacer localizaremos en enlace Administrar redes inalámbricas en la parte izquierda de la ventana y haremos clic sobre él. Se nos mostrará entonces una ventana con las redes inalámbricas que tengamos configuradas.
Paso 2. Exporta configuración de la red inalámbrica
Para acceder a la configuración de la red haremos doble clic sobre el icono que represente aquella cuya configuración queremos trasladar a otro ordenador. Aparecerá una nueva ventana que mostrará las características de esa red. En la parte inferior de dicha ventana veremos un enlace con el nombre Copiar este perfil de red en una unidad flash USB. Haremos clic con el ratón sobre dicho enlace.

En el siguiente paso el sistema nos pedirá que introduzcamos la llave USB donde vamos a almacenar la configuración. A continuación se nos mostrará una ventana que nos indica los pasos que tenemos que seguir para trasladar la configuración de la red inalámbrica que hemos seleccionado a otro ordenador. La configuración se almacenará en la llave USB en un ejecutable llamado SetupSNK.exe.
Paso 3. Importa configuración
Para conectar otro ordenador a la red inalámbrica cuya configuración hemos exportado solamente tendremos que introducir la llave USB en una ranura correspondiente en el nuevo PC. Una vez que la unidad haya sigo reconocida, localizaremos el ejecutable y simplemente lo pondremos en marcha haciendo doble clic sobre él. En unos segundos el segundo PC se habrá conectado a la red y la configuración se habrá almacenado en el sistema.