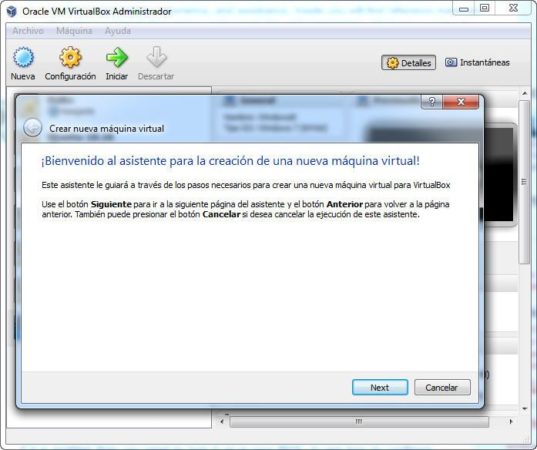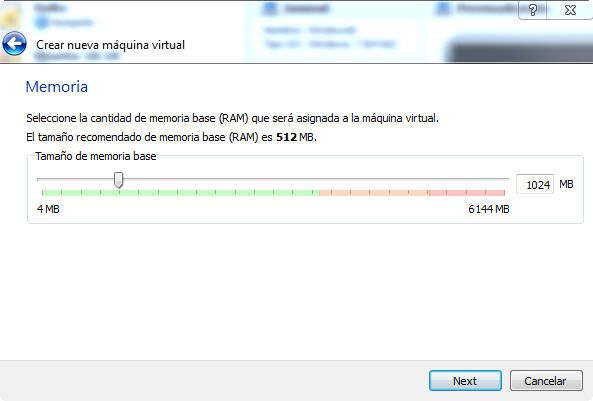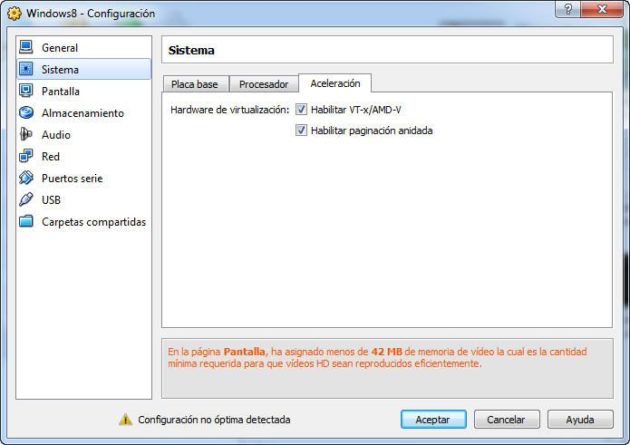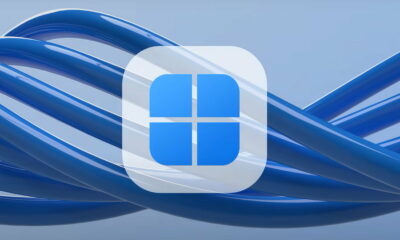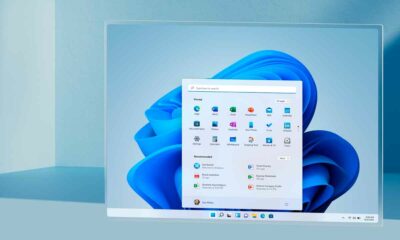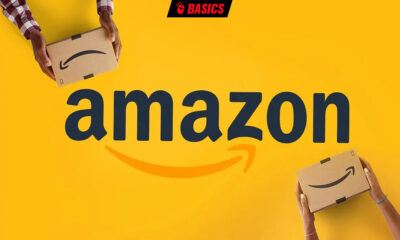Guías
Instala Windows 8 en una máquina virtual paso a paso
Parte 1: Preparación de la máquina virtual en VirtualBox
En esta primera parte del Paso a Paso podréis completar el proceso de configuración de la máquina virtual que más adelante será en la que instalaremos Windows 8 Developer Preview. Los pasos para realizar ese proceso son los siguientes:
Paso 1: Abrimos VirtualBox y pinchamos en «Nueva» para crear una nueva máquina virtual.
Paso 2: en la siguiente pantalla escribimos el nombre de nuestra máquina virtual, y especificamos el tipo de sistema operativo. En nuestro caso, elegimos el perfil de Windows 7 de 64 bits por ser sistemas muy similares.
Paso 3: elegimos la cantidad de memoria que dedicaremos a nuestra máquina. Podemos elegir cualquier cantidad, pero es suficiente con reservar 1 Gbyte de RAM para Windows 8 DP.
Paso 4: Toca preparar el disco duro virtual, que como indica el asistente, será de 20 Gbytes, aunque en el siguiente paso podréis modificar la cantidad que queréis destinarle.
Paso 5: Desde hace algunas ediciones, VirtualBox permite crear los discos duros virtuales con varios formatos. Nosotros elegimos el formato nativo VDI, pero es posible trabajar con discos para VMware (VMDK) o para la tecnología de virtualización de Microsoft (VHD).
Paso 6: De las dos alternativas a la hora de reservar espacio en disco hemos elegido el que se reserva dinámicamente, más rápido en crearse y en poder usarse la primera vez. Si vuestra máquina virtual va a ser de «largo recorrido», quizás prefiráis reservar un tamaño fijo.
Paso 7: Falta por establecer la localización del fichero que corresponde a nuestro disco duro virtual (en este caso, un fichero .VDI que crecerá dinámicamente, no ocupa los 20 Gbytes de inicio), y que podremos establecer donde más nos convenga. Por último, confirmamos el espacio que dedicaremos a ese disco duro virtual.
Paso 8: Hemos finalizado con la configuración inicial de nuestra máquina virtual, y solo resta pinchar en el botón «Crear» para completar ese proceso.
Paso 9: Ahora queda realizar la post-instalación de la máquina virtual. Para ello seleccionamos nuestra máquina virtual y pinchamos en «Configuración» en el menú superior de VirtualBox, lo que hará aparecer una ventana con las propiedades de la máquina virtual. Tendremos que ir a «Sistema», y en la pestaña «Procesador» debemos habilitar la casilla «Habilitar PAE/NX».
Paso 10: Falta activar las opciones en la pestaña «Aceleración» del apartado «Sistema» en el que nos encontramos. Así pues, habilitamos -si no lo estaban- las casillas «Habilitar VT-x/AMD-V» y «Habilitar paginación anidada».
Paso 11: Tendremos que ir al apartado «Almacenamiento», donde veremos que nuestra controladora IDE virtual tiene un apartado para «introducir» virtualmente una imagen de CD o DVD. En este caso tenemos qie pinchar en el icono del CD la parte derecha, en «Atributos»/»IDE secundario maestro», para luego elegir la opción «Seleccionar un archivo de disco virtual de CD/DVD». Eso nos llevará a una ventana de explorador donde podremos seleccionar la imagen ISO de Windows 8 Developer Preview allí donde la hemos dejado descargada. Ya hemos terminado con los cambios. Podemos pinchar en Aceptar.
Contenido del Paso a Paso
- Introducción
- Parte 1: Preparación de la máquina virtual en VirtualBox
- Parte 2: Instalación de Windows 8 Developer Preview
- Parte 3: Consideraciones finales
-

 PrácticosHace 5 días
PrácticosHace 5 díasCómo se instala el nuevo AtlasOS, el Windows ligero para jugadores
-

 GuíasHace 7 días
GuíasHace 7 díasPS5 Pro en diez preguntas y respuestas con todo lo que debes saber
-

 AnálisisHace 6 días
AnálisisHace 6 díasMSI B650M Project Zero y MSI MAG PANO M100R PZ, análisis: un dúo único
-

 A FondoHace 4 días
A FondoHace 4 díasLos chips Apple Silicon M4 también pondrán el foco en la IA