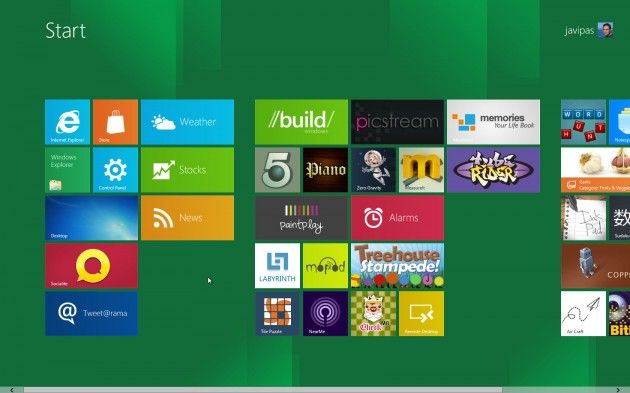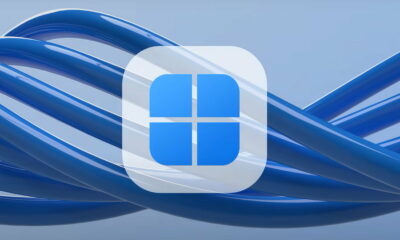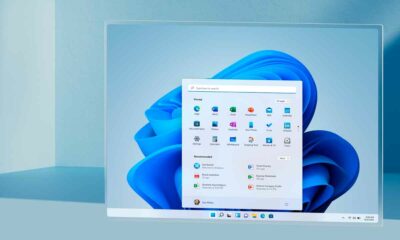Guías
Instala Windows 8 en una máquina virtual paso a paso
Hace unas horas que está disponible Windows 8 Developer Preview, la primera edición preliminar de lo que será el futuro sistema operativo de Microsoft, y que ya ha dejado claras muestras de su vocación táctil con la inclusión de la interfaz Metro -que debutó en Windows Phone 7- en el sistema operativo «de sobremesa» de Microsoft.
Las imágenes ISO disponibles tanto para desarrolladores como para usuarios con ganas de experimentar qué nos espera en Windows 8 se pueden instalar desde cero grabándolas en un DVD o una llave USB y luego iniciando el ordenador con esos medios conectados, pero hay una forma más sencilla -e indolora- de probar Windows 8 Developer Preview: desde una máquina virtual.
En este artículo mostraremos cómo instalar Windows 8 Developer Preview en VirtualBox, la aplicación de virtualización de Oracle que cumple perfectamente con su cometido y nos permite explorar las posibilidades del sistema.
Antes de empezar, no obstante, hay que tener en cuenta que tenemos algunos requisitos para completar la instalación:
- Tener instalada la última versión de VirtualBox
- Disponer de un procesador con tecnologías de virtualización: podéis comprobar por ejemplo si vuestro procesador Intel dispone de esas extensiones con esta utilidad. Si es así, debéis tener activadas dichas extensiones habilitadas en la BIOS, y en caso contrario debéis habilitarlas desde la BIOS de vuestro PC o portátil.
- Contar con aproximadamente 15 Gbytes de espacio en disco: la instalación de Windows 8 ocupa 10 Gbytes en disco, pero para tener margen de maniobra en nuestras pruebas hemos trabajado con 20 Gbytes de disco.
- Descargar la ISO de Windows 8 Developer Preview: desde esta página podréis descargar la versión que más os convenga, en nuestro caso hemos trabajado con la ISO para escritorio de 64 bits (3,6 Gbytes en disco).
A partir de ahí, podemos comenzar el proceso, que iremos recorriendo en numerosas capturas. ¡No perdáis detalle a las siguientes 4 páginas en las que hemos dividido este completo paso a paso!
Contenido del Paso a Paso
-

 A FondoHace 2 días
A FondoHace 2 díasQuince cosas interesantes sobre Neptuno, un vecino muy lejano
-

 GuíasHace 5 días
GuíasHace 5 díasTodo lo que debes saber sobre la memoria RAM en diez preguntas y respuestas
-

 PrácticosHace 14 horas
PrácticosHace 14 horasQué placa base tengo, cómo descubrirlo en segundos
-

 NoticiasHace 4 días
NoticiasHace 4 díasWindows 3.1 le gana la partida a CrowdStrike