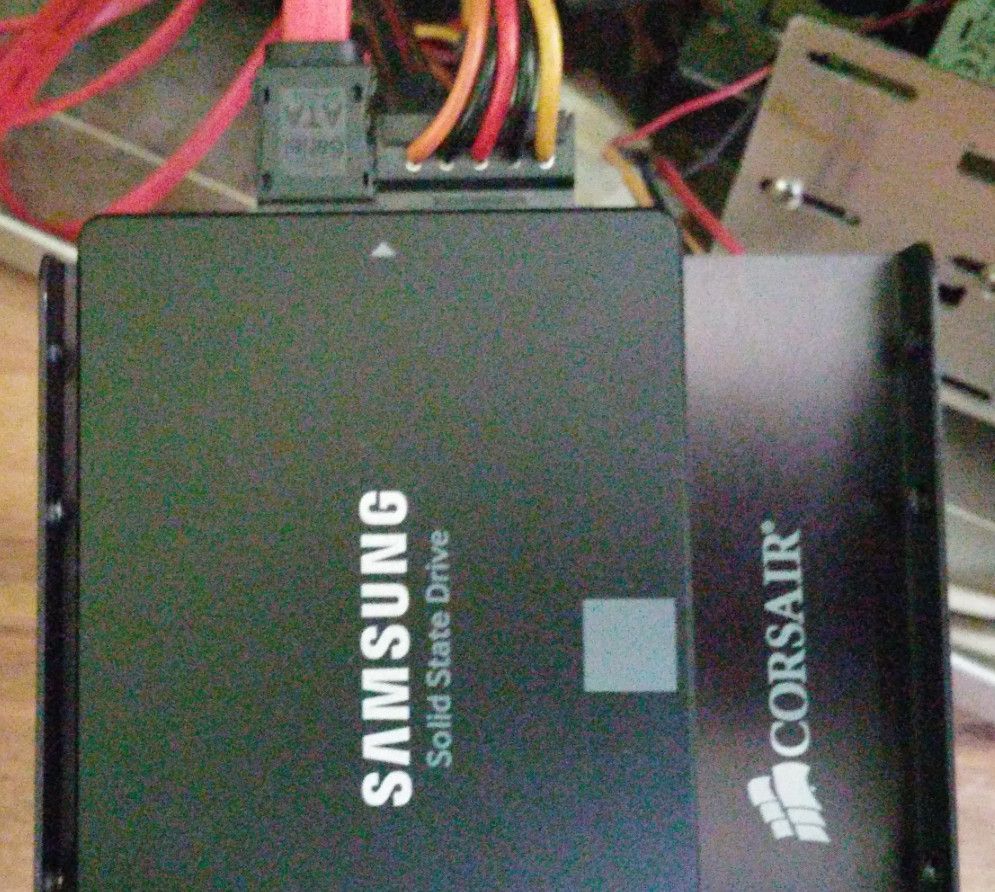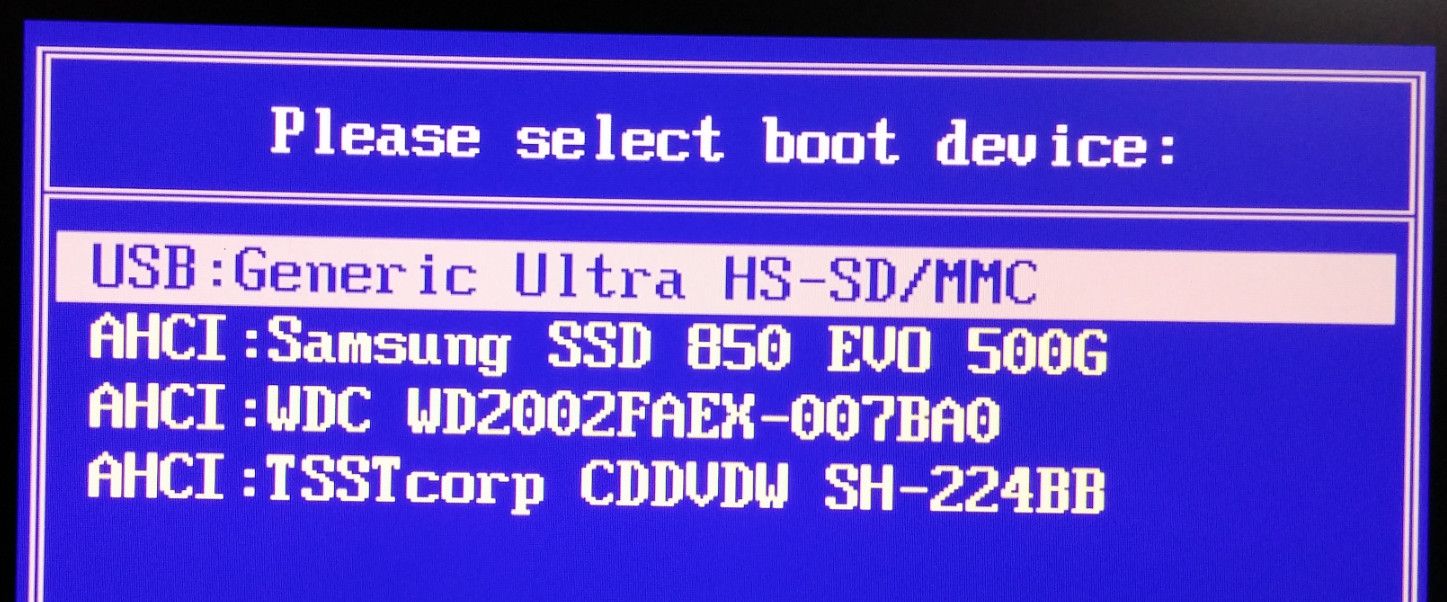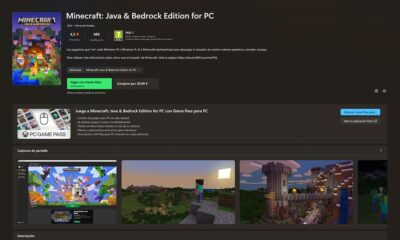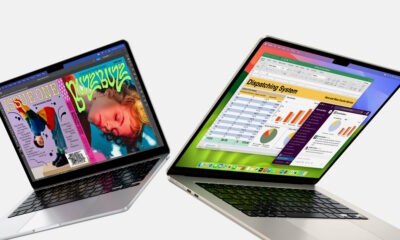Guías
Guía: Montaje de SSD en un PC manteniendo el disco duro

Montar una SSD en un PC es una de las mejores acciones que puedes realizar para aumentar el rendimiento de tu ordenador personal. Lo hemos hablado en múltiples ocasiones. Las ventajas de una unidad de estado sólido sobre un disco duro son variadas comenzando por un rendimiento superior, en tiempos de acceso, arranque del sistema operativo, en la apertura de aplicaciones o en transferencia de datos.
Basadas en memorias NAND flash, la ausencia de partes móviles de una SSD también le otorgan otras ventajas, en ruido, emisión calorífica o consumo. La mejora de su robustez y resistencia a fallos ha sido otra constante y las últimas generaciones se acercan al tiempo medio entre fallos (MTBF) que ofrece un disco duro de consumo. Y ello a pesar que frente a los discos duros las SSD son más propensas a fallos eléctricos y sufren un desgaste en las células de memoria, inherente a la tecnología que emplean.
Para solventarlo, las SSD incluyen células de memoria adicionales libres para cuando las otras fallen no perder capacidad, reasignando automáticamente sectores dañados. La mayoría de fabricantes ofrecen garantía del producto entre 3 y 5 años y en las últimas pruebas de escritura masiva donde se «mañacaron» literalmente las unidades, los mejores modelos lograron aguantar la friolera de 2,4 Pbytes de datos escritos. Una cantidad de datos enorme que un usuario en condiciones reales jamás alcanzará.
El último aspecto a comentar es su precio, frente a las ventajas de SSD el gran activo de los discos duros. Si bien el precio de SSD no para de bajar y hoy podemos encontrar unidades básicas de poca capacidad a unos precios impensables hace un par de años, el disco duro sigue siendo el gran vencedor en precio/por GB, especialmente en unidades de gran capacidad.
Por ello, una buena estrategia para un usuario que quiera aprovechar las ventajas de ambos, es montar una SSD en un PC pero manteniendo el disco duro que tengamos instalado. A ello dedicamos esta guía básica que complementa la que ya te ofrecimos de montaje de una SSD en un portátil.
Compra de la SSD
Lo primero que haremos será elegir la SSD que vamos a montar. Para esta ocasión apostamos por una unidad «estándar» conectable a SATA aunque ya conoces que están disponibles otros formatos de SSD como M.2 (tanto en interfaz SATA como en PCIe) y que ya soportan la nueva generación de placas base Intel.
Éste último conector también admite los formatos de «tarjeta» que se pinchan en un slot libre PCIe. Son rapidísimas pero mucho más caras que los modelos estándar y soportadas para utilización como dispositivo de arranque en las placas más modernas. Si cuentas con gran presupuesto y quieres lo mejor, esos son los modelos de elección. Aquí tienes una guía de montaje.
Nosotros apostamos por un modelo Samsung EVO 850, compatible con todas las placas y una de las mejores series líder del mercado por su equilibrio en precio/prestaciones, las memorias 3D-VNAND que incluyen, su software y soporte.

La unidad elegida tiene 500 Gbytes de capacidad. Una cantidad ya respetable para nuestro objetivo de instalar el sistema operativo, aplicaciones y algunos juegos, dejando el disco duro para copias de seguridad y almacenamiento masivo. Ahora mismo cuesta 151 euros. Un precio sensacional aunque puedes optar por el modelo de 250 GB (81 euros) o el de 120 GB (60 euros). El proceso es idéntico en todos ellos solo con más o menos capacidad.
Por supuesto puedes optar por modelos de otros fabricantes como montar una Crucial BX200 de 240 GB (65 euros), una SanDisk de 240 GB (69 euros) o una Kingston SSDNowV300 de 240 GB por 69 euros. Si crees que lo necesitas puedes revisar nuestra guía con «Cinco aspectos a considerar en la compra de una SSD».
Montaje de la SSD en un PC
La SSD EVO 850 adquirida viene con la propia unidad, guía de instalación, garantía y un CD con software que utilizaremos después.
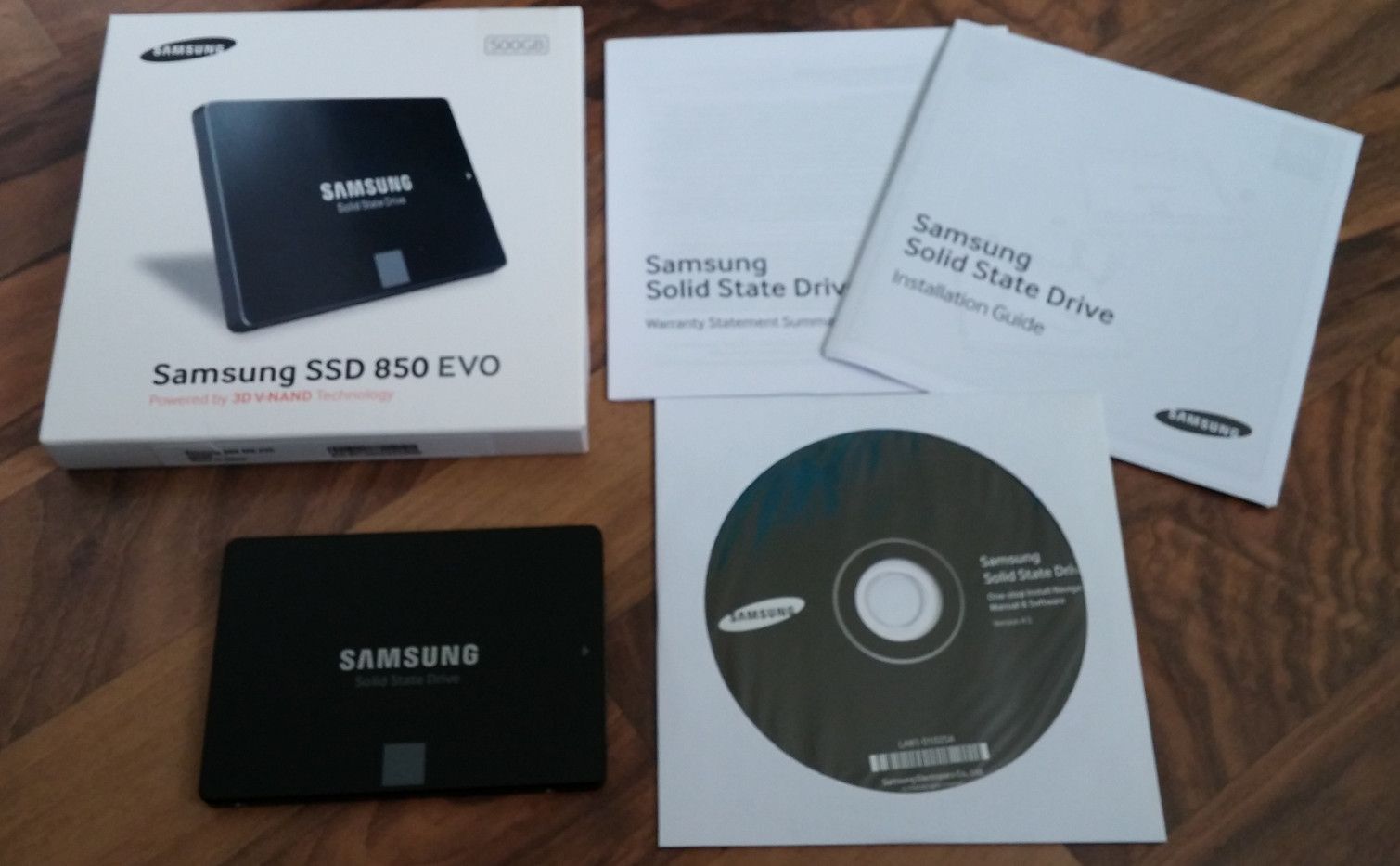
Como la inmensa mayoría de estas unidades, tiene un formato estándar de 2,5 pulgadas por lo que necesitaremos un adaptador a 3,5 pulgadas para acoplarla en nuestra torre. Son muy baratos. El que vamos a utilizar nosotros es un Corsair de 3 euros que teníamos por casa. Hay kits de SSD que ya lo traen incluido y a las malas, puedes montarlo (modo chapucilla) con solo dos tornillos….
Una SSD no tiene partes móviles ni vibra y no es tan importante asegurarla pero, en fin, mejor con su adaptador. Es tan simple como ésto, montar la SSD en el adaptador con cuatro tornillos:
Desconectamos la torre, retiramos el cable de alimentación general y si dispones de ello, usamos pulseras, guantes, manteles… para cubrir riesgos de la electricidad estática. Si es tu primer acercamiento a esto del «cacharreo» de un ordenador al menos toca con un destornillador una parte metálica del chasis para descargar la electricidad remanente.
Abrimos la torre, buscamos un cable libre de alimentación y otro SATA para datos. No tiene mayor complicación que conectarlos a la SSD:
Montamos la SSD con su adaptador en una bahía libre de nuestra torre. Como verás en la imagen, conservamos nuestro disco duro. En este caso un WD Caviar Black de 2 Tbytes que por supuesto vamos a aprovechar y no solo para almacenar datos como luego verás.
Después de comprobar que todo está correctamente montado, cerramos la torre y conectamos la alimentación general.
Preparando la SSD – Instalación o Clonación
Dando por hecho que has guardado previamente tus archivos más importantes en una unidad externa por si algo sale mal, llegados a este punto podemos optar por dos métodos de instalación. Uno de ellos es arrancar desde la SSD y realizar una instalación limpia sobre ella, utilizar discos de recuperación del fabricante o copias de seguridad del sistema que hayamos creado previamente.
El segundo método es arrancar desde nuestro disco duro y clonar la partición del sistema a la SSD. Vamos a realizar esta última opción.
En ambos casos, conviene entrar en la BIOS para comprobar que la nueva SSD que hemos montado está bien instalada y para comprobar cual es la secuencia de arranque seleccionada. Como sabes, la BIOS es un programa firmware soldado en la placa base que actúa como el sistema básico de Entrada/Salida proporcionando la comunicación de bajo nivel en el arranque de los equipos informáticos. Dependiendo de la placa y la BIOS, podemos acceder a ella pulsando una tecla (Escape, Suprimir, alguna de las teclas de Función…) que verás señalada en el arranque del equipo.
Una vez en la BIOS localizamos la sección que hable del Boot Sequence o secuencia de arranque. Nos aseguramos que el primer dispositivo de arranque corresponda al método elegido. Si vamos a realizar una instalación desde cero en la SSD debemos seleccionarla como el primer dispositivo de arranque. Como verás, la BIOS la ha reconocido sin ningún problema:
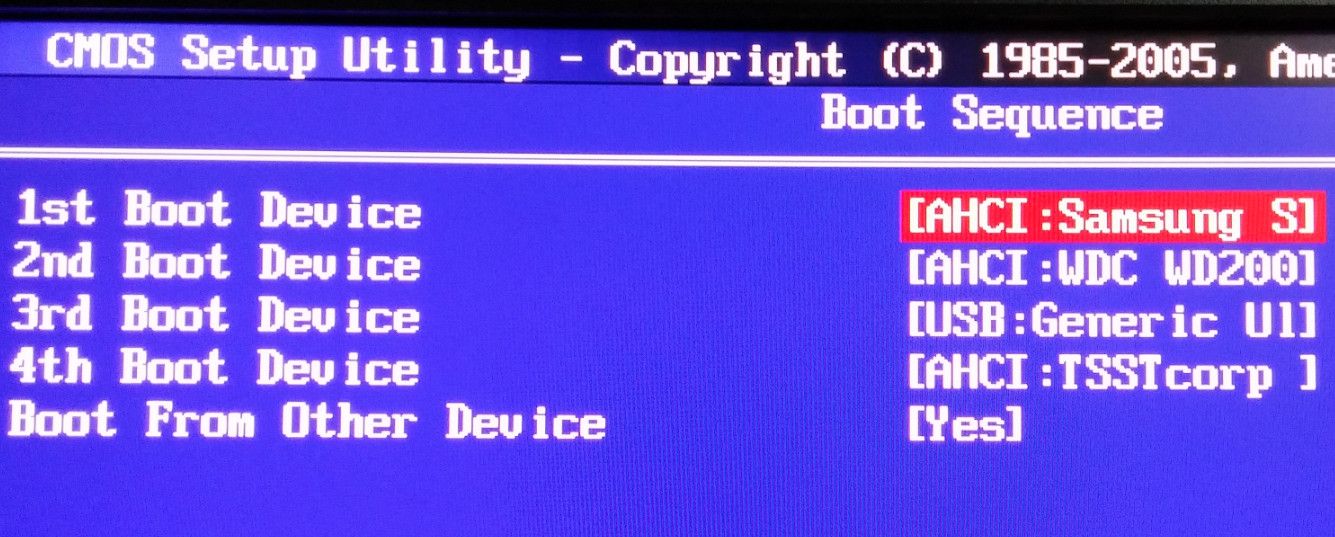
Si como vamos a realizar en esta guía optas por el método de clonación, tendrás que asegurarte de que el disco duro es el primer dispositivo de arranque. (La instalación en una placa con UEFI se maneja de la misma manera teniendo en cuenta que deberemos desactivar el «Secure Boot» en caso de problemas en la instalación de nuevos sistemas operativos)
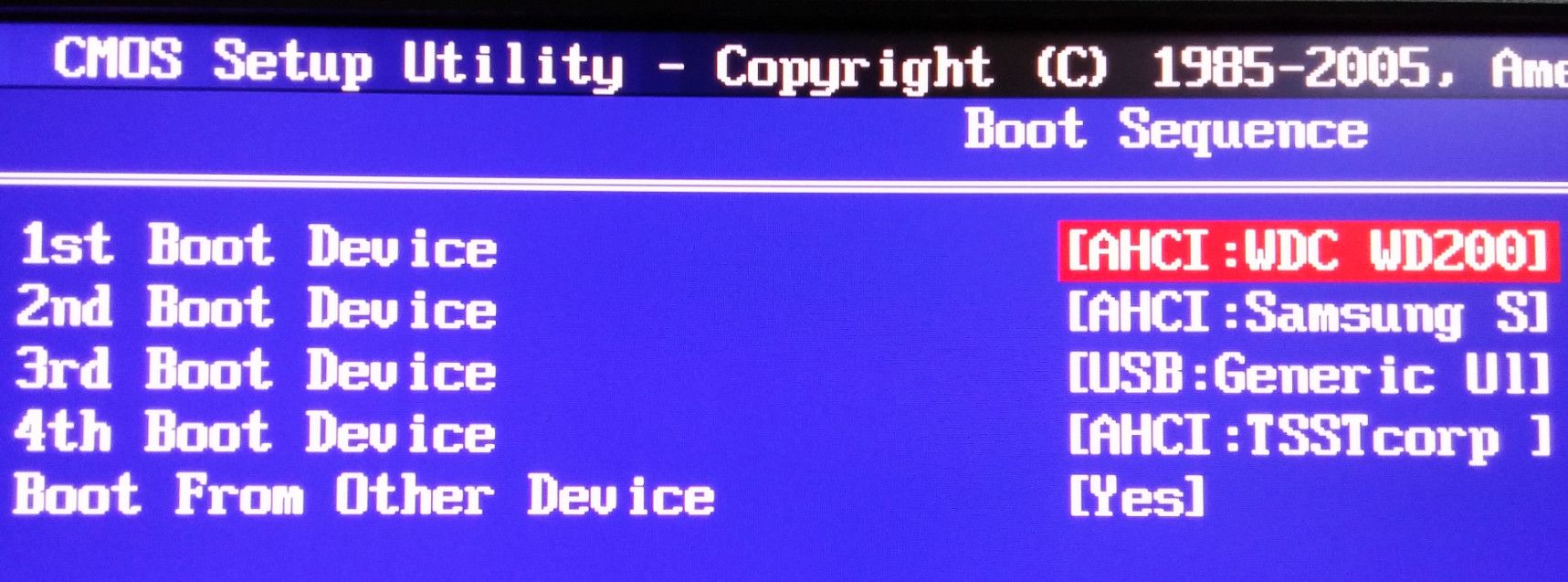
En esa secuencia el sistema debería arrancar desde el disco duro sin mayores complicaciones. Una vez en el sistema, colocamos el CD de Samsung que nos entregaron con la unidad e instalamos el Samsung Data Migration. Si no tienes unidad óptica en tu equipo o no quieres utilizarla, puedes descargar el software desde el sitio web de Samsung. O utilizar aplicaciones de terceros fabricantes, como prefieras. La idea es la misma, crear una imagen de la partición del sistema operativo del disco duro y copiarla en la SSD.
Optamos por la aplicación que nos entrega Samsung e instalamos el Data Migration:
La aplicación hace justamente lo que indica: migrar el SO y los datos desde el disco duro a tu nueva SSD:
La aplicación funciona perfectamente siempre y cuando la capacidad de la SSD sea superior a la de la partición a clonar. Es de perogrullo porque la clonación significa una copia 1:1 idéntica. En nuestra prueba no hemos tenido problemas porque el disco duro lo teníamos dividido y la partición del sistema era más pequeña que la de la SSD. De lo contrario, deberemos realizar la clonación con otro tipo de software que nos permita seleccionar los archivos a incluir en la SSD, básicamente los del sistema operativo.
O puedes reducir la partición del sistema hasta que no supere a la capacidad de tu nueva SSD. Finalmente, en caso de cualquier problema con la clonación, siempre puedes retomar el primer método: realizar una instalación limpia sobre la SSD, desde un disco de instalación, utilizando discos de recuperación del fabricante o copias de seguridad del sistema que hayamos creado previamente.
SSD y HDD: rendimiento y capacidad
Si has utilizado el método de instalación ya tendrás activado en la BIOS que la SSD sea el primer dispositivo de arranque. Si has utilizado el método de clonación tendrás que reiniciar el equipo, volver a entrar en la BIOS y asegurarte que la SSD esté en primer lugar:
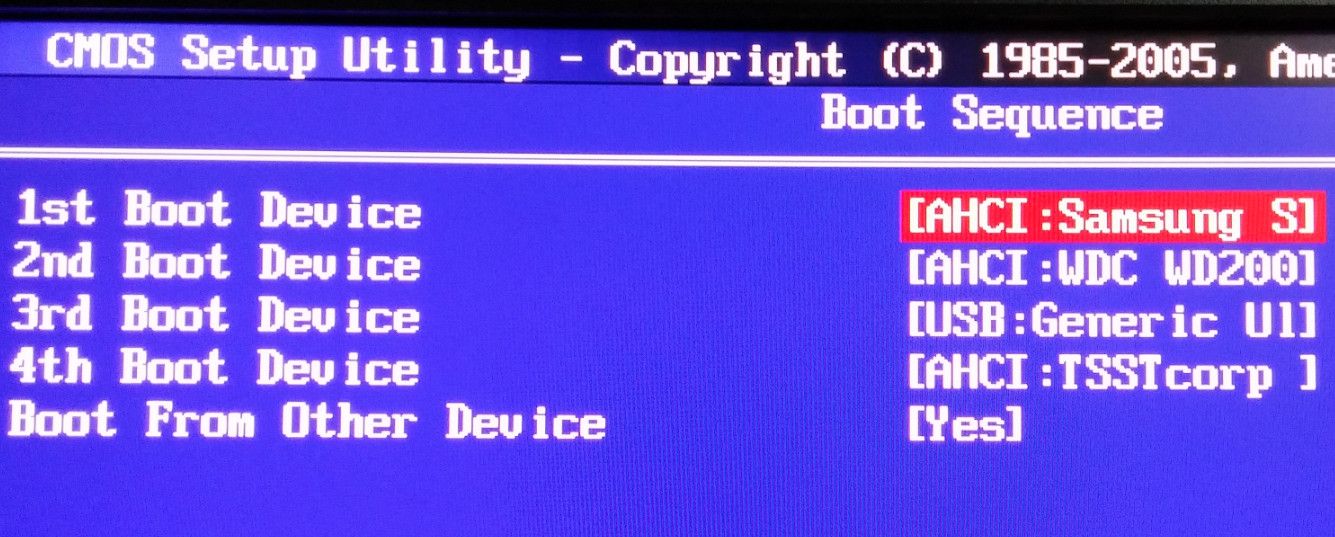
Arrancando por primera vez desde la SSD ya comprobarás uno de sus grandes beneficios porque el sistema arrancará muchísimo más rápido que desde el disco duro. Una de las primeras cosas que tendrás que hacer con tu flamante SSD es instalar la aplicación Samsung Magician. La tienes en el CD de instalación o puedes descargar la última versión desde el sitio web de Samsung.
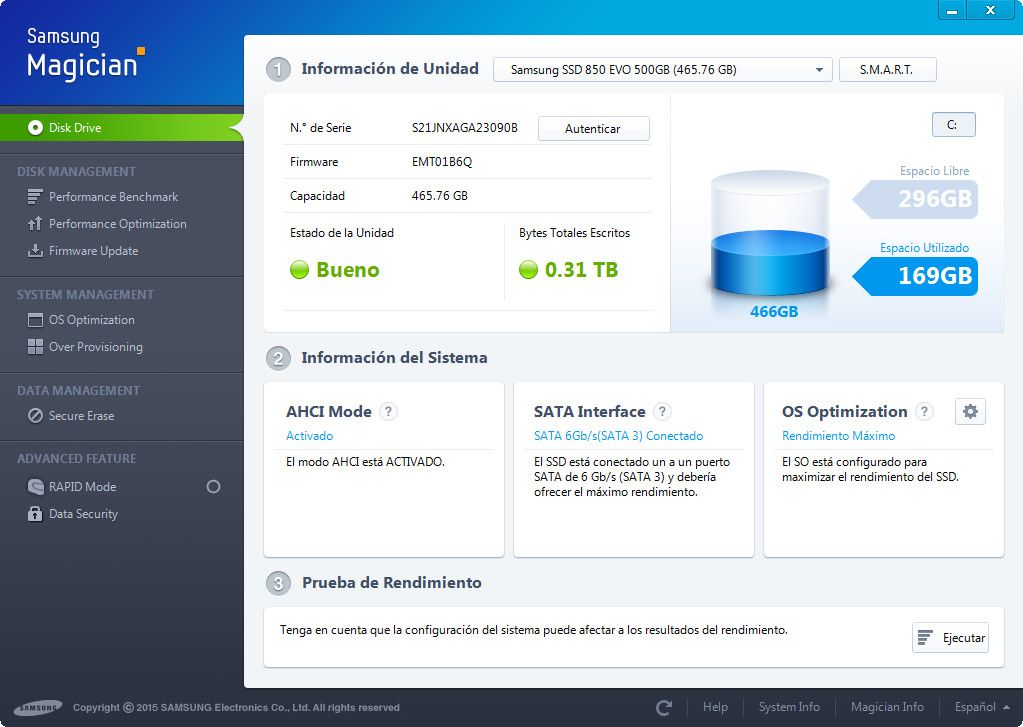
La aplicación permite configurar adecuadamente la SSD para trabajar en el equipo porque estas unidades tienen algunas peculiaridades sobre el disco duro. Algunas ya las hemos comentado, como desactivar las desfragmentaciones o asegurarse que tenemos activado el comando TRIM. La aplicación permite configurar la unidad para un rendimiento óptimo, visualizar su estado, mantener actualizado el firmware o cifrar los datos del disco si lo necesitamos.
Si has realización una instalación desde cero tendrás que instalar drivers, controladores, aplicaciones o juegos. Si has realizado una clonación la ventaja es que ya lo tendrás todo hecho. En ambos casos la estrategia es tener el sistema operativo, aplicaciones y los juegos más utilizados en la SSD para aprovechar su rendimiento, dejando el disco duro para todo lo demás aprovechando su capacidad. Si abres una pantalla de equipo verás que tienes accesible tanto la SSD en «Sistema C» como las particiones del disco duro que hubieras creado anteriormente. En este caso dos, «D» y «E».
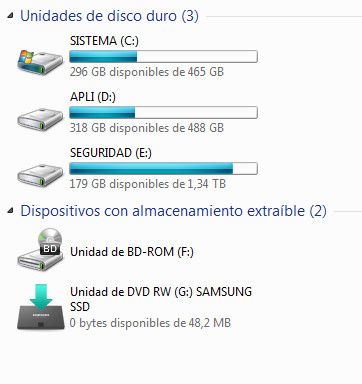
SSD en PC con disco duro – Varios sistemas
Decíamos más arriba que el disco duro no solo lo íbamos a utilizar para almacenamiento. Y aquí llega otra ventaja de mantener tu disco duro junto al SSD: puedes tener otro sistema operativo independiente.
Como habrás visto, no hemos tocado el disco duro en todo el proceso por lo que mantiene el sistema operativo instalado anteriormente. Como verás en esta pantalla del explorador, la primera partición del disco duro (D:) conserva intacto el sistema de archivos de la anterior instalación de Windows:
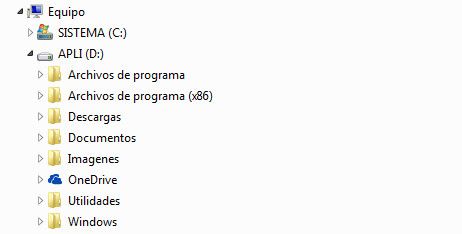
Si te sobra capacidad en el disco duro lo puedes mantener y si algún día te falla la SSD poder utilizarlo en su lugar. O para tener un sistema distinto en la SSD y en el HDD. Un detalle interesante.
Para arrancar desde uno u otro ya sabes. Solo tienes que volver a la BIOS y colocar el disco duro como primer dispositivo de arranque. O aún más rápido. La mayoría de placas base permiten acceder a la secuencia de arranque sin entrar en la BIOS, mediante una tecla en el arranque del equipo que suele ser F2, F6, F11, etc. Ahí solo tienes que seleccionar el dispositivo de arranque aunque debes de saber que este método es puntual y si lo quieres permanente deberás gestionarlo en la BIOS.
Terminamos esperando que te sea de utilidad. Montar una SSD en un PC es una de las mejores acciones que puedes realizar para aumentar el rendimiento de tu ordenador personal. Y como hemos visto, aprovechando también la gran capacidad de tu disco duro. A la espera que las SSD bajen de precio hasta el punto que podamos sustituir por completo a los discos duros, es la estrategia más interesante en un PC de sobremesa para acceder al rendimiento de SSD gastando lo mínimo. Tienes SSD de 120 GB por 40 euros.
-

 PrácticosHace 6 días
PrácticosHace 6 díasCómo se instala el nuevo AtlasOS, el Windows ligero para jugadores
-

 A FondoHace 6 días
A FondoHace 6 díasLos chips Apple Silicon M4 también pondrán el foco en la IA
-

 A FondoHace 4 días
A FondoHace 4 díasNovedades VOD 15/24: ‘Fallout’, pulgares arriba
-

 NoticiasHace 5 días
NoticiasHace 5 díasCelebra la primavera con una licencia 100% original de Windows 11, por solo 20,1 € en Supercdk