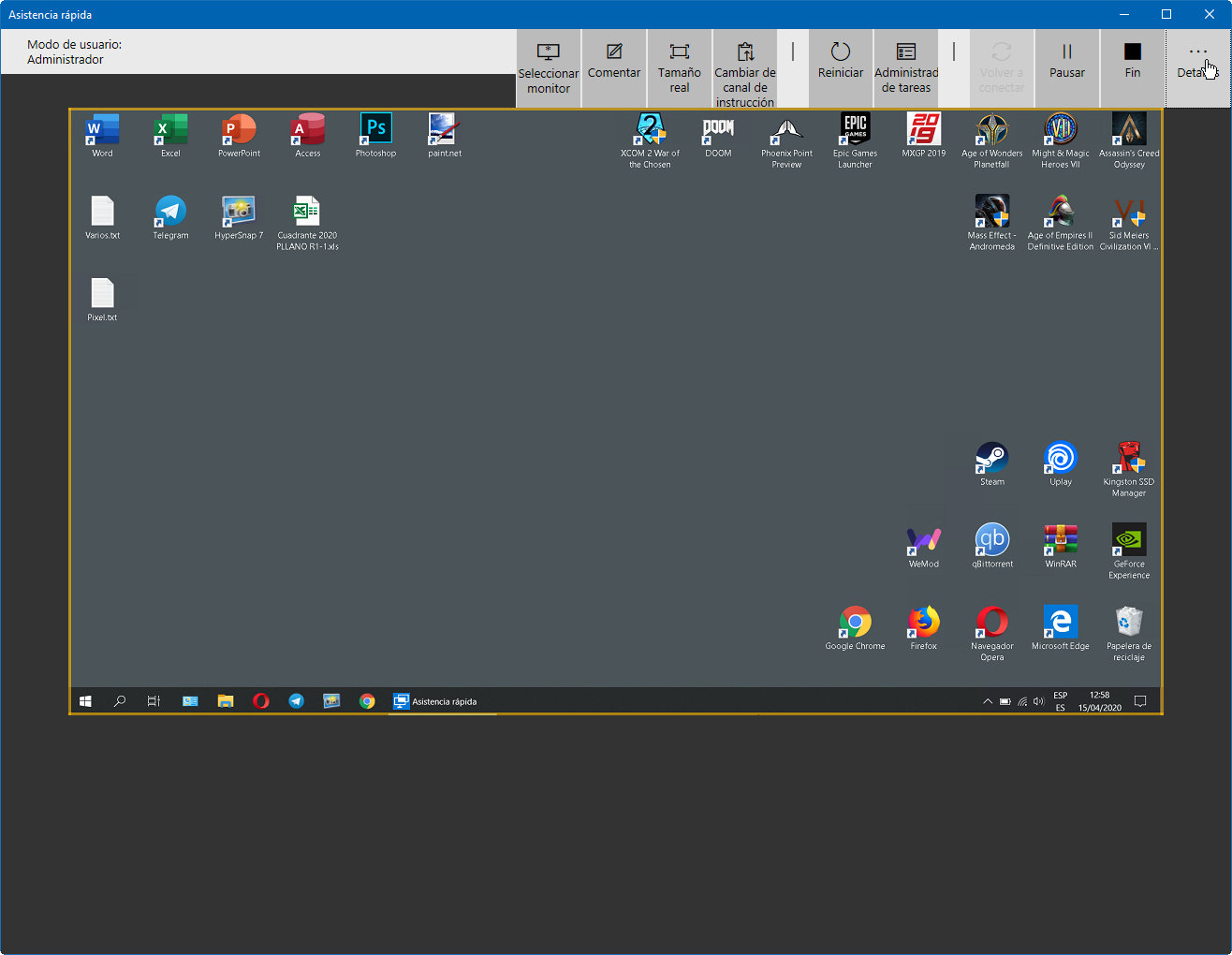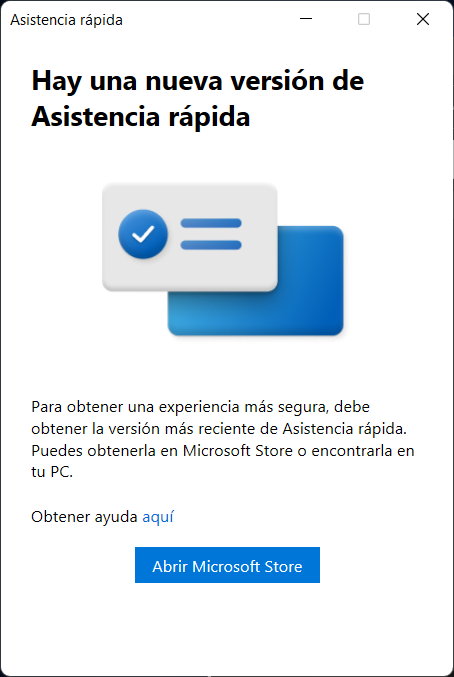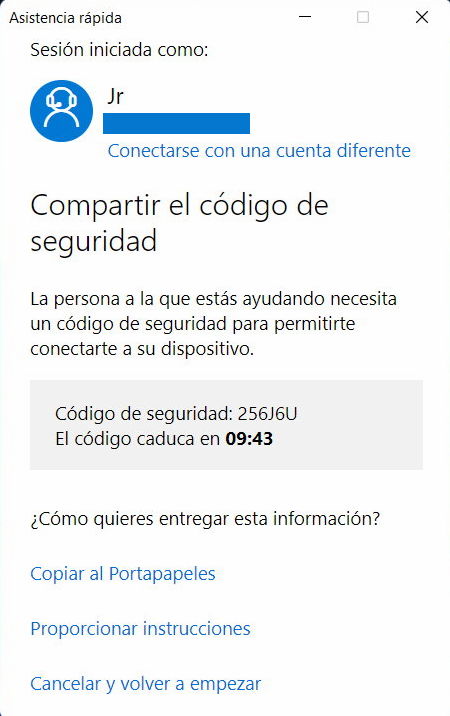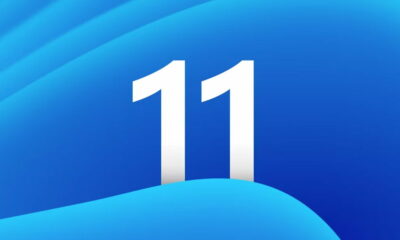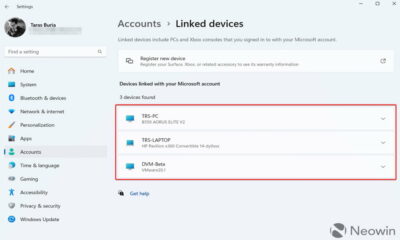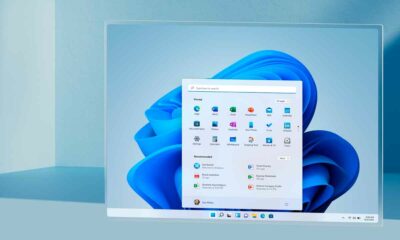Prácticos
¿Conoces la asistencia rápida de Windows 11 para ayuda remota?
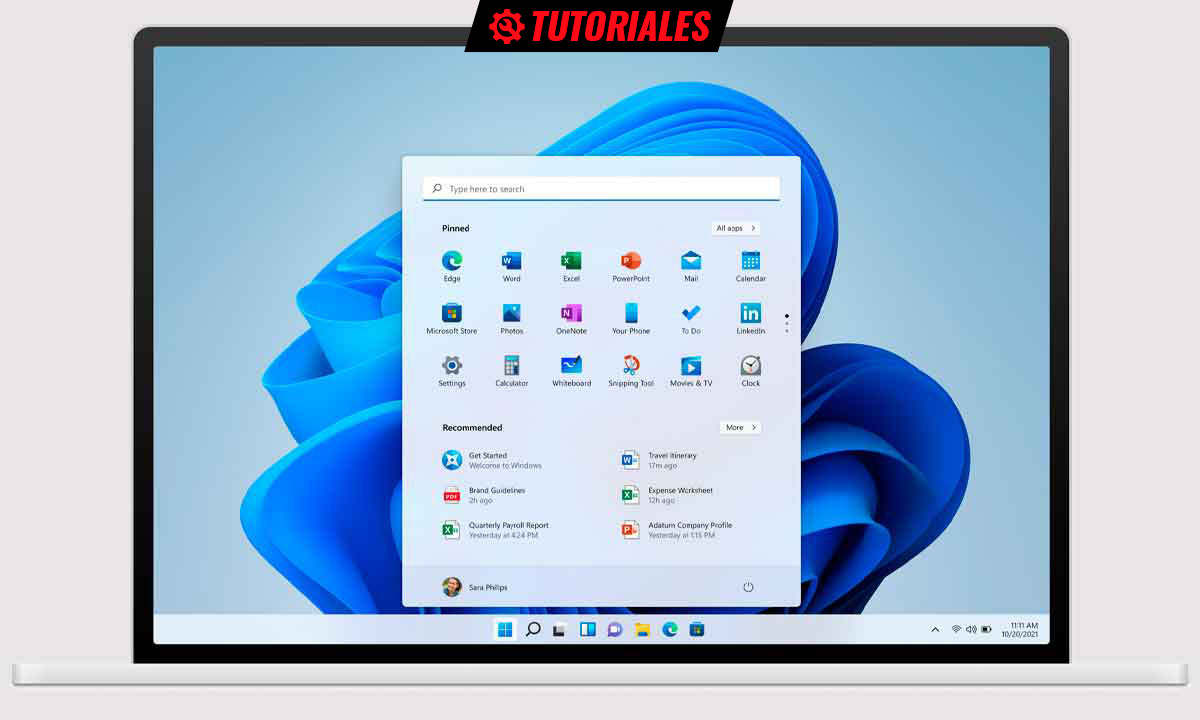
Si eres el «informático» de la familia o de tu grupo de amigos, es probable que te hayan pedido ayuda más de una vez y para cualquier cosa. Unas veces te llevarán el equipo a casa, otras tendrás que acercarte a la suya o tirarás de teléfono o videconferencia. Hay otros métodos más cómodos.
La asistencia rápida de Windows 11 es una función interesante que permite recibir o proporcionar ayuda para resolver problemas informáticos mediante una conexión remota. Microsoft la estrenó en Windows 10 como una solución sencilla y complementaria a otras como la Asistencia Remota u otras opciones de conexión de equipos como la función clásica y más completa de Escritorio Remoto de Windows.
Por supuesto, hay otras opciones de terceros (de pago o gratuitas) que puedes usar y que van desde aplicaciones especializadas como TeamViewer, fácil de usar y configurar, gratuita para usos no comerciales, que cuenta con versiones para Windows, Mac, Linux y dispositivos móviles para control remoto Android, iOS y Windows Phone 8. Sin embargo, nada más sencillo que usar herramientas del mismo sistema como la que vamos a revisar hoy.
Cómo usar la asistencia rápida de Windows 11
No sé tú, pero hay veces que se pierde menos tiempo en hacerlo uno mismo que tener que explicarlo. En esas ocasiones es donde muestran su valor estas herramientas de asistencia remota. La que nos ocupa se estrenó en Windows 10 y en Windows 11 funciona de manera similar y es igual de efectiva.
Antes de continuar, conviene precisar una cuestión previa a tener en cuenta. Dado que este tipo de herramientas permiten el control total (o parcial) del ordenador personal de un tercero, solo debes usarla y permitirla con personas de total confianza. Ambos equipos deben usar el sistema operativo Windows (11 o 10) y el que ofrece la asistencia debe conectarse con una cuenta ID de Microsoft. A partir de ahí su puesta en marcha es sencilla para ambos.
Si vas a ayudar:
- Pulsa sobre el botón de inicio > Todas las aplicaciones > Accesorios de Windows > Asistencia rápida.
- Dependiendo de la versión de Windows que tengas instalada es probable que te pida que actualices la aplicación. Haz clic en el enlace de la Microsoft Store.
- En «Proporcionar asistencia» selecciona «Ayudar a otra persona».
- Conecta con una cuenta ID de Microsoft.
- La herramienta te proporcionará un código de seguridad de 6 dígitos que tienes que compartir con la persona a la que pretendes ayudar.
- Hay una opción para enviarlo por correo electrónico, pero puedes usar cualquier manera. El código para conectar caduca en un tiempo determinado. Tenlo en cuenta.
Si te van a ayudar:
- Pulsa sobre el botón de inicio > Todas las aplicaciones > Accesorios de Windows > Asistencia rápida.
- Selecciona Obtener asistencia y sigue las instrucciones.
- Escribe el código de seis dígitos que recibiste de la persona que te va a ofrecer la asistencia.
- Pincha sobre la pestaña «Compartir Pantalla».
A partir de aquí el usuario que ofrece la asistencia tendrá la opción de tomar el control del segundo PC o solo ver la pantalla remota sin controlarlo completamente. El usuario que recibe la ayuda tendrá que aceptar la conexión, el control de cuentas de usuario u otros servicios de seguridad. En pocos minutos (segundos) se producirá la conexión.
Opciones de asistencia:
1. Si has seleccionado ver la pantalla la misma asistencia rápida de Windows 11 ofrecerá en su cabecera una serie de herramientas como:
- Anotar. Esto permite que la persona que brinda asistencia dibuje directamente en ambas pantallas usando el cursor del ratón.
- Reiniciar. La asistencia rápida de Windows 10 se pausará, pero se volverá a abrir automáticamente cuando el PC se reinicie y arranque Windows.
- Pausar. Hay un botón para Pausar o Parar. La conexión se puede reanudar presionando el botón Reproducir en el mismo lugar.
- La persona que recibe asistencia puede detener la asistencia en cualquier momento haciendo clic en la X en la esquina superior derecha de la ventana.
- Administrador de Tareas. Lo más útil. Permite un montón de tareas de gestión y mantenimiento como vimos en esta guía.
2. Si has seleccionado el control total tendrás acceso de administrador a cualquier parte del equipo, usar la consola o panel de control, desinstalar aplicaciones o drivers problemáticos, limpiar malware que no se haya cargado en memoria y en general resolver casi cualquier tipo de problema del PC.
Simple de iniciar y usar, esta asistencia rápida de Windows 11 hace lo que dice su mismo nombre. Windows también tiene otras opciones de conexión de equipos como el mismo Escritorio Remoto, pero es una herramienta más enfocada a tareas generales de administración y con mayor complejidad para ponerla en marcha, ya que requiere cierto conocimiento, ejecutar servidores propios, configurar el reenvío de puertos, configurar DNS dinámico o gestionar la seguridad por cuenta del usuario.
Si trabajas con macOS, debes saber que Apple ofrece software de acceso remoto y por supuesto también cuentan con estas funciones las distribuciones Linux, especialmente desde el estándar abierto VNC.
-

 NoticiasHace 2 días
NoticiasHace 2 díasRequisitos de Ghost of Tsushima, llegará a PC el 16 de mayo con DLSS 3 y FSR 3
-

 A FondoHace 5 días
A FondoHace 5 díasFin de ADSL, ¿qué alternativas tienes?
-

 A FondoHace 6 días
A FondoHace 6 díasNovedades VOD 15/24: ‘Fallout’, pulgares arriba
-

 NoticiasHace 7 días
NoticiasHace 7 díasCelebra la primavera con una licencia 100% original de Windows 11, por solo 20,1 € en Supercdk