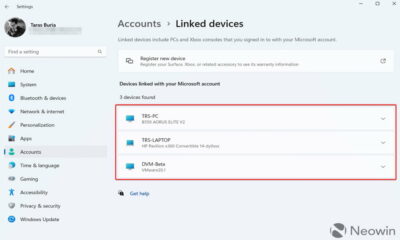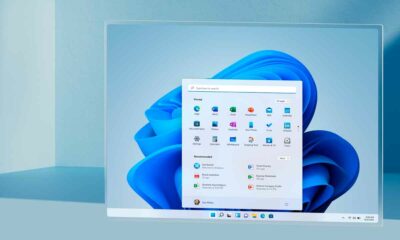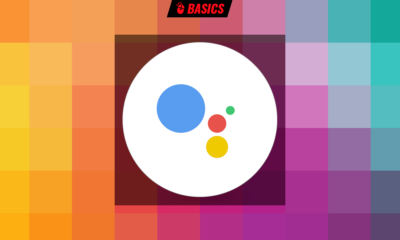Prácticos
Cómo utilizar el menú de archivo contextual clásico en Windows 11
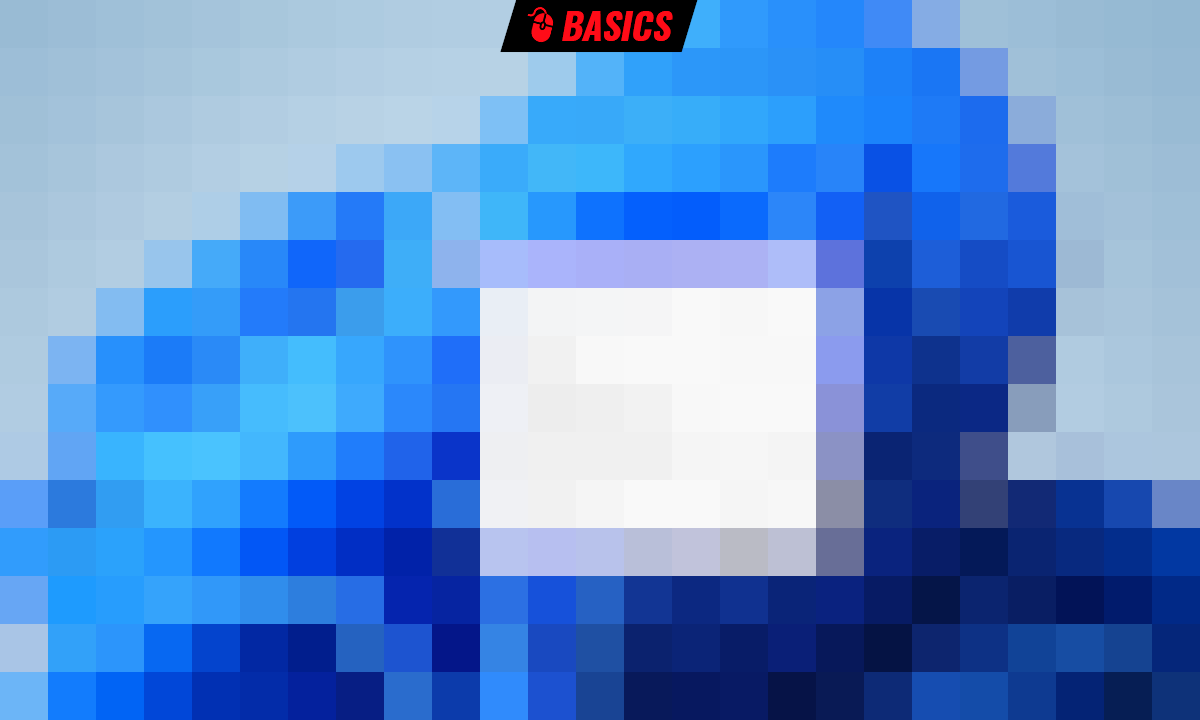
De los muchos cambios que ha introducido Windows 11 en comparación con las anteriores versiones del sistema, el menú de archivo es uno que a grandes rasgos cumple, pero de los que puede molestar a los usuarios veteranos, ya que limita las opciones disponibles en un primer vistazo. Por supuesto, hay cosas que se pueden hacer para remediarlo.
Pero antes de nada, un apunte necesario, y es que cuando hablamos del menú de archivo de Windows 11, nos referimos al menú contextual del clic derecho que se muestra el escritorio o el gestor de archivos de Windows y aunque ya no es el predeterminado, se sigue pudiendo acceder a él muy fácilmente. Tan fácilmente como eligiendo la opción de «Mostrar más opciones».
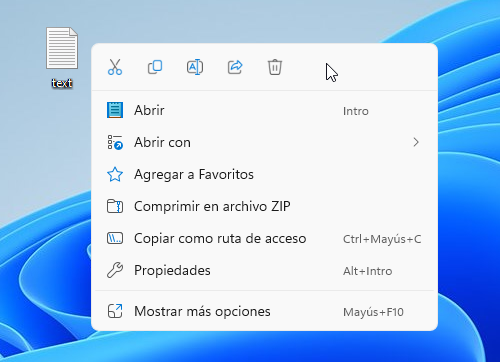
El nuevo menú contextual de archivo de Windows 11
De manera adicional y tal y como se ve en la imagen, es posible desplegar el menú de archivo clásico seleccionando el archivo y ejecutando la combinación de teclas «Mayúscula + F10» o, más directo e igual de sencillo, haciendo un clic derecho mientras se mantiene pulsada la tecla «Mayúscula» («Shift»). Es decir, Microsoft no ha eliminado este menú, solo lo ha quitado de en medio.
La cuestión es que si bien el nuevo menú gana en simplicidad sin descartar opciones básicas (cortar, copiar, renombrar, mover, borrar y todo lo demás que se ve en la imagen, sigue estando a un clic), la costumbre es terca. Tan terca en ocasiones, que habrá quien quiera el menú clásico de vuelta, sin importar las ventajas estéticas e incluso prácticas que aporta el nuevo.
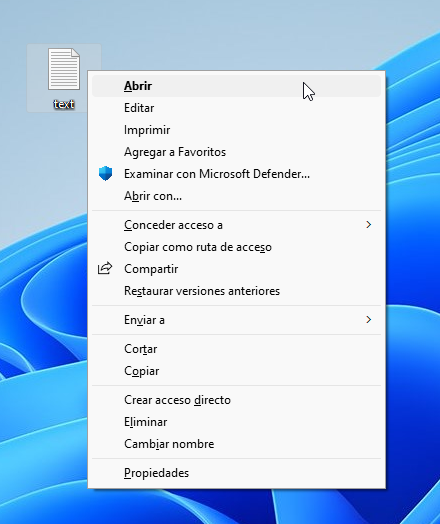
El viejo menú contextual de archivo de Windows 11
¿Eres tú uno de ellos? ¿Quieres poner el menú de archivo clásico por defecto? Lo más recomendable es que te quedes como estás, porque es muy sencillo acceder al mismo tal y como está y, además, Microsoft está trabajando para dotar al escritorio de una opción con la que cambiar fácilmente entre uno y otro. Así que piensa con calma si te vale la pena o no.
Cómo poner el menú de archivo contextual clásico por defecto
Si ya te lo has pensado y quieres hacerlo, ya te imaginarás por dónde van los tiros; pero antes ten en cuenta que, aunque en principio es fiable todo lo que puedes ver a continuación (lo hemos probado, antes de publicarlo) siempre y cuando lo hagas exactamente como se indica, toquetear las entrañas de Windows puede dar problemas, por lo que si no estás seguro de lo que haces, no lo hagas. ¡Actúa bajo tu responsabilidad!
Las instrucciones son:
1. Abre el editor del registro como administrador.
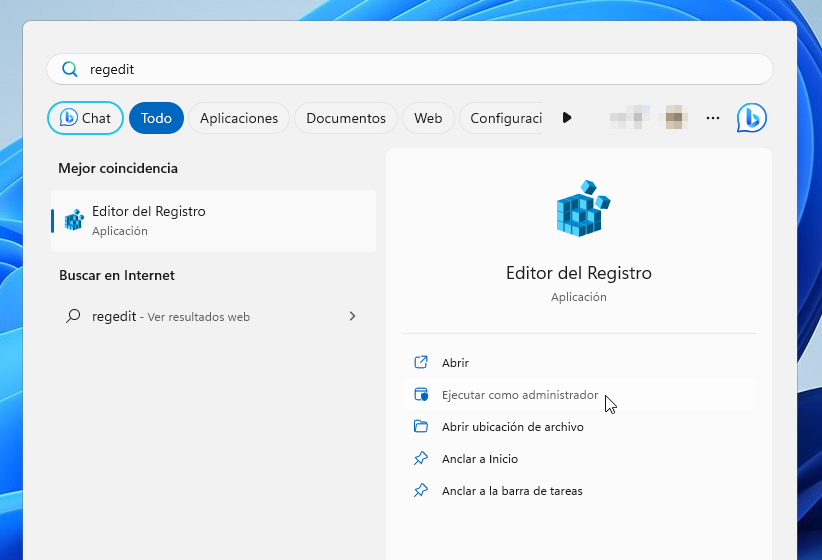
2. Introduce la URI o navega hasta «HKEY_CURRENT_USER\SOFTWARE\CLASSES\CLSID«.
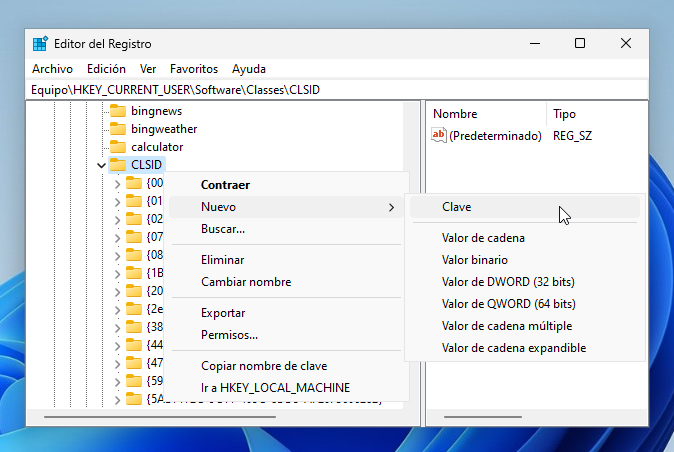
3. Con el menú contextual crea la clave «{86ca1aa0-34aa-4e8b-a509-50c905bae2a2}» (a no ser que ya esté creada).
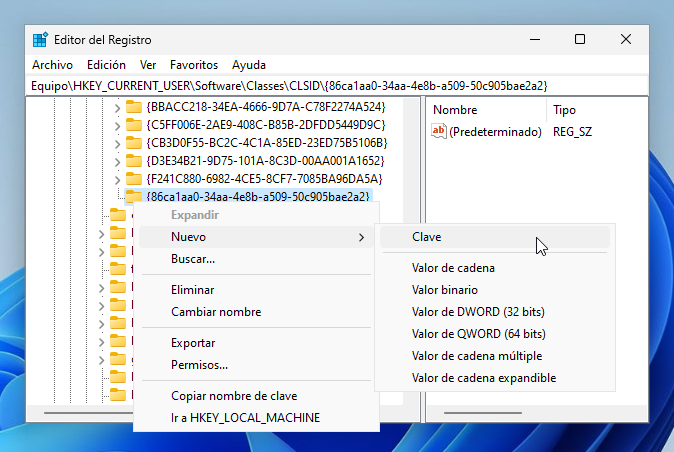
4. Con el menú contextual sobre dicha clave crea otra clave con el nombre «InprocServer32«.
Puedes cerrar el editor del registro y reiniciar el sistema para que los cambios se apliquen. El menú contextual de los archivos debería ser ya el de siempre, o sea, el clásico. ¿No te convence y prefieres dar marcha atrás? Borra las entradas que has creado y reinicia.
Y si aún quieres más de los menús de Windows 11, aprende a usar el menú avanzado de Windows 11 para mejorar la productividad
-
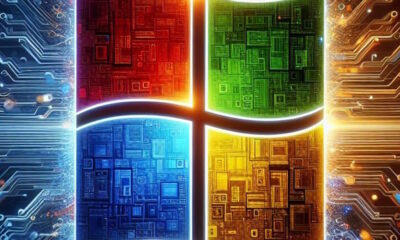
 A FondoHace 7 días
A FondoHace 7 díasWindows 12, a qué está esperando Microsoft y cuándo podría llegar
-

 PrácticosHace 4 días
PrácticosHace 4 díasCómo se instala el nuevo AtlasOS, el Windows ligero para jugadores
-

 GuíasHace 6 días
GuíasHace 6 díasPS5 Pro en diez preguntas y respuestas con todo lo que debes saber
-

 AnálisisHace 5 días
AnálisisHace 5 díasMSI B650M Project Zero y MSI MAG PANO M100R PZ, análisis: un dúo único