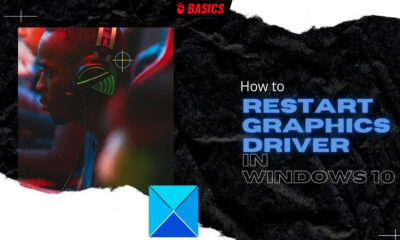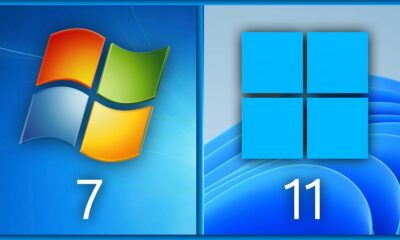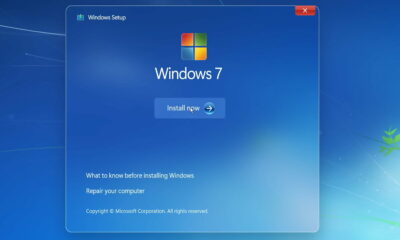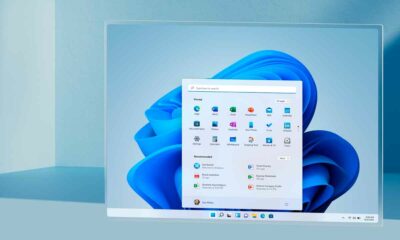Prácticos
Crea tus propias Jump List
Otra de las características más útiles de Windows 7 es la de las Jump List o lista de acciones frecuentes. Estas listas se activan al pulsar el botón derecho del ratón sobre un icono de la barra de tareas. Podemos crear nuestra lista personalizada con la herramienta Jumplist Launcher. De esta forma podemos disponer de una lista de aplicaciones y acciones para tenerla siempre a mano en la barra de tareas con solo hacer clic en el botón derecho.
Otra de las características más útiles de Windows 7 es la de las Jump List o lista de acciones frecuentes. Estas listas se activan al pulsar el botón derecho del ratón sobre un icono de la barra de tareas. Podemos crear nuestra lista personalizada con la herramienta Jumplist Launcher. De esta forma podemos disponer de una lista de aplicaciones y acciones para tenerla siempre a mano en la barra de tareas con solo hacer clic en el botón derecho.
Las Jumplist son una herramienta muy útil de Windows 7 que permite tener a mano las tareas más realizadas con determinada aplicación con sólo hacer clic con el botón derecho sobre el icono de la barra de tareas. De esta forma tenemos a un par de clics la posibilidad de realizar procesos complejos con nuestros programas. Sin embargo podemos ir más allá.
Gracias al programa Jumplist Launcher tendremos la oportunidad de crear nuestra propia Jumplist en la que anclar diversos programas o carpetas a los que acceder de forma cómoda. Se trata de una aplicación portable que no precisa instalación y de muy fácil uso.
Paso 1. Descarga e instalación
El primer paso será la descarga de la aplicación desde la página web de su desarrollador. Hay que tener en cuenta que se trata de un archivo comprimido. Copiaremos el contenido del archivo en una carpeta, con cuidado de no hacerlo en una carpeta dentro de Archivos de Programa u otra carpeta de sistema pues de otro modo no tendremos los permisos correspondientes.
Paso 2. Creación de la jumplist
Una vez abierto el programa, veremos una ventana en la que se muestra un árbol vacío de carpetas y archivos. La primera forma de crear accesos directos en la lista, es la de utilizar el botón Choose the file location…. Aparecerá un explorador de Windows con el que elegiremos el archivo ejecutable que queramos que aparezca en la lista. Luego haremos clic en Add File para agregar el programa. También podemos crear carpetas con Add Folder.
Paso 3. Arrastrar y soltar programas
El segundo método es más sencillo. Abriremos una ventana de explorador e iremos arrastrando y soltando los iconos de los programas que nos interesan en la ventana de la aplicación. Una vez introducidos los iconos de los programas, podemos crear grupos para juntar varios en la lista mediante el botón Add Group. Luego podemos mover de sitio los iconos o eliminarlos con los botones de las flechas de arriba y abajo o el aspa roja.
Podemos aumentar el número de entradas con el apartado Max jumplist items y pulsando a continuación Save. Hay que tener en cuenta, sin embargo, que esto aumentará el límite de número de elementos en la lista en general para Windows.
Paso 4. Crea la Jumplist
El último paso es crear la jumplist personalizada. Para hacerlo simplemente haremos clic en Create Jumplist. Luego haremos clic con el botón derecho en el icono del programa Jumplist Launcher y elegiremos la opción Anclar este programa a la barra de tareas. A continuación cerraremos el programa. De esta forma el icono del programa permanecerá en la barra de tareas aunque hayamos cerrado la aplicación.
Luego probaremos que nuestra jumplist personalizada funciona haciendo clic con el botón derecho sobre el icono.

-

 GuíasHace 3 días
GuíasHace 3 días10 sitios web para descargar libros electrónicos gratuitos
-

 A FondoHace 5 días
A FondoHace 5 díasNovedades VOD 16/24: ‘Rebel Moon’, la película que deja marcas
-

 A FondoHace 6 días
A FondoHace 6 díasTelefónica cumple 100 años, repasamos su historia
-

 AnálisisHace 7 días
AnálisisHace 7 díasAnálisis ROCCAT Vulcan II Max: 6 meses al toque con un tope de gama