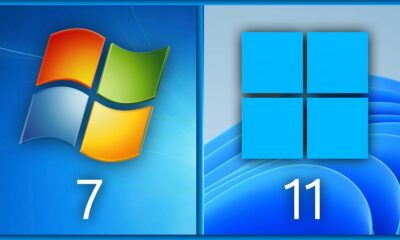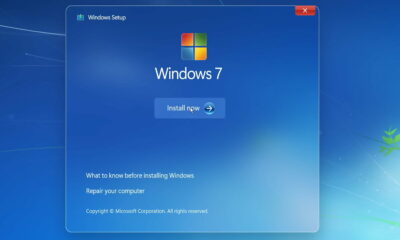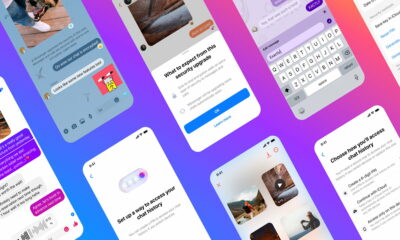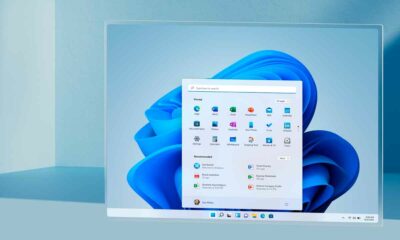Prácticos
W7: iconos área de notificación
Algunas aplicaciones, como Windows Live Messenger, en Windows Vista lucían su icono en el área de notificación donde podíamos acudir para abrir la aplicación. Sin embargo, en Windows 7 ocupan su lugar en la barra de tareas, un espacio que a veces es valioso si tenemos varias aplicaciones abiertas y/o ancladas a la propia barra. Veamos cómo cambiarlo precisamente con el ejemplo de Messenger para que aparezcan en el área de notificación. Así tendremo la barra de tareas más despejada.
Algunas aplicaciones, como Windows Live Messenger, en Windows Vista lucían su icono en el área de notificación donde podíamos acudir para abrir la aplicación. Sin embargo, en Windows 7 ocupan su lugar en la barra de tareas, un espacio que a veces es valioso si tenemos varias aplicaciones abiertas y/o ancladas a la propia barra. Veamos cómo cambiarlo precisamente con el ejemplo de Messenger para que aparezcan en el área de notificación. Así tendremo la barra de tareas más despejada.
Con Windows Live Messenger estábamos acostumbrados a que cuando cerrábamos las ventanas del programa, aparecía un discreto icono en la barra de notificaciones a la espera de algún mensaje entrante o que hiciéramos doble clic sobre él para iniciar una nueva conversación. En Windows 7 sin embargo nos encontramos que el icono de Messenger está presente en la barra de tareas siempre que Messenger esté activo.
Eso hace que la barra de tareas esté más ocupada, y el espacio en dicha barra es más valioso que nunca en Windows 7, pues no sólo aparecen ya las aplicaciones que se están ejecuntando sino también los programas que tengamos anclados a la misma. Podemos solucionar este problema con un sencillo truco que funcionará con aplicaciones parecidas, como Windows Live Mail.

En primer lugar localizaremos el ejecutable de Windows Live Messenger. Suele encontrarse en Archivos de Programa\Windows Live\Messenger. El ejecutable se llama msnmsgr.exe. Una vez localizado pulsaremos con el botón derecho del ratón sobre él y elegiremos del menú desplegable la opción propiedades. A continuación haremos clic en la pestaña Compatibilidad.

Para conseguir que Messenger funcione como en Windows Vista, activaremos en el apartado Modo de compatibilidad la casilla Ejecutar este programa en modo de compatibilidad para:. En el menú desplegable elegiremos cualquier versión de Windows Vista. Tan solo queda hacer clic en Aceptar e iniciar el programa. A partir de ahora aparecerá el icono en el área de notificaciones.
Si queremos que esté visible en todo momento haremos clic en la flecha hacia arriba que se encuentra en la parte izquierda del área de notificación. A continuación haremos clic sobre Personalizar. Buscaremos el icono de Messenger y elegiremos la opción Mostrar icono y notificaciones.