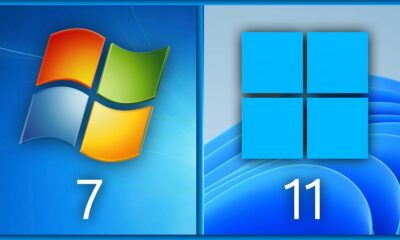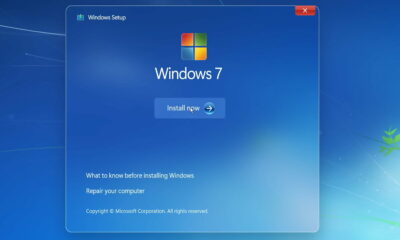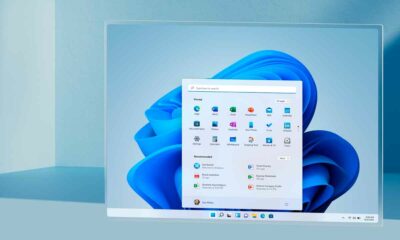Prácticos
Carpetas en barra de tareas W7
Las posibilidades de la nueva barra de tareas de Windows 7 incluyen la de anclar aplicaciones para acceder a ellas más rápidamente. Con este truco también podremos anclar carpetas y abrirlas directamente. De esta forma podemos acceder a las más utilizadas o a las bibliotecas sin tener que abrir el explorador y localizar la que nos interesa. Con los programas y carpetas más utilizadas accesibles directamente podremos trabajar de forma más rápida.
Las posibilidades de la nueva barra de tareas de Windows 7 incluyen la de anclar aplicaciones para acceder a ellas más rápidamente. Con este truco también podremos anclar carpetas y abrirlas directamente. De esta forma podemos acceder a las más utilizadas o a las bibliotecas sin tener que abrir el explorador y localizar la que nos interesa. Con los programas y carpetas más utilizadas accesibles directamente podremos trabajar de forma más rápida.
Tener a mano los elementos que más utilizamos siempre es muy útil y nos ahorra mucho trabajo. En Windows 7 la nueva barra de tareas soluciona en parte esta necesidad permitiendo anclar a la misma las aplicaciones que más usamos. De hecho algunas, como el explorador de Windows e Internet o el Windows Media Player ya se encuentran ancladas por defecto.
Sin embargo hay otro elemento que usamos mucho que puede que nos viniera bien tener anclado a la barra de tareas, las carpetas. Para anclar una carpeta a la barra de tareas lo primero que tendremos que hacer es crear un acceso directo. Para conseguirlo acudiremos al escritorio y haremos clic con el botón derecho y elegiremos la opción Nuevo y a continuación Acceso directo.
En la ventana que aparecerá haremos clic en el botón de exploración. A continuación localizaremos la carpeta que queremos anclar en la barra de tareas. Lamentablemente no es posible anclar (que nosotros sepamos) las bibliotecas. En nuestro caso hemos optado por elegir la carpeta Mis documentos que es la que más utilizamos.
Una vez aparezca la ruta en el espacio correspondiente, tendremos que añadir comillas delante y detrás de la misma. Además, antes del nombre completo de la ruta de la carpeta, escribiremos la palabra explorer y dejaremos un espacio de separación. A continuación haremos clic sobre Siguiente para crear el acceso directo en el escritorio.
Antes de anclar la carpeta a la barra de tareas, hay que tener en cuenta que tal cual lo hemos creado, el icono de esta carpeta se confundirá con el del explorador de Windows. Por ello es conveniente cambiar el icono del acceso directo. Hay miles de iconos alternativos disponibles en internet con sólo poner Icono en un buscador. Para cambiar el icono haremos clic con el botón derecho sobre el acceso directo y elegiremos Propiedades y luego la pestaña Acceso directo.

A continuación haremos clic sobre el botón Cambiar Icono. Si no queremos los iconos por defecto que ofrece Windows pulsaremos sobre Explorar para localizar un icono alternativo (deberán tener extensión .ico o .png y ser del formarto correcto). Una vez localizado pulsaremos en Aceptar dos veces. Veremos cómo cambia la imagen del acceso directo.

Solamente queda hacer clic con el botón derecho del ratón sobre el acceso directo y elegir la opción Anclar a la barra de tareas. Luego podremos cambiar el orden de los iconos para que esté más a mano.
-

 PrácticosHace 4 días
PrácticosHace 4 díasCómo se instala el nuevo AtlasOS, el Windows ligero para jugadores
-

 GuíasHace 6 días
GuíasHace 6 díasPS5 Pro en diez preguntas y respuestas con todo lo que debes saber
-

 AnálisisHace 5 días
AnálisisHace 5 díasMSI B650M Project Zero y MSI MAG PANO M100R PZ, análisis: un dúo único
-

 A FondoHace 4 días
A FondoHace 4 díasLos chips Apple Silicon M4 también pondrán el foco en la IA