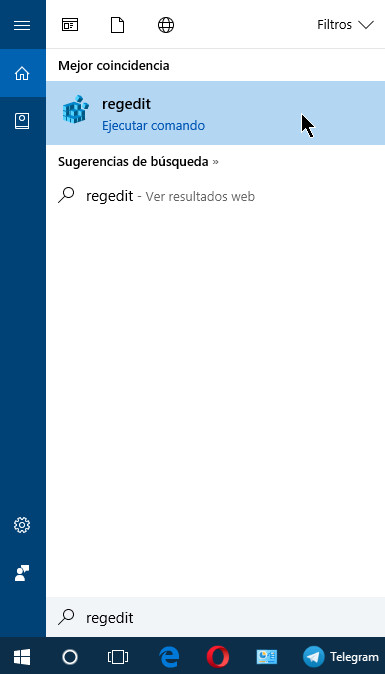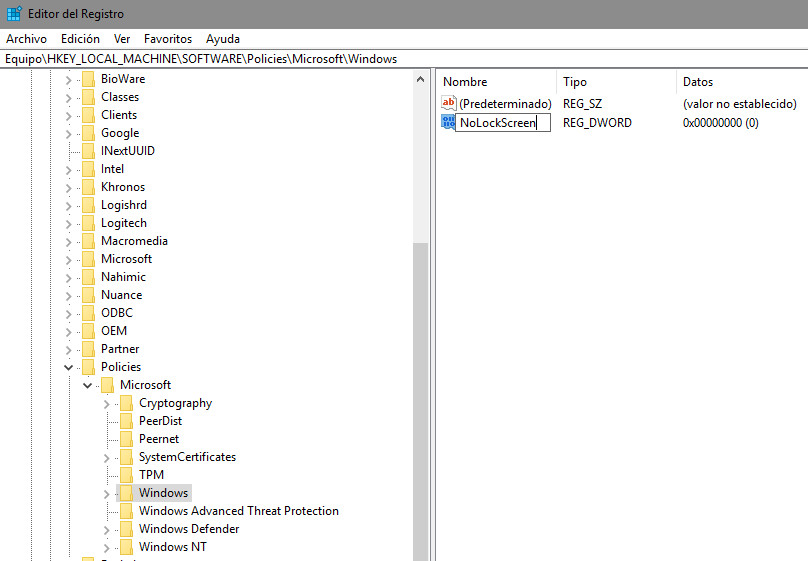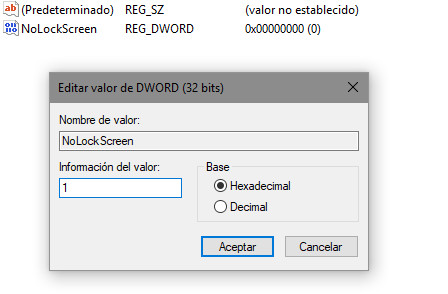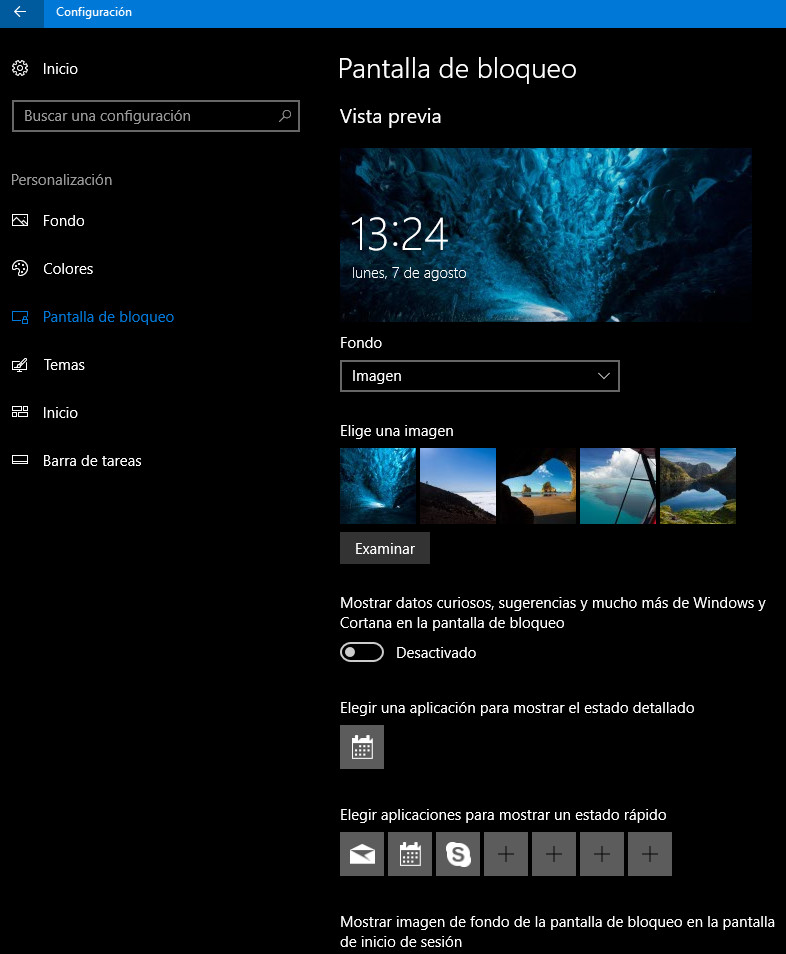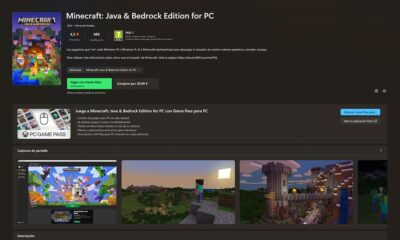Guías
Cómo desactivar la pantalla de bloqueo de Windows 10

La pantalla de bloqueo de Windows 10 es consecuencia del soporte a dispositivos móviles como tabletas electrónicas y en general a unas características, interfaz y aplicaciones Modern UI creada para el sistema operativo que no acaba de enamorar a los usuarios más clásicos de Windows.
La pantalla de bloqueo de Windows 10 -como la que usamos en móviles inteligentes- tiene sentido en pequeños dispositivos con pantallas táctiles, pero no es tan útil en un escritorio informático. Usuarios que han migrado a Windows 10 desde Windows 7 (o Mac o Linux) pueden ver extraño un paso adicional por una pantalla de bloqueo que no utilizan para nada y que se muestra antes de utilizar el sistema operativo.
El aprovechamiento por Microsoft de esta pantalla para incluir anuncios publicitarios, como la promoción de videojuegos y enlace a la compra en Windows Store, tampoco ha ayudado a mostrar sus presuntas «virtudes».
Cómo desactivar la pantalla de bloqueo de Windows 10
La desactivación es muy sencilla y también reversible por si en algún momento quieres usarla. Actuaremos en el editor del registro, por lo que te recomendamos hacer una copia del mismo y/o tener a punto el mecanismo de restauración del sistema por si algo falla poder volver a un punto anterior. Lo vemos paso a paso:
- Accede al editor del registro, por ejemplo escribiendo «regedit» en el cuadro de búsqueda.
- Navega a la ruta Equipo\HKEY_LOCAL_MACHINE\SOFTWARE\Policies\Microsoft\Windows. Pulsa sobre el botón derecho y crea una clave DWORD personalizada con el nombre «NoLockScreen».
- Ejecuta la clave recién creada y escribe «1» en la información del valor.
- Listo. Después de reiniciar el equipo habrá desaparecido la pantalla de bloqueo y verás directamente la pantalla de inicio de sesión si tienes una contraseña activada o usas una cuenta de Microsoft ID. Si quieres volver a utilizarla, simplemente coloca un valor «0» en la clave que hemos creado.
Gestionar la pantalla de bloqueo de Windows 10
Si usas el sistema en dispositivos como un tablet o simplemente quieres utilizar esta característica, puedes gestionar su funcionamiento en la herramienta de Configuración > Personalización > Pantalla de bloqueo:
En ella puedes elegir el fondo usado por la pantalla, desde una simple imagen, una presentación o lo que Microsoft llama «contenido destacado de Windows». Microsoft también ofrece la posibilidad de mostrar «datos curiosos o sugerencias…» que te recomendamos desactivar si no quieres anuncios publicitarios.
Una de las funciones más útiles es la posibilidad de elegir hasta siete aplicaciones accesibles desde esta pantalla, lo que nos permitirá conocer notificaciones como mensajes o correo nuevo sin iniciar sesión en el equipo, u otras app como el Tiempo, Skype, calendario o tienda.
Tú decides. ¿Te gusta la pantalla de bloqueo de Windows 10? ¿La utilizas? ¿En qué dispositivos?
-

 NoticiasHace 2 días
NoticiasHace 2 díasRequisitos de Ghost of Tsushima, llegará a PC el 16 de mayo con DLSS 3 y FSR 3
-

 A FondoHace 4 días
A FondoHace 4 díasFin de ADSL, ¿qué alternativas tienes?
-

 A FondoHace 6 días
A FondoHace 6 díasNovedades VOD 15/24: ‘Fallout’, pulgares arriba
-

 NoticiasHace 7 días
NoticiasHace 7 díasCelebra la primavera con una licencia 100% original de Windows 11, por solo 20,1 € en Supercdk