Prácticos
Cómo grabar o hacer streaming desde tu PC
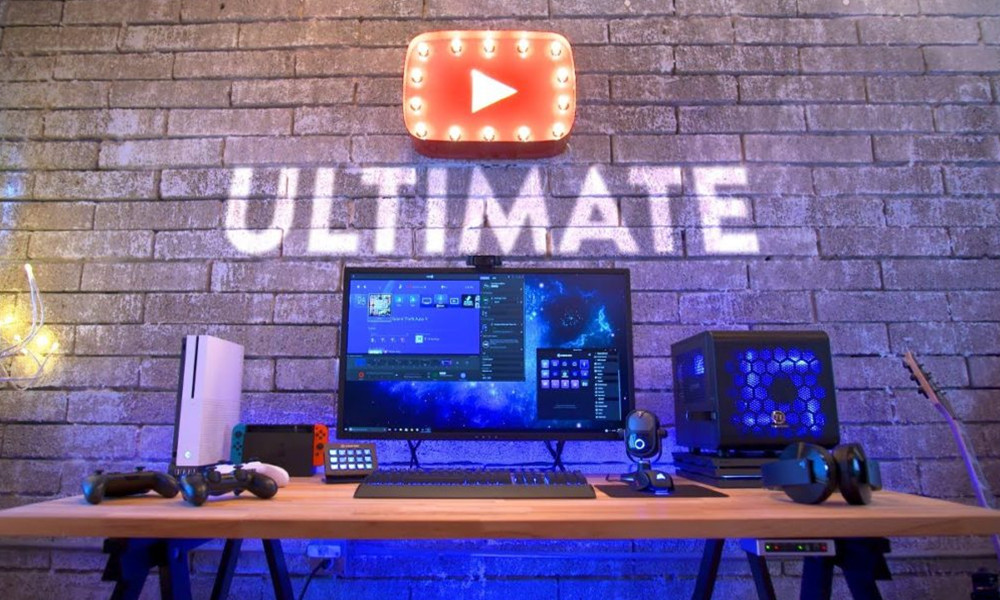
Películas, series, videojuegos, vida cotidiana… hoy en día no hay nada que se escape de la tendencia del streaming. Sin embargo, uno de los sectores en el que más impacto ha tenido este servicio es sin duda el de los videojuegos.
Ya sea porque quieras grabar un vídeo para uso propio, como si quieres tratar de subir a bordo de la ola de influencers, aquí te traemos esta guía para mostrarte los métodos más sencillos y de mejor calidad para reproducir y grabar juegos desde tu ordenador Windows, utilizando plataformas dedicadas como Microsoft Mixer o Steam, o los softwares nativos de tu tarjeta gráfica.
Cómo grabar y hacer con Microsoft Mixer
Sin duda Microsoft ha avanzado a pasos agigantados para ofrecernos una mejor plataforma de juegos integrada en sus sistemas operativos, ya que ahora Windows 10 nos permite, más fácil que nunca, grabar o retransmitir nuestras partidas sin la necesidad de tener que descargar ningún complemento adicional.
Grabación
Antes de empezar a grabar, recomendamos que primero repaséis las opciones de este modo. Para llegar a la configuración lo más rápido es utilizar los atajos propios de Windows (en este caso Win + I). Una vez aquí podremos acceder a la configuración de “Juegos”, y al sistema “Game DVR”.
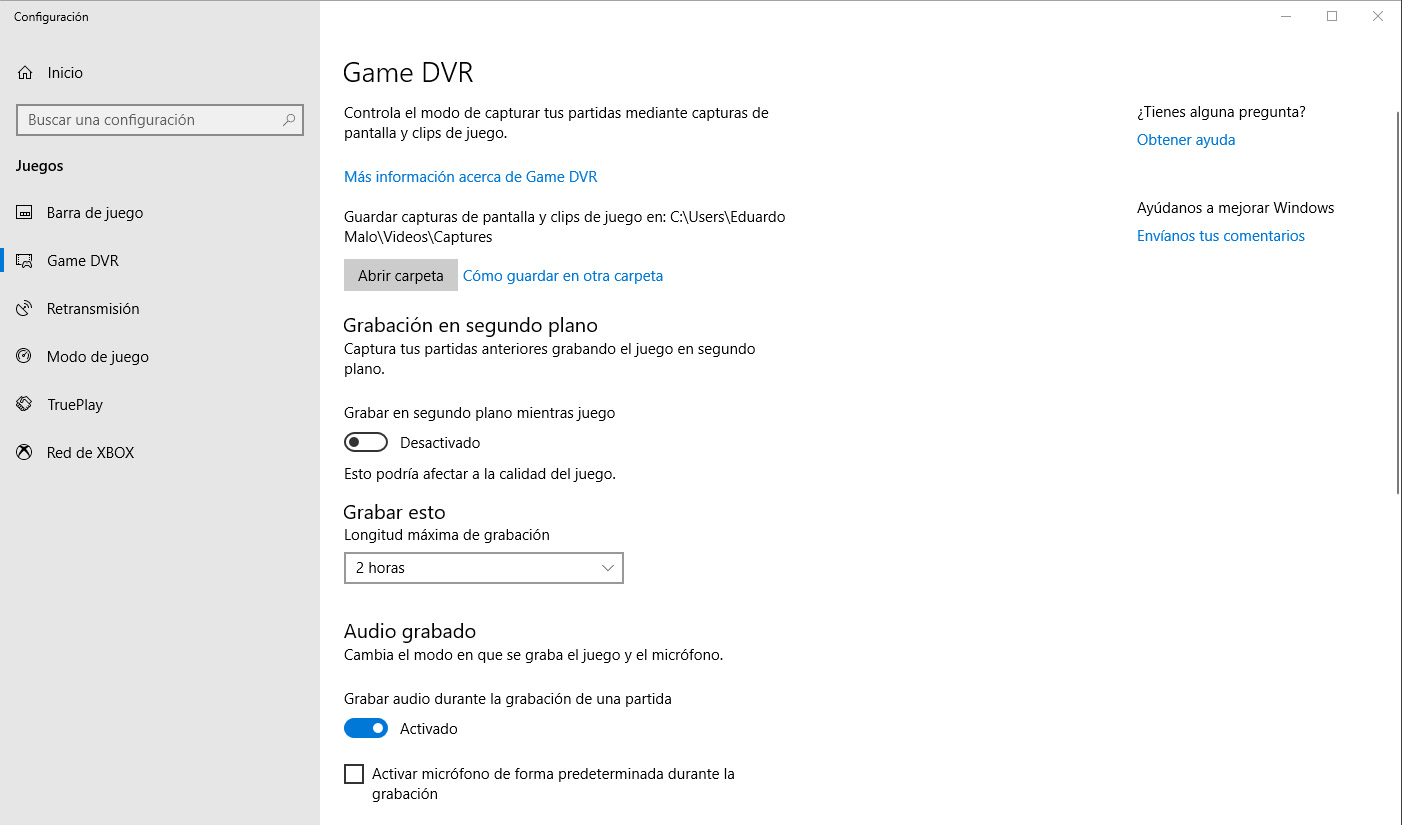
De forma predeterminada, las grabaciones se guardarán en una carpeta llamada “Capturas”, dentro de la carpeta «Vídeos» de Mis Documentos, pero se puede establecer una ubicación diferente usando el explorador de archivos para mover o renombrar esta carpeta de capturas.
Entre todas las funciones, os recomendamos que activéis la opción de “Grabar en segundo plano”, ya que permite grabar de forma automática sin requerir que estemos pendientes de estar pulsando la grabación una y otra vez, y perfecta para no perderse esos momentos inesperados.
Otra de las funciones a destacar es el “Audio grabado”, el cual os recomendamos dejéis activado, o de lo contrario, todos los vídeos que grabemos estarán silenciados.
En cuanto al propio vídeo, también podremos configurar la velocidad de fotogramas y su calidad. De forma predeterminada las capturas se realizarán a 30 fps y con una calidad normal, pero si contáis con un PC potente de gama alta, no tendréis problemas para jugar a la hora de configurarlos a 60 fps y calidad alta.
Por último, cuando ya estemos dentro del juego, tan sólo deberemos presionar el atajo Win + G para abrir la barra de juegos (en el caso de ser la primera vez que lo hagamos, deberemos marcar la opción “Sí, esto es un juego”), y hacer clic en el icono de grabación para comenzar con la misma.
Retransmisión
Para la configuración de la retransmisión, deberemos ir al mismo menú (Win + I), entrar en la sección de Juegos, y seleccionar “Retransmisión”. Si al abrir la configuración no te aparece esta opción, prueba a conectar un micrófono, o cambia al dispositivo de audio principal desde el menú de configuración de sonido (Win + I -> Sistema -> Sonido, o a través del icono de la barra de herramientas).

Una vez dentro del menú de configuración de Retransmisión, podremos seleccionar si deseamos grabar una segunda entrada de audio a través de nuestro micro, e incluso activar una opción de vídeo (en el caso de que tengamos una cámara disponible) para que todo aquél que siga el streaming pueda vernos de forma paralela y superpuesta a la propia pantalla del juego.
Por defecto, y en exclusiva, Windows 10 hace uso de la plataforma Mixer como servidor para las retransmisiones, por lo que nuestras grabaciones aparecerán en un canal con el nombre de usuario que tengamos en los servicios de Microsoft vinculados en el ordenador (Outlook, Skype o Xbox).
Para realizar la retransmisión, una vez iniciado el juego, sólo tendremos que acceder al menú de grabaciones (Win + G) y hacer clic en el botón Transmitir. Una vez desde aquí, también podremos personalizar la configuración y el HUD: nombre de la transmisión, dónde colocar la imagen de nuestra cámara, si queremos usar la grabación de micrófono, etc.
Cómo hacer streaming con Steam
Para que engañarnos, si estás jugando en un ordenador, las probabilidades de que estés jugando a través de Steam son más que muchas, y es que la plataforma de Valve ha estado dominando durante mucho tiempo este mercado.
Sin embargo, incluso después de tanto tiempo usándola, igual no eras consciente de que la plataforma cuenta con su propio servicio de streaming, Steam Broadcasting. Si bien no tiene una gran audiencia, se trata sin duda de una forma sencilla para empezar. Si lo que buscas es transmitir principalmente para amigos y conocidos, y no necesitas otras funciones más avanzadas como poder mostrar la imagen de una cámara web u otras funciones superpuestas en el vídeo, Steam es sin duda una gran opción.
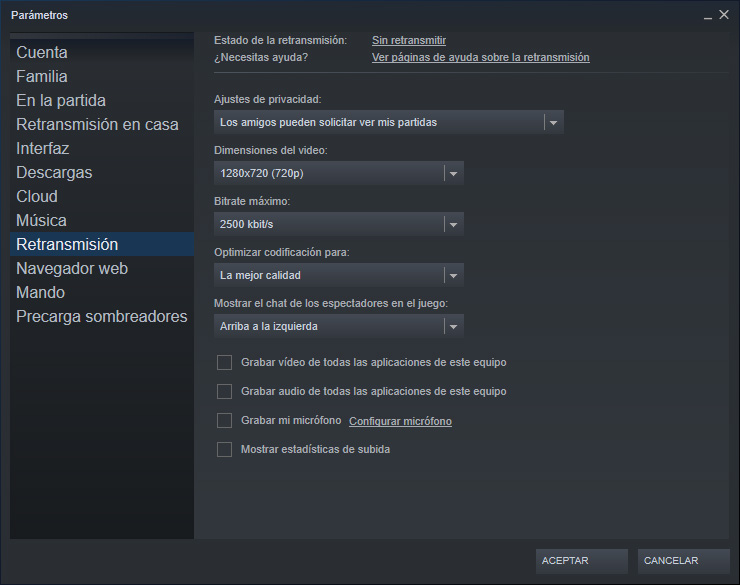
De nuevo lo primero que recomendamos es revisar las opciones y la configuración. Una vez iniciado Steam, debemos ir al menú superior izquierdo, abrir el desplegable “Steam”, y seleccionar “Parámetros”; una vez hecho esto se nos abrirá una nueva ventana en la que podremos encontrar una pestaña llamada “Retransmisión”.
En este menú podremos elegir distintas opciones como las dimensiones de vídeo, la velocidad de bits máxima o la codificación optimizada, que afectarán tanto al rendimiento del juego como a la calidad de la retransmisión. Esto dependerá exclusivamente de nuestro ordenador y conexión a internet, y podrá variar según los requisitos de cada juego.
Otra de las opciones a destacar es la capacidad de poder cambiar la privacidad de la retransmisión, pudiendo elegir entre sólo nuestros amigos, o hacerla pública (dentro de Steam). En el primero de estos casos, cualquier persona que nos tenga en su lista de amigos, podrá acceder al streaming a través de la flecha desplegable al lado de nuestro nombre, y seleccionando “Ver partida”.
Si por el contrario dejamos la privacidad configurada como pública, cualquiera podrá acceder a nuestra retransmisión a través del desplegable de Comunidad del menú de Steam, e incluso desde la versión web, sin necesidad de iniciar sesión.
Cómo grabar y hacer streaming con NVIDIA GeForce Experience
Como bien os adelantábamos al comienzo del artículo, también algunas de las tarjetas gráficas del mercado cuentan con su propio sistema de grabación y retransmisión. Así pues, si tienes una tarjeta NVIDIA, podrás descargar y usar su controlador GeForce Experience.
Grabación
Una vez más, lo primero es lo primero, pulsando el atajo Alt + Z abriremos el menú de opciones de compartido; haremos clic en “Grabar”, y después en “Configuración”.

Desde aquí podremos establecer desde la resolución, la velocidad de fotogramas hasta la velocidad de bits en la que desea se grabarán los videos (cuanto más altos sean estos, mayor será el rendimiento exigido por el sistema, y mayor serán los tamaños de los archivos.
Para poder editar la ruta dónde se guardarán los videos, volveremos a presionar Alt + Z, haremos clic el típico dibujo del engranaje), y seleccionaremos Grabaciones.
También desde este menú podremos activar el “ShadowPlay” (o Repetición Instantánea), una opción que nos posibilita la capacidad de guardar los vídeos de forma automática y sin necesidad de tener que estar activando explícitamente la grabación.
Sin embargo, el funcionamiento de ShadowPlay es completamente contrario al de una grabación común, ya que, una vez dentro del juego, y tras pulsar Alt + F10, guardaremos una repetición generada hacia atrás, y con una duración máxima de 20 minutos. Esto implica que, si tenemos marcada una duración de 20 minutos, en el caso de guardar una grabación tras media de partida, perderíamos los primeros diez minutos de juego.
En caso de que no queramos activar esta opción (basta con dejarla desmarcada), podremos activar y detener las grabaciones en cualquier momento desde dentro del juego mediante el atajo Alt + F9.
Importante: No os olvidéis de darle a Guardar una vez hayáis elegido vuestra configuración; a diferencia de las anteriores interfaces expuestas, GeForce Experience nos pide un guardado manual.
Retransmisión
Para activar la opción de Retransmisión deberemos acceder al menú superpuesto (Alt + Z), seleccionar la retransmisión “Difusión LIVE”, y abrir las opciones de “Configuración”. Aquí, podremos seleccionar y conectar el servicio o red social a través de la que queremos realizar la transmisión (a elegir entre Facebook, Twitch y YouTube). Ten en cuenta que tendrás que loguearte e iniciar sesión en estas plataformas antes de poder crear cualquier retransmisión en directo.
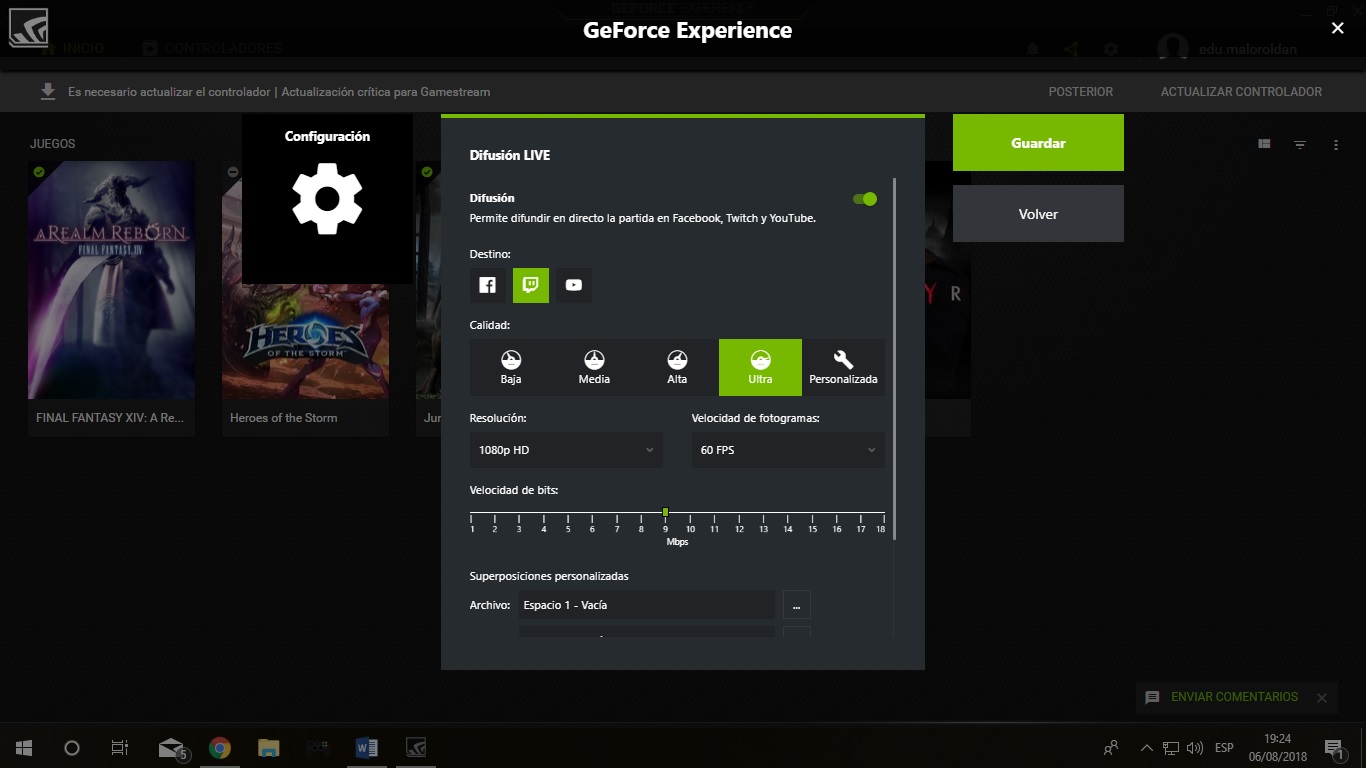
Desde estas opciones también podremos modificar la resolución, la velocidad de fotogramas y la velocidad de bits. De nuevo, cuanto mayores sean las opciones que elijamos, mayores serán los requisitos del sistema y la conexión a internet que necesitaremos.
Para comenzar a transmitir, deberemos abrir el juego y activar la transmisión de forma manual en el menú superpuesto, seleccionando la plataforma para el servicio. También antes de iniciar la retransmisión, podremos establecer un título, mostrar nuestra ubicación, o seleccionar la privacidad del público para nuestra transmisión. Por último, una vez tengamos todo listo, tan sólo tendremos que hacer clic en “Go Live”.
Cómo grabar y hacer streaming con AMD ReLive
Si en lugar de una NVIDIA tienes una tarjeta AMD, que sepas que también puedes usar la configuración de Radeon para grabar y transmitir. Si no tienes ya instalado AMD ReLive en tu ordenador, podrás encontrarlo para descargar entre los controladores, directamente desde la web de AMD.
Para acceder a este servicio tendremos que abrir nuestro controlador de Radeon, entrar en Características, y seleccionar la pestaña “ReLive”, en la parte inferior. Una vez aquí, seleccionaremos la primera pestaña en la parte superior, “Global”, y activaremos la función ReLive.
Una vez activado, podremos personalizar otras opciones como la carpeta de guardado, establecer varios atajos y teclas rápidas, y seleccionar el dispositivo de captura de audio. Además, todas las opciones de Radeon se pueden activar y cambiar durante el juego, a través de su menú superpuesto, configurado de forma predeterminado mediante el atajo Alt + Z.
Todos los atajos de teclado que os mostramos a continuación pueden ser editados desde la pestaña Global del menú principal de AMD ReLive.
Grabación
Desde el menú, iremos a la pestaña “Grabación”. Desde aquí, podremos configurar los ajustes de la grabación seleccionando entre los perfiles preestablecidos, o bien personalizando cualquiera de los ajustes para adaptarlo a nuestro ideal.

Tener una resolución de grabación más alta, o la máxima velocidad de bits de grabación y grabación de FPS, producirá videos de mejor calidad, pero supondrá más tensión para el sistema, y requerirá de bastante espacio de almacenamiento disponible.
Una buena característica para habilitar aquí es el “Instant Replay”. Al igual que con las tarjetas NVIDIA, esto realizará grabaciones de forma continuada durante el juego, hasta un límite de tiempo previamente especificado, lo que nos permite evitar tener que estar grabando activamente. Una vez con el juego abierto, tan sólo deberemos presionar el atajo Ctrl + Shift + S para iniciar esta grabación automática.
Para que aparezcan las otras opciones de grabación en el juego, deberemos presionar las teclas Ctrl + Shift + R (el acceso directo a la grabación de forma predeterminada).
Retransmisión
Cambiaremos ahora a la pestaña de “Streaming”, desde donde podremos personalizar nuestra configuración, o enlazar nuestras cuentas de retransmisión.
Desde esta pestaña podremos personalizar la calidad de la transmisión a través de opciones como la resolución de transmisión, la velocidad de transferencia de transmisión o los FPS. De nuevo, si tienes un sistema potente que lo soporte, podrás configurar un mejor resultado.
De forma predeterminada, contaremos la posibilidad de retransmitir directamente a través de Facebook, Twitch y YouTube. Para ello, tan sólo necesitaremos iniciar sesión con nuestro nombre de usuario y contraseña, y quedarán configurados automáticamente. Como añadido, si queremos hacer el streaming a través de otro servicio que no aparece en la lista, podremos añadirlo haciendo clic en “Custom Stream”, insertando la URL del servidor y la clave de conexión.
Por último, una vez estemos listos y hayamos cargado el juego, tan sólo tenremos que presiona el atajo para activar el menú de opciones de la retransmisión (establecido como Ctrl + Shift + G de forma predeterminada), e iniciarla.
-

 GuíasHace 2 días
GuíasHace 2 días10 sitios web para descargar libros electrónicos gratuitos
-

 NoticiasHace 6 días
NoticiasHace 6 díasOMEN Transcend 14, un ultraligero todoterreno con GeForce RTX 4070
-

 A FondoHace 4 días
A FondoHace 4 díasNovedades VOD 16/24: ‘Rebel Moon’, la película que deja marcas
-

 A FondoHace 5 días
A FondoHace 5 díasTelefónica cumple 100 años, repasamos su historia























