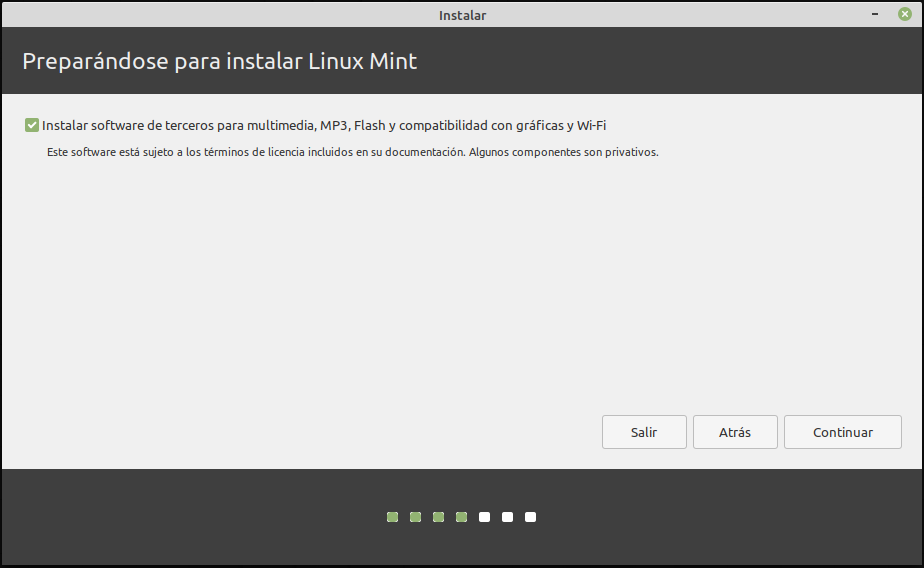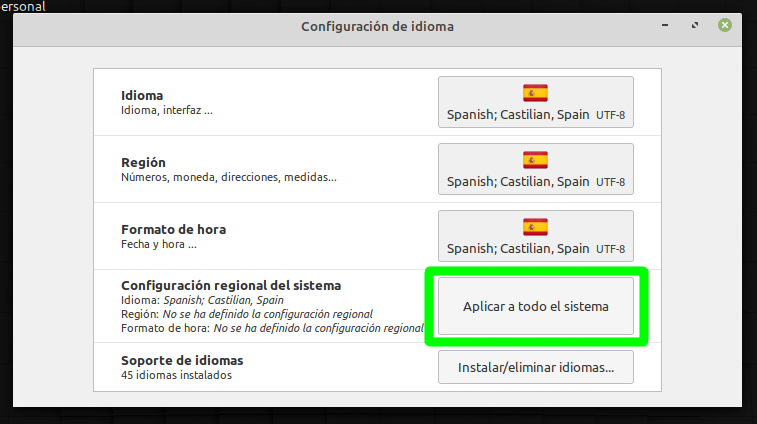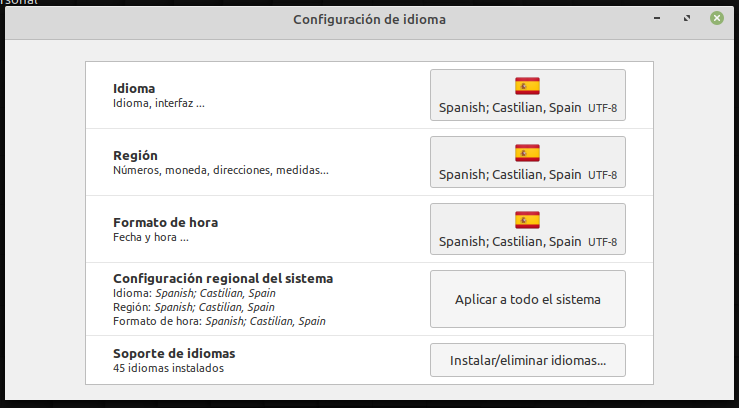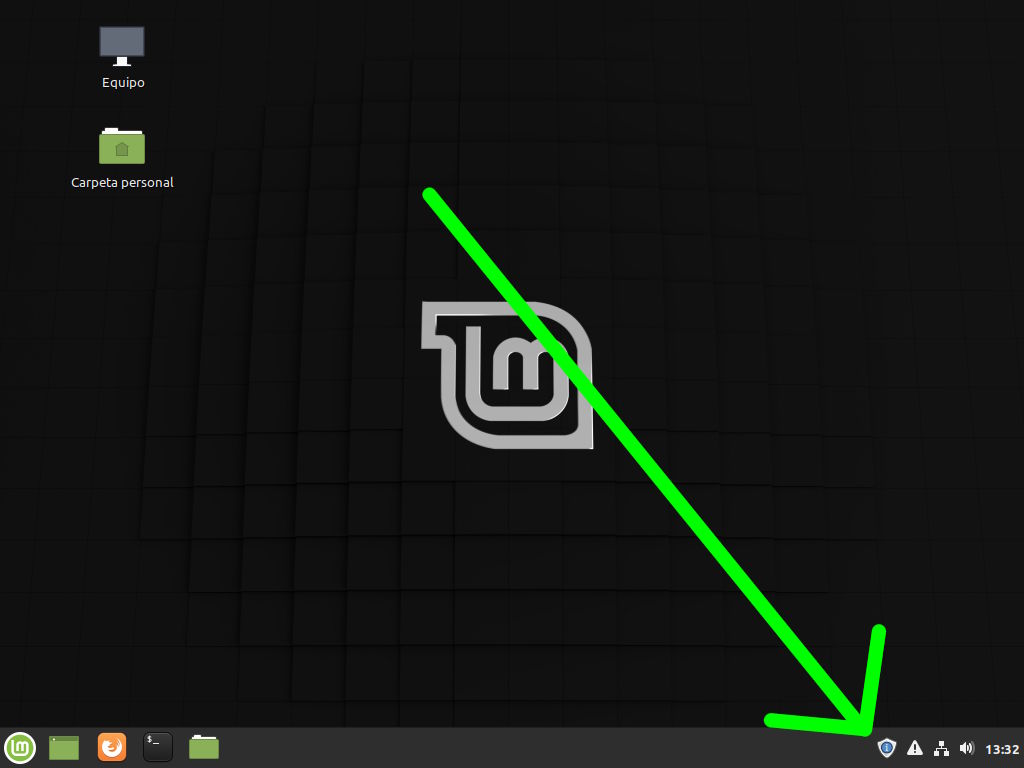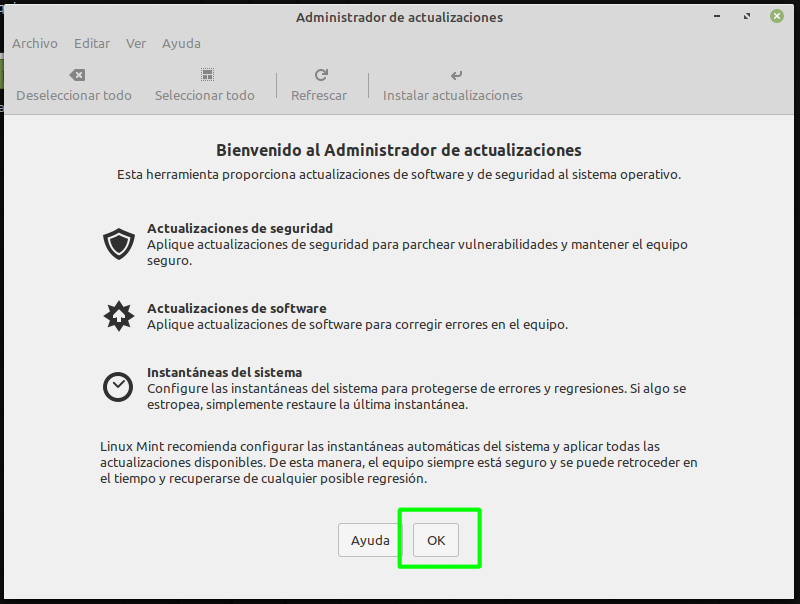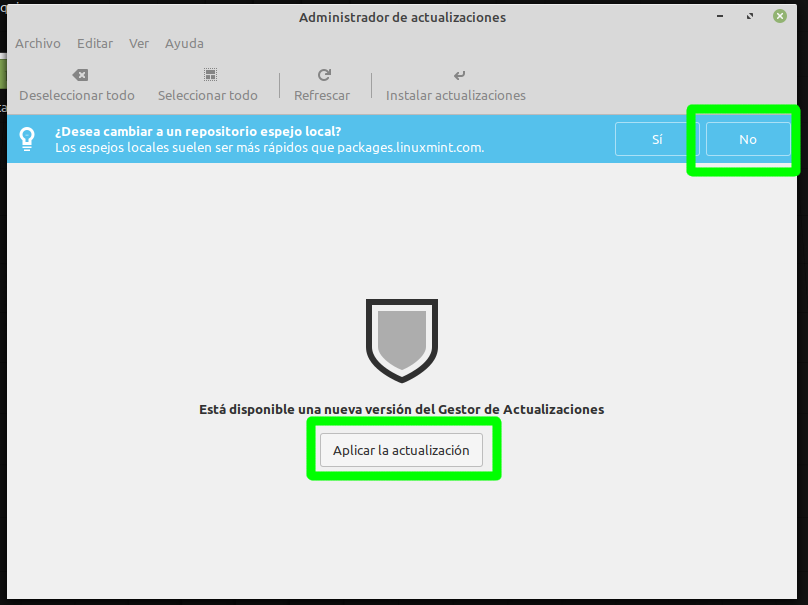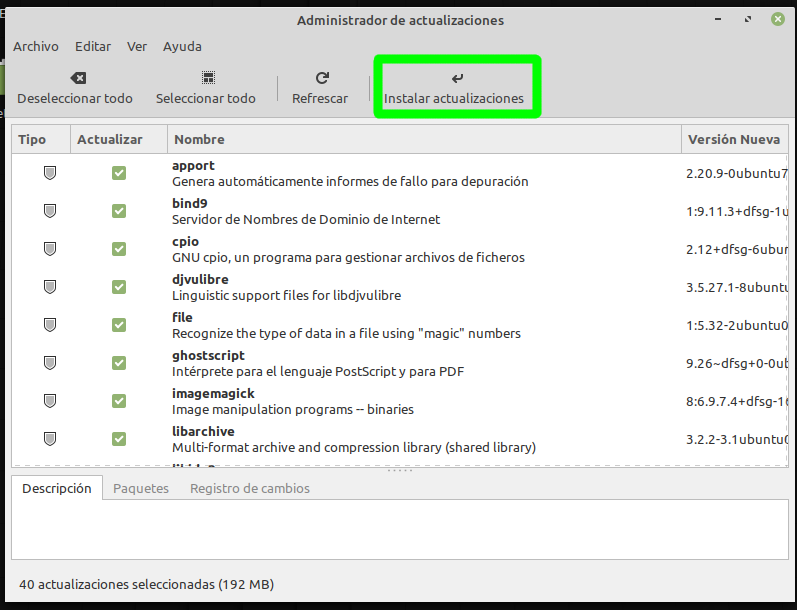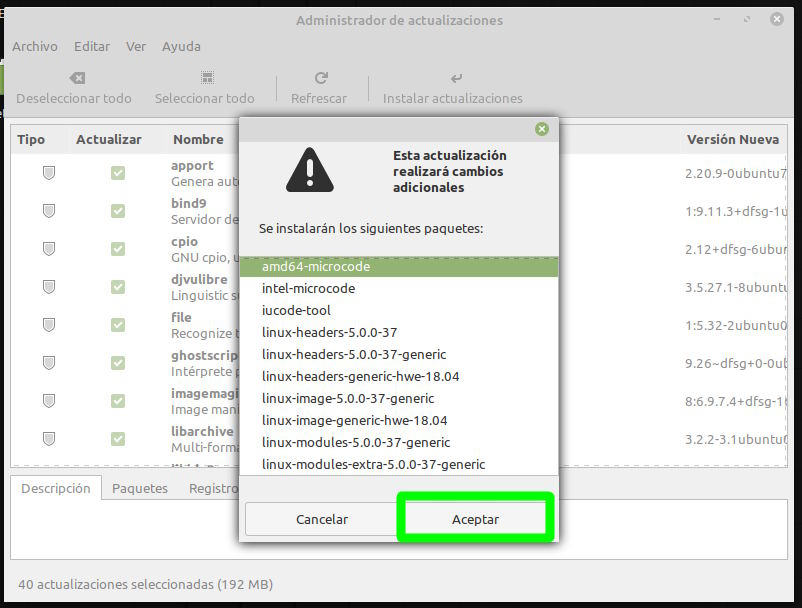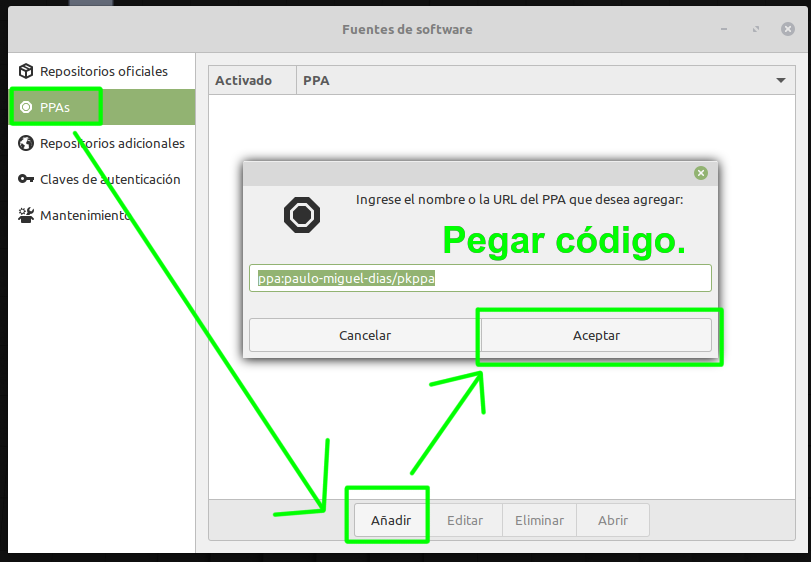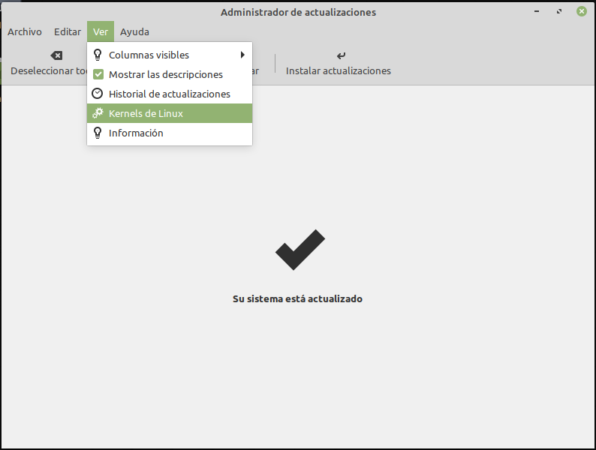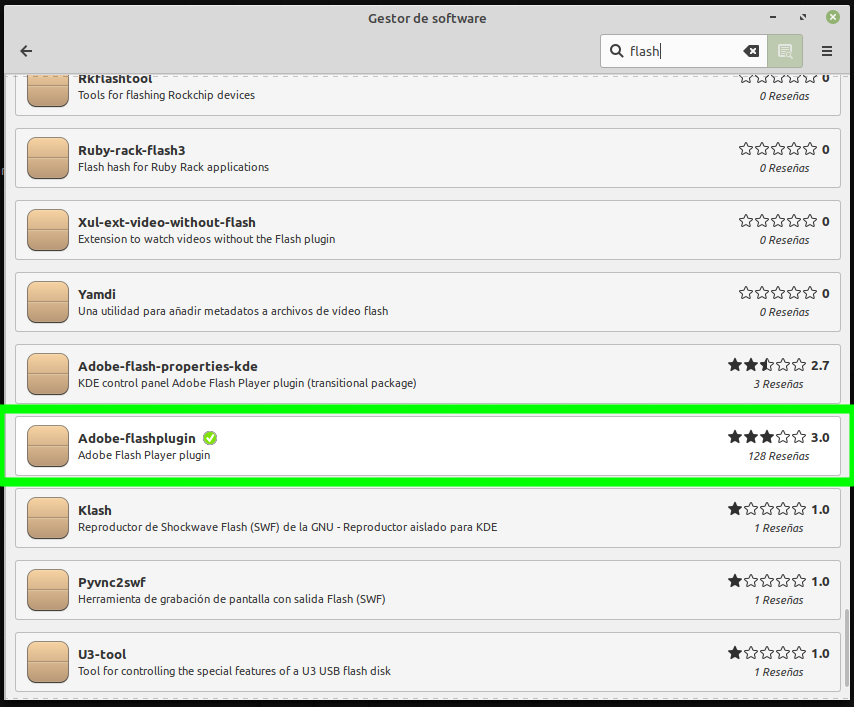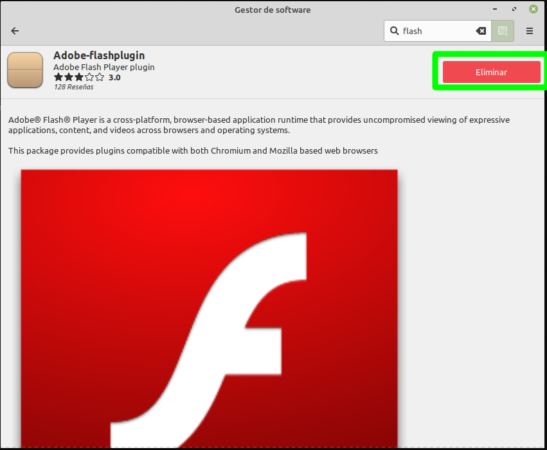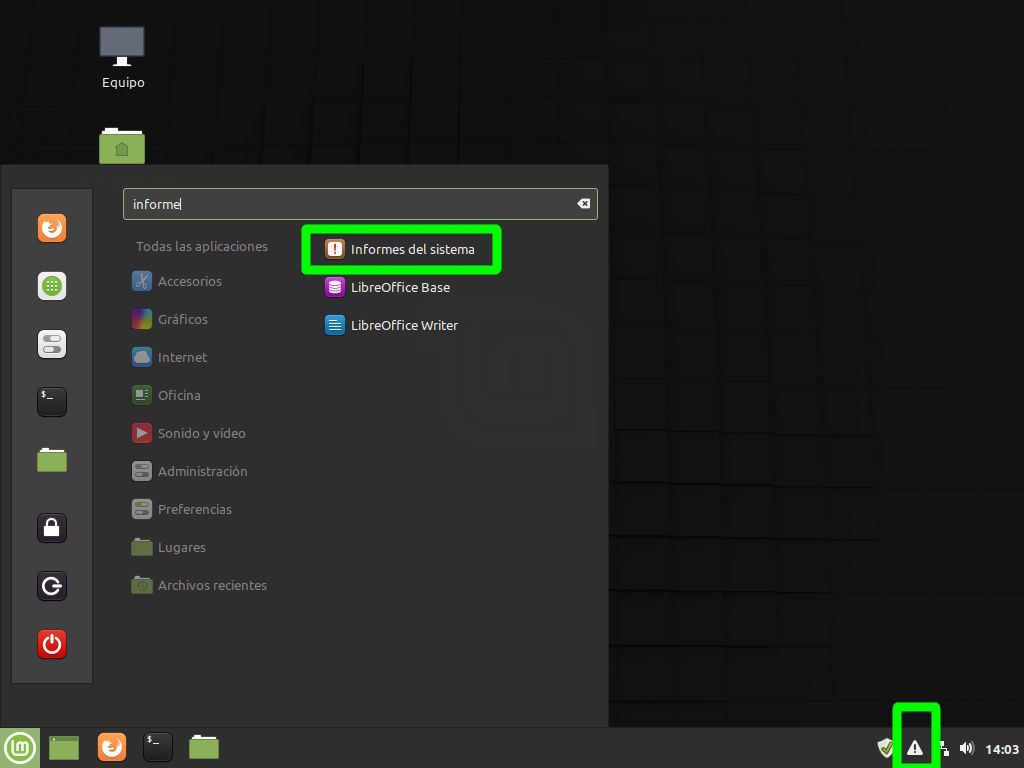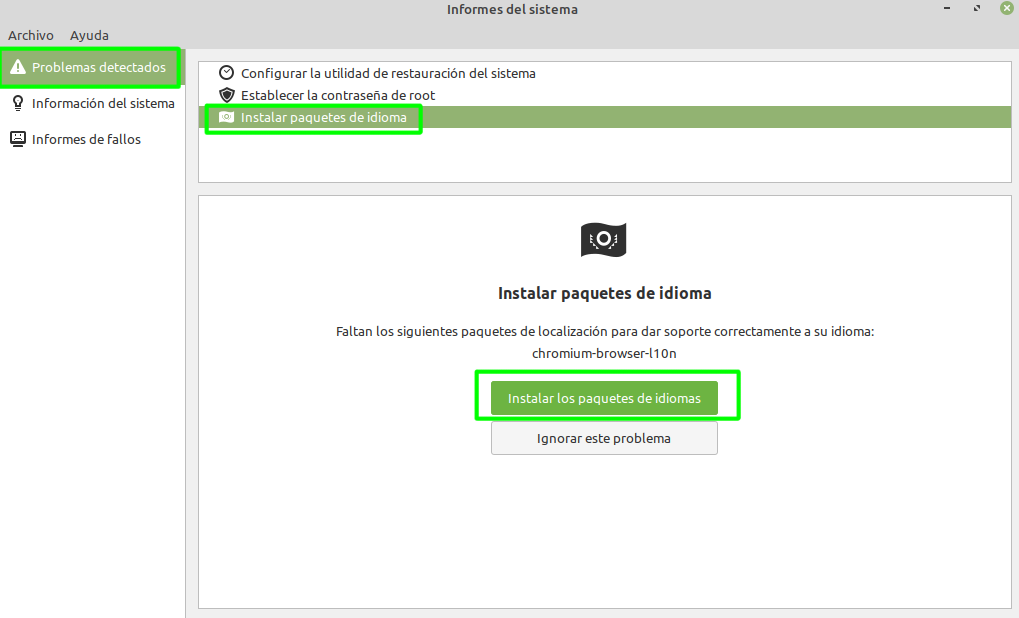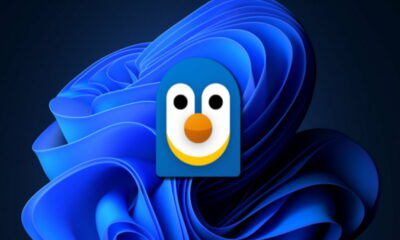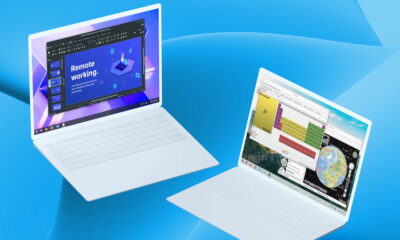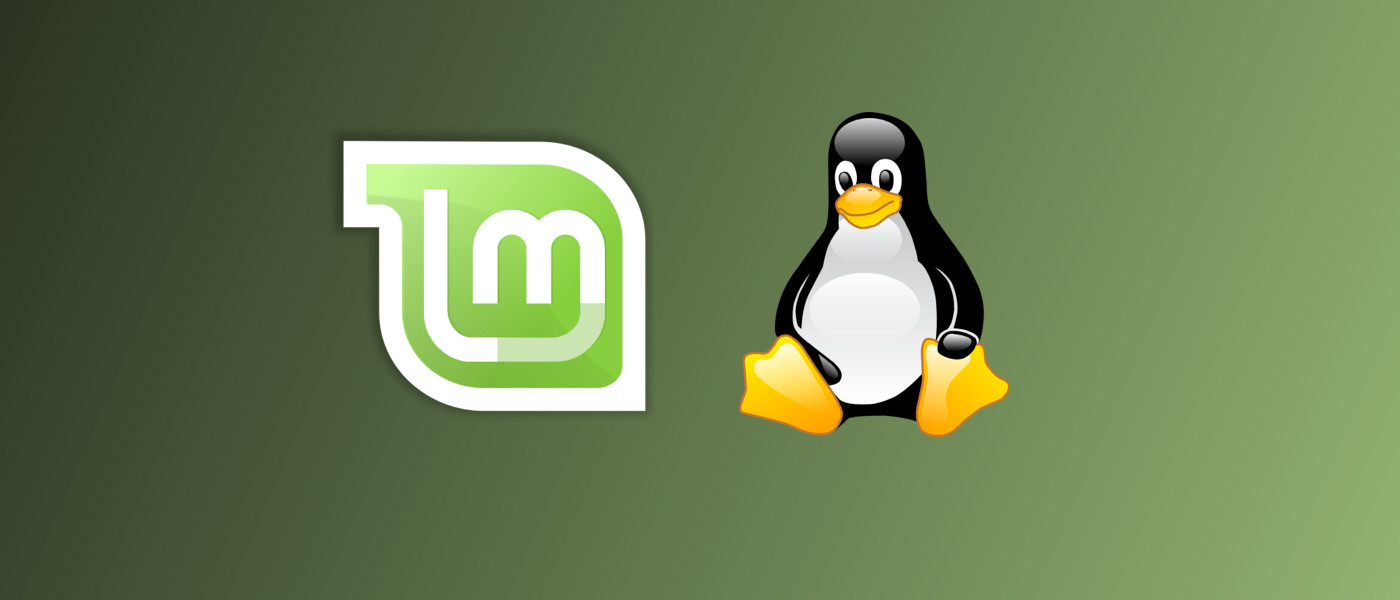
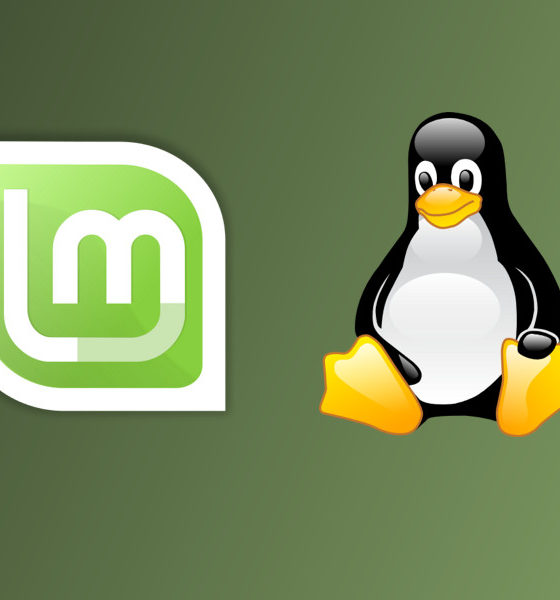
Guías
Deja Linux Mint 19.3 totalmente preparado siguiendo estos seis pasos
Linux Mint 19.3 trajo consigo una herramienta que le ha dado un gran impulso a esta distribución a la hora de ser capaz de resolver los problemas de forma gráfica: Mint Report (Informes del sistema). También destaca la inclusión de Celluloid (o Celuloide) como reproductor de vídeos predeterminado debido a que es capaz de apoyarse en hardware en lugar de software.
Si el pasado verano expusimos cuatro razones para dejar Windows en favor de Linux Mint, de las que se pueden destacar la facilidad y la flexibilidad que ofrece este último a la hora de tratar con el driver oficial de NVIDIA y el menor mantenimiento, en esta ocasión vamos a mostrar seis pasos a seguir para tener Linux Mint 19.3 totalmente preparado, disponiendo de todo el soporte multimedia de manera predeterminada.
Recuerda marcar la casilla para instalar el soporte multimedia y el software de terceros en la instalación del sistema
El primer paso no es después de la instalación de Linux Mint 19.3, sino más bien en el proceso de instalación.
Tras seleccionar el idioma y la configuración de teclado, es importante marcar la casilla que pone “Instalar software de terceros para multimedia, MP3, Flash y compatibilidad con gráficas y Wi-Fi” para disponer de manera predeterminada de todo el soporte multimedia necesario para la reproducción de vídeo y audio tanto en las aplicaciones como en los navegadores web. Desgraciadamente, también se instala el soporte del defenestrado Adobe Flash, que vamos a desinstalar más adelante.
Estableciendo la configuración regional del sistema en Linux Mint
Tras instalar Linux Mint 19.3, lo primero que se tiene que hacer dirigirse a la configuración del idioma, que puede ser encontrada buscando la aplicación “Idiomas” desde el lanzador de aplicaciones (que funciona de manera muy similar a Windows).
Una vez dentro, el usuario tiene que pulsar sobre el botón “Aplicar a todo el sistema” en el apartado “Configuración regional del sistema”.
Tras introducir la contraseña, la configuración regional del sistema tendría que establecerse según la configuración de idioma, región y formato de hora seleccionados, siendo España en nuestro caso.
Actualizar Linux Mint
La primera actualización de Linux Mint consta de muchos pasos, pero ninguno de ellos es complejo de realizar. Dicho con otras palabras, es más difícil explicarlo que realizarlo.
En caso de haber actualizaciones disponibles, el sistema operativo se encarga de avisar a través de la bandeja del sistema, situada en la parte derecha del panel inferior o barra de herramientas (una vez más, en la misma ubicación que en Windows). El usuario solo tiene que hacer clic sobre el correspondiente icono para iniciar el proceso.
En la primera pantalla del actualizador, que se dedica a explicar lo que realiza la aplicación, se pulsa sobre el botón “OK”.
Antes de instalar las actualizaciones del sistema hay que poner al día el propio Administrador de Actualizaciones, cosa que se hace fácilmente presionando sobre el botón “Aplicar la actualización”.
Tras reiniciarse el Administrador de Actualizaciones el usuario podrá ver las actualizaciones del sistema, que abarcan parches de seguridad, parches para fallos en el software, nuevas versiones de las aplicaciones (principalmente navegadores web) y nuevas versiones de los drivers en caso de haber configurado algún repositorio que los actualice. Pulsando sobre “Instalar actualizaciones” se inicia el proceso.
En el primer proceso de actualización también se instalan los microcódigos de Intel y AMD como medida de mitigación adicional frente a las vulnerabilidades tipo Spectre. Lo normal es aplicar todo lo suministrado a través del Administrador de Actualizaciones, ya que se supone que son mejoras.
Tras realizar todos los procesos descritos aquí, lo recomendable es actualizar para aplicar todo lo instalado.
Instalando el driver de NVIDIA en Linux Mint y actualizando los drivers del sistema (opcional)
Este paso es necesario sobre todo si se tiene una GPU de NVIDIA debido a que el kernel Linux no suministra un driver competente para esa marca de gráficas, aunque para los usuarios de Intel y AMD sería recomendable hacer un paso adicional sobre todo si quieren jugar o están usando una gráfica muy reciente que no está soportada por los drivers ofrecidos por defecto.
Instalar el driver de NVIDIA en Linux Mint es muy sencillo. Para ello el usuario solo tiene que dirigirse al “Administrador de controladores” desde el lanzador de aplicaciones, seleccionar la versión del driver que quiere utilizar y pulsar sobre el botón “Aplicar cambios”, tras lo cual se le pedirá la contraseña.
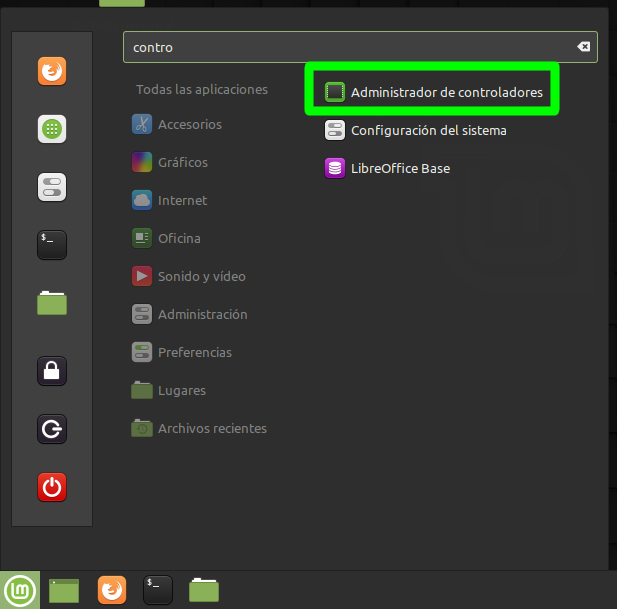

En los casos de AMD e Intel, si el hardware utilizado lleva tiempo en el mercado, en un principio no es necesario hacer nada para usos básicos, sin embargo, la cosa cambia cuando se quiere jugar.
Si se está usando una gráfica correctamente soportada (esto se puede notar con el uso normal) sería recomendable configurar el repositorio Padoka Stable (código: ppa:paulo-miguel-dias/pkppa), mientras que si se dispone de una gráfica demasiado reciente y no bien soportada lo suyo es recurrir al repositorio Padoka (código: ppa:paulo-miguel-dias/mesa), que suministra versiones en desarrollo de los drivers, pero que pueden cumplir con las necesidades del usuario. En la aplicación “Fuentes de software” se puede pegar el código tras pulsar el botón “Añadir” en la sección “PAAs”. Después de añadir el repositorio solo hay que hacer un proceso de actualización estándar y reiniciar para tener unos drivers más recientes en AMD e Intel.
¿Todavía más problemas? En caso de ser el ordenador muy reciente, el usuario puede encontrarse con componentes que no funcionan. Por ejemplo, las Wi-Fi de Intel son las mejor soportadas en Linux, pero si el modelo utilizado es muy reciente posiblemente no funcione con el kernel empleado por defecto. Afortunadamente, actualizar el kernel en Linux Mint es muy sencillo, requiriendo de tan solo ir al menú Ver > “Kernels de Linux” en el “Administrador de actualizaciones” para luego seleccionar el más reciente de todos los oficialmente suministrados. En nuestro caso hemos seleccionado Linux 5.3.0-24 (parte derecha) de la rama 5.3 (parte izquierda). Para aplicar los cambios instalados solo hay que reiniciar.
Los pasos descritos aquí dependen del usuario y del ordenador que esté usando. Si usa una gráfica de NVIDIA la instalación del driver oficial es prácticamente obligatoria, mientras que en Intel y AMD posiblemente no tenga que hacer nada si no tiene la intención de jugar y está usando un ordenador cuyos componentes llevan tiempo en el mercado (más de un año).
Eliminando el soporte de Adobe Flash
Cuando se marca la instalación del soporte multimedia en la instalación de Linux Mint también se instala Adobe Flash, una tecnología que tiene los días contados y cuyo uso está desaconsejado debido a que en actualidad resulta poco eficiente frente a HTML5 y presenta muchos riesgos a nivel de seguridad. Para desinstalarlo, en primer lugar, hay que abrir el “Gestor de Software”.

Después, en la aplicación, hay que buscar el paquete “Adobe-flashplugin” y pulsar sobre él con el botón principal del ratón.
Para quitarlo solo que hay pulsar sobre el botón “Eliminar” y confirmar que eso es lo que se quiere hacer.
Cómo poner en castellano una aplicación que está en inglés
En Linux Mint puede suceder que las aplicaciones estén en inglés en lugar de castellano tras instalarlas. Aquí es donde Mint Report (Informes del sistema) entra en juego, ofreciendo una solución más desatendida y sencilla para el usuario. Si se quiere instalar los paquetes de idioma faltantes hay que abrir la propia aplicación de “Informes del sistema”, a la que se puede llegar desde el lanzador del sistema o haciendo clic sobre el triángulo de aviso que aparece en la bandeja del sistema.
Después el usuario tiene que seleccionar “Problemas detectados” > “Instalar paquetes de idioma” > “Instalar los paquetes de idiomas”. En el caso que nos ocupa, estamos instalando el paquete de idioma para el navegador web Chromium.
-

 GuíasHace 2 días
GuíasHace 2 días10 sitios web para descargar libros electrónicos gratuitos
-

 NoticiasHace 7 días
NoticiasHace 7 díasRequisitos de Ghost of Tsushima, llegará a PC el 16 de mayo con DLSS 3 y FSR 3
-

 NoticiasHace 6 días
NoticiasHace 6 díasOMEN Transcend 14, un ultraligero todoterreno con GeForce RTX 4070
-

 A FondoHace 7 días
A FondoHace 7 díasLas mejores alternativas a la Google Play Store para descargar apps Android