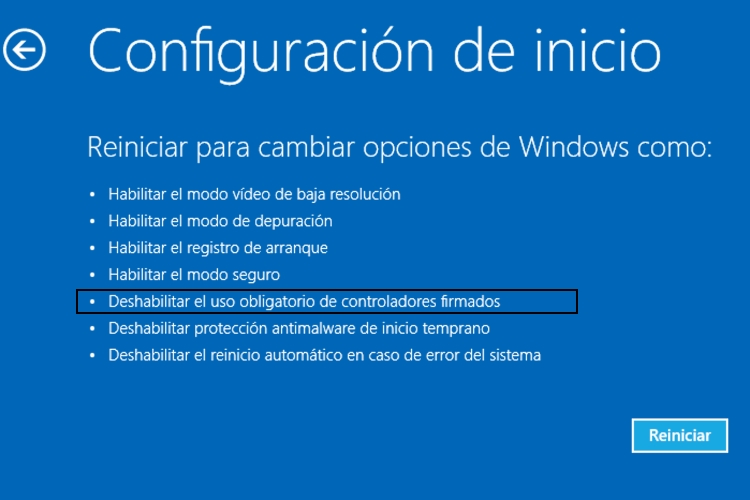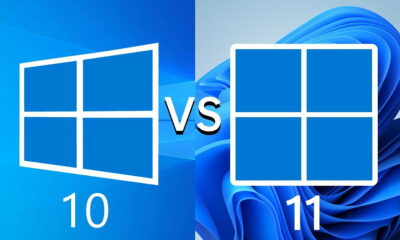Prácticos
Cómo instalar drivers no firmados en Windows 10

Una de las novedades de seguridad que trajo consigo Windows 10 fue la incorporación de un sistema que evita la instalación de software que no ha sido revisado por Microsoft o por alguno de sus socios. Esto incluye a los drivers, los controladores que hacen que el hardware funcione. En este práctico aprenderemos cómo saltarnos esa restricción si lo vemos necesario.
Si lleváis tiempo utilizando Windows 10 es probable que en alguna ocasión hayáis visto la advertencia que indica que no se puede instalar el driver por no tener el certificado o firmado correcto. La razón es que hay páginas en Internet donde se pueden descargar drivers no oficiales y que pueden contener malware, causando graves problemas en tu equipo.
Aunque en un escenario normal y con hardware más o menos moderno no debe suponer un problema, hay ocasiones donde puede ser necesario deshabilitar esta función. Una de las más habituales es usar hardware antiguo o cuando queremos sustitutir un controlador problemático por una versión anterior no certificada.
Instalar drivers no firmados en Windows 10, paso a paso:
1.- Ve a Configuración > Actualización y Seguridad > Recuperación > Inicio avanzado y haz clic sobre el botón Reiniciar.
2.- Cuando el equipo se incie de nuevo te mostrará las opciones de inicio avanzado. Clic en Solucionar problemas, luego en Opciones avanzadas y finalmente en Configuración de Inicio.
3.- Verás una lista con opciones que puedes activar o desactivar con las teclas de función. Deshabilita el uso obligatorio de controladores firmados (normalmente, tecla F7) y pulsa Entrar.
4.- Cuando Windows arranque, comprobarás que puedes instalar controladores no firmados. Eso sí, cuando vuelvas a reiniciar el sistema de protección se habilitará de nuevo.
Si, por cualquier razón, quieres activar la instalación de drivers sin firmar de forma permanente sigue los siguientes pasos:
1.- Abre una ventana de terminal escribiendo CMD en el buscador de Windows.
2.- Teclea bcdedit /set testsigning on
3.- Reinicia. Si quieres volver a activarlo, repite el proceso con bcdedit /set testsigning off
Una advertencia final. Este truco puede ser práctico para instalar un dispositivo que nos da problemas o iniciar un smartphone en modo bootloader (por citar dos ejemplos) pero no os recomiendo dejarlo activado por defecto; el uso de controladores firmados es una garantía de seguridad para el usuario y, en un escenario de uso normal, no nos debería dar ningún problema.
Más información | Windows 10
-

 GuíasHace 2 días
GuíasHace 2 días10 sitios web para descargar libros electrónicos gratuitos
-

 NoticiasHace 7 días
NoticiasHace 7 díasRequisitos de Ghost of Tsushima, llegará a PC el 16 de mayo con DLSS 3 y FSR 3
-

 NoticiasHace 6 días
NoticiasHace 6 díasOMEN Transcend 14, un ultraligero todoterreno con GeForce RTX 4070
-

 A FondoHace 7 días
A FondoHace 7 díasLas mejores alternativas a la Google Play Store para descargar apps Android