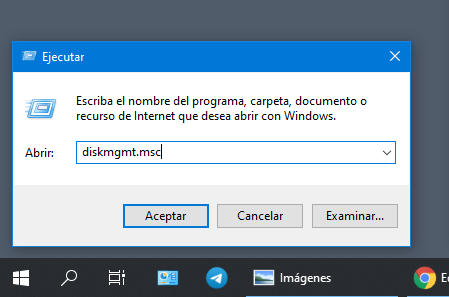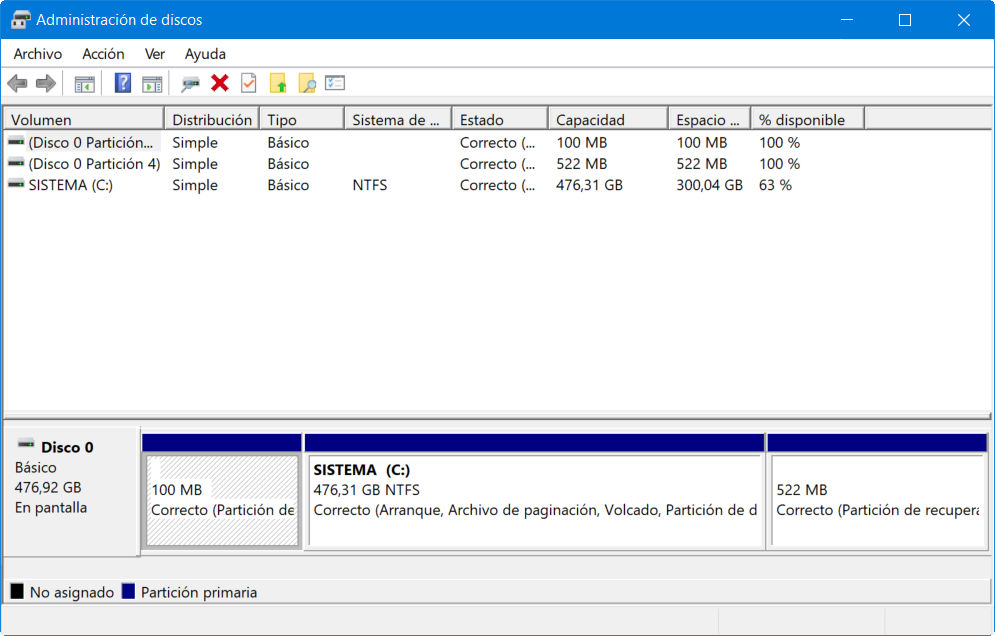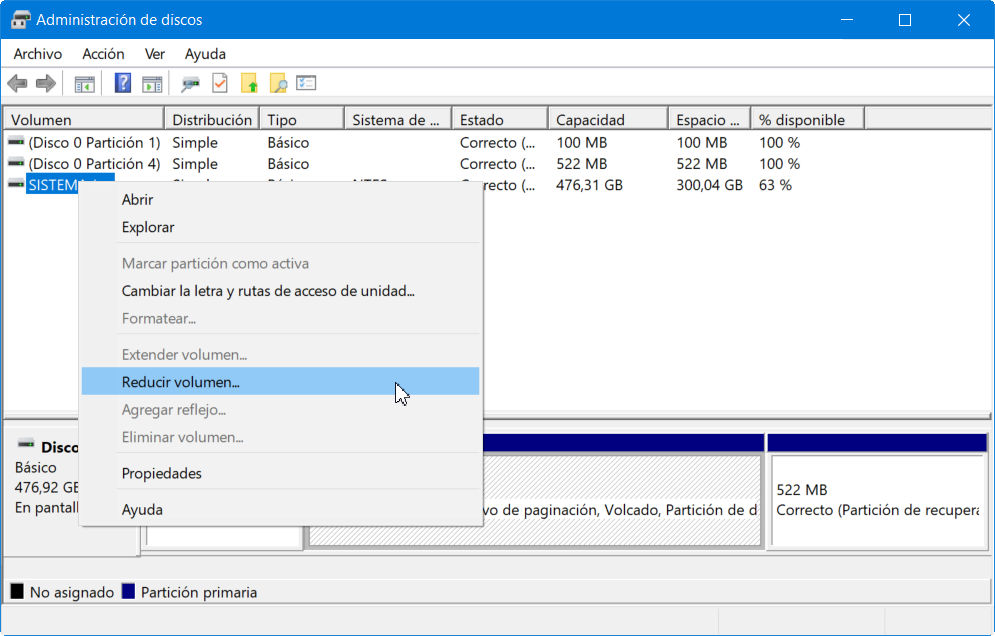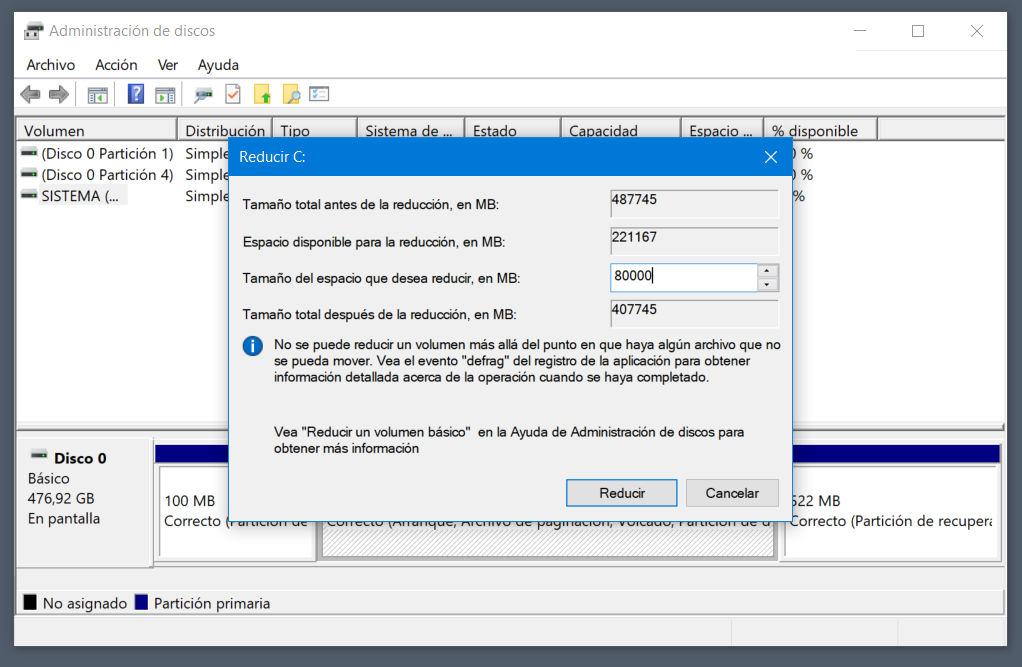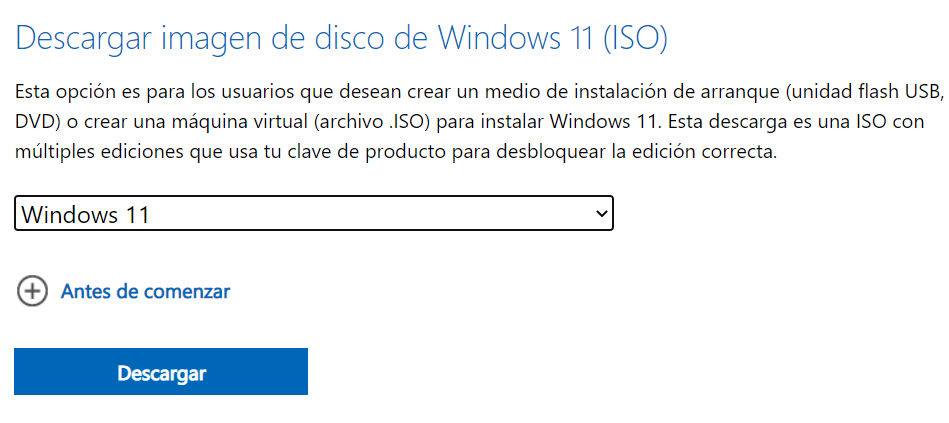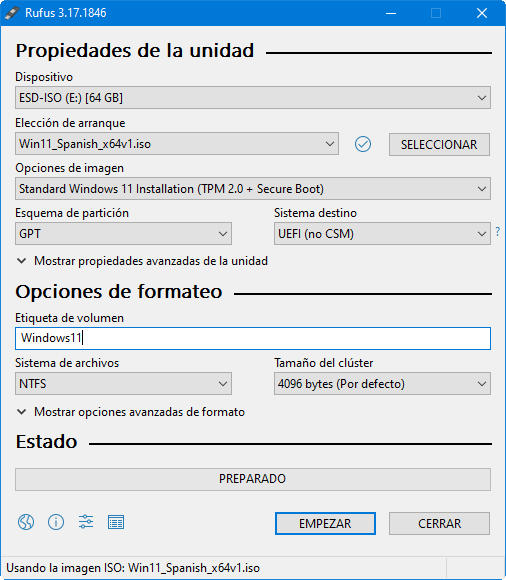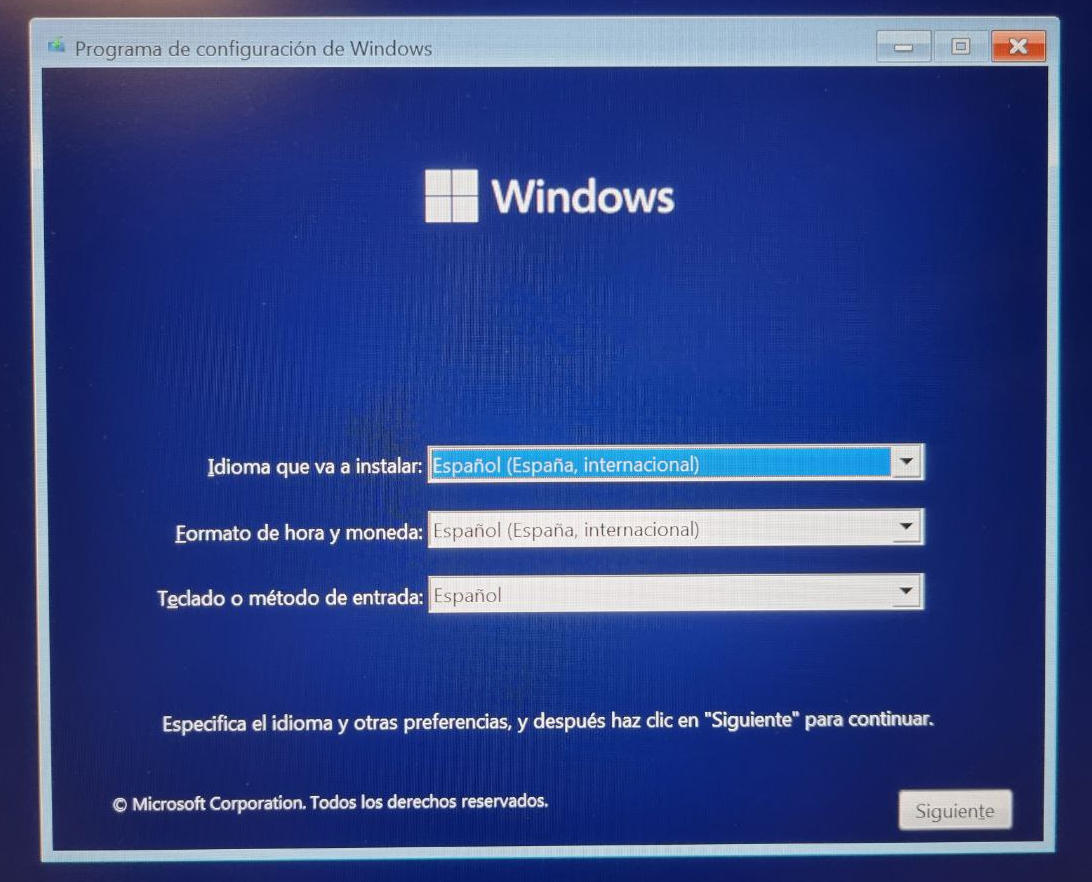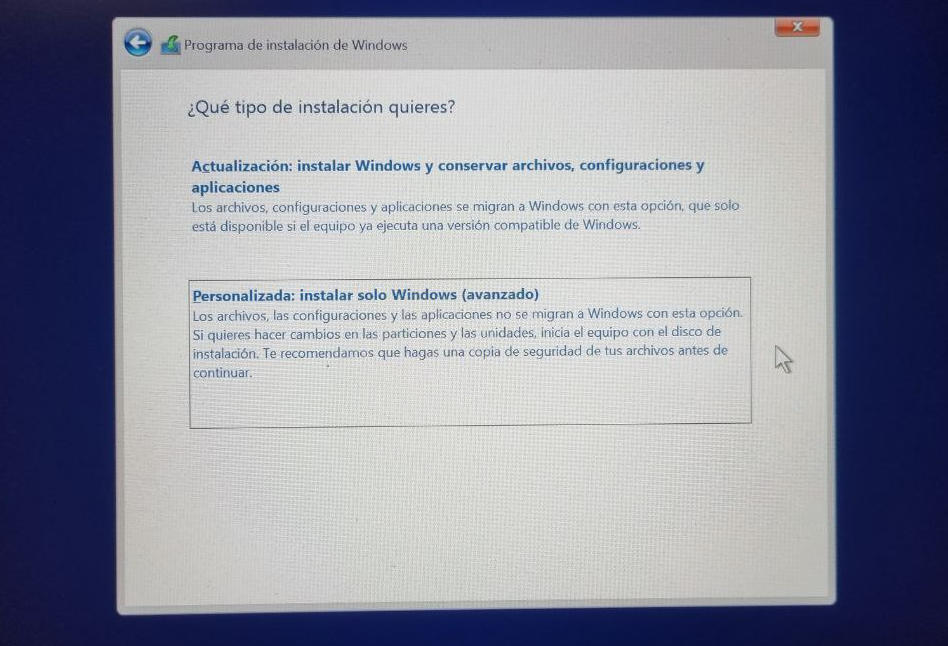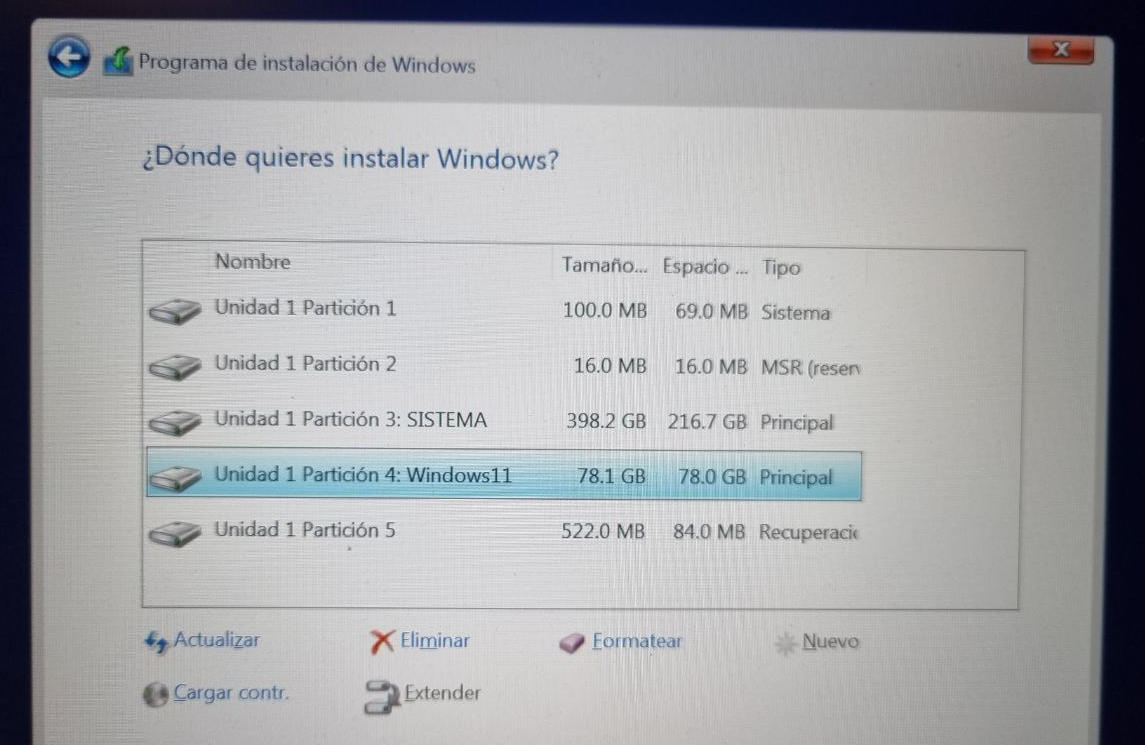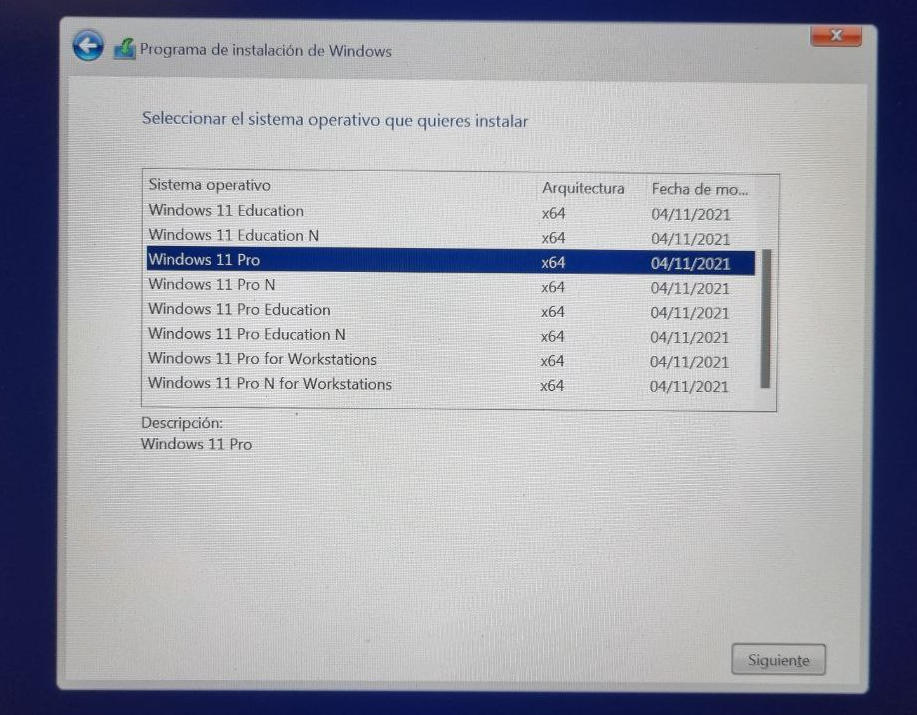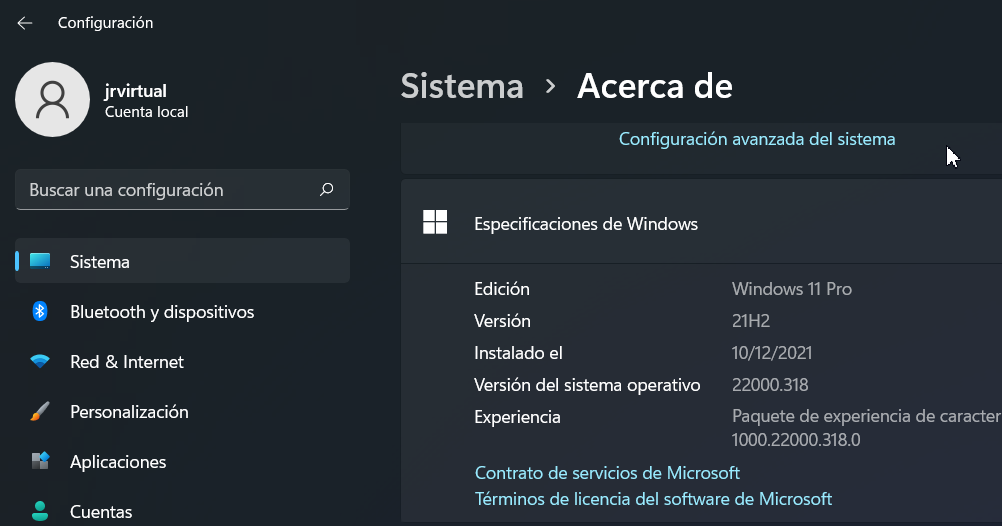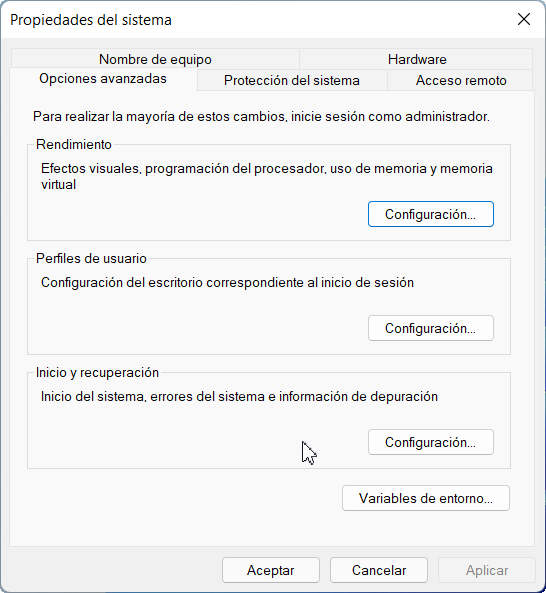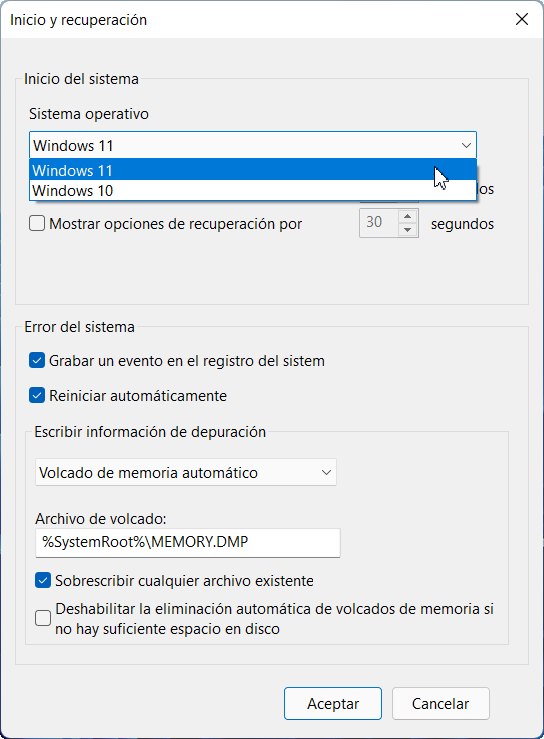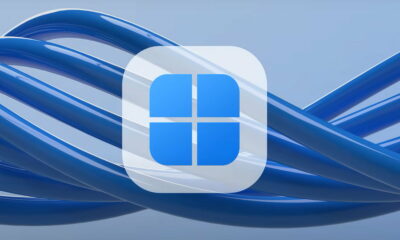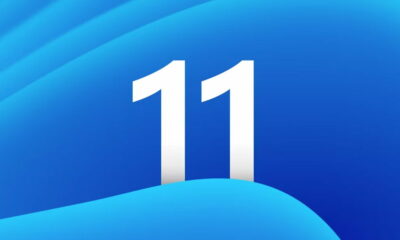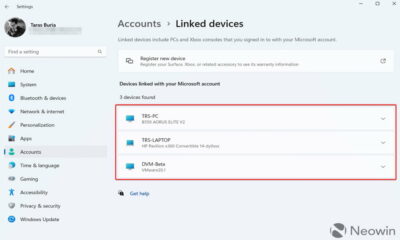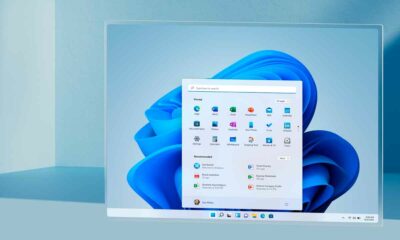Guías
Windows 11 y Windows 10 ¡Juntos, pero no revueltos!

Instalar Windows 11 y Windows 10 juntos en el mismo equipo es una buena opción para los usuarios que quieren seguir usando éste como sistema principal, pero también quieren ir probando las novedades que van llegando del último desarrollo de Microsoft.
La firma de Redmond prometió muchas mejoras y novedades para Windows 11. Algunas llegaron, otras están en camino y el resto… veremos. Después de un par de meses de uso, la mayoría de comentarios apuntan a que Microsoft se ha quedado a medio camino, o sea, ha producido un Windows 10.5. Soporta buena parte del legado del gigantesco ecosistema de Windows y ha traído un soplo de aire fresco en aspectos visuales e interfaz de usuario. Pero esencialmente sigue siendo lo mismo que ya conocíamos: la base de Windows 10, algunos componentes de Windows 10X y todo ello «tuneado» para la ocasión.
Sin novedades «revolucionarias», con el aumento de requisitos mínimos de hardware como espada de Damocles para cuando Microsoft quiera aplicarlos y con los errores esperables (algunos gruesos como el de rendimiento en SSD) la mayoría de usuarios sigue y seguirá usando Windows 10 durante bastante tiempo. La versión final de Windows 10 21H2 acaba de publicarse y aunque tampoco incluya las novedades anunciadas, ha logrado la estabilidad necesaria que pedíamos los usuarios. Su soporte técnico llegará hasta octubre de 2025 y, bueno, hay tiempo para saltar a un Windows 11 al que le queda mucho desarrollo.
Windows 11 y Windows 10
Windows 11 puede actualizar gratuitamente equipos con licencias válidas de Windows 10 o puede instalarse directamente desde cero mediante las imágenes ISO que ofrece Microsoft. Pero, ¿y si quieres probarlo sin tener que renunciar a tu copia de Windows 10 que seguirás usando como hasta ahora?
Los sistemas de arranque dual son perfectos para ello. Puedes instalar dos (o más) sistemas operativos en el mismo equipo sin que interfieran entre ellos y con la posibilidad de iniciar el que prefieras de una manera rápida y sencilla. Lo hemos visto en guías anteriores para instalar Windows y Linux en el mismo equipo y es el mismo tipo de proceso que te vamos a detallar.
Para el ejemplo, partimos de un portátil con Windows 10 instalado que cumple con los requisitos de hardware de Windows 11, aunque realmente ya sabes que se podría instalar en casi cualquier equipo. Sin más demora y una vez realizada la copia de seguridad de archivos y datos que siempre recomendamos por si algo sale mal, arrancamos.
Creando espacio en disco
Nuestro portátil solo tiene una unidad de almacenamiento instalada (una SSD PCIe en este caso) y la instalación de Windows 10 ocupa todo el disco. Si tu equipo tiene otras unidades adicionales (como suele ser habitual en sobremesas) puedes ahorrarte este paso que dedicamos a crear espacio para instalar Windows 11. Vamos con ello:
- Presiona el atajo de teclas rápidas «Win + R» para acceder a la función ejecutar (puedes hacerlo de la misma manera mediante clic derecho del ratón en el botón de inicio) y escribe diskmgmt.msc para abrir la herramienta de Administración de discos.
- Verás varias particiones, la de recuperación u otras. Nos interesa actuar sobre la partición principal, en el ejemplo la C: llamada SISTEMA.
- Pulsa con el botón derecho del ratón sobre la partición principal y selecciona reducir volumen.
- En el cuadro de diálogo que aparecerá selecciona la cantidad de espacio a reducir que será el tamaño de la partición para Windows 11. Seleccionamos 80 GB para el ejemplo:
Aquí cada usuario tendrá que seleccionar el espacio que quiera reducir dependiendo de su disponibilidad y del enfoque de uso. En nuestro caso, seguiremos usando Windows 10 como principal y Windows 11 solo lo usaremos para pruebas. Si tuviéramos una segunda unidad de almacenamiento disponible (como en el sobremesa) usaríamos esa.
- Aunque podríamos hacerlo posteriormente durante la instalación de Windows 11, ya que estamos en el administrador de discos dejamos la partición lista.
- Para ello, en el espacio que hemos reducido pulsamos con el botón derecho del ratón y creamos un nuevo volumen simple. Asignamos la siguiente letra de unidad y formateamos (opción rápida) la partición que en el próximo paso usaremos para instalar Windows 11.
Descargando la ISO de Windows 11
Si nos sigues te lo debes saber de memoria. Microsoft ha facilitado la tarea ofreciendo la imagen ISO del sistema sin tener que estar usando su creador de medios (ya era hora). Aunque la imagen se puede montar desde Windows 10, preferimos hacerlo con el método habitual de crear un medio de instalación en USB. Paso a paso:
- Accede al portal de descargas de Windows 11.
- Pulsa sobre el botón de Descargar imagen de disco de Windows 11 (ISO).
- Selecciona idioma y obtendrás el enlace de descarga para obtener la imagen «Win11_Spanish_x64v1.iso»
- Descarga Rufus o emplea tu aplicación preferida para crear el medio.
- Utiliza un pendrive con al menos 8 Gbytes de capacidad y crea el medio.
Reinicia el equipo y asegúrate de arrancar en el medio recién creado. Todos los equipos informáticos tienen teclas especiales programadas para acceso a UEFI/BIOS o al menú de arranque interno del equipo. Se activan pulsando la tecla correspondiente durante la fase de testeo del hardware que sucede cuando arrancamos el ordenador personal. Si no recuerdas el tuyo, puedes repasar este práctico.
Instalando Windows 11
La instalación del nuevo sistema operativo de Microsoft es trivial y se realiza de la misma manera que Windows 10:
- Arrancas con el medio USB creado en el paso anterior y seleccionas idioma
- Elige el tipo de instalación personalizada
- Cuando te pida dónde quieres instalar selecciona la partición que preparamos para Windows 11
- Selecciona la edición. Recuerda que tendrás que tener licencia para activarlo.
Poco más. El resto de pantallas de creación de cuentas y privacidad son las que ya conoces. En una SSD con un portátil de nueva generación el sistema se instala en seis minutos.
Gestionando el arranque
En el primer arranque ya verás el menú para elegir entre Windows 11 y Windows 10. Y así sucederá cada vez que reinicies el equipo. La pantalla se explica sola, simplemente inicia uno u otro:
En Windows, estos sistemas de arranque dual se pueden personalizar para cambiar el sistema operativo predeterminado.
- Pulsa las teclas rápidas «Windows + I» para entrar en la herramienta de Configuración.
- Ve a Sistema > Acerca de > Configuración avanzada del sistema > Inicio y recuperación > Configuración.
- En el menú desplegable puedes seleccionar el sistema operativo predeterminado que se iniciará por defecto, el tiempo que se mostrará el menú y las opciones de recuperación cuando sean necesarias.
Durante el reinicio, el sistema le ofrecerá la opción de elegir uno de ellos. Si no seleccionas ninguno, se iniciará automáticamente el sistema operativo predeterminado. Como habrás visto es un método sencillo de implementar a la vez que potente, ya que te permite tener Windows 11 y Windows 10 instalados en el mismo equipo, juntos, pero no revueltos y con un menú de arranque que te permite iniciar uno u en otro en segundos.
Y si quieres probar alguna distribución GNU/Linux junto a Windows, puedes usar exactamente el mismo método tanto si estás usando Windows 10 como Windows 11. Realmente, se pueden hacer combinaciones de todo tipo (incluso macOS bajo hackintosh). Sólo hay que tener espacio de almacenamiento libre para ir añadiendo particiones y cuidar el orden de instalación. Si usas Linux, éste debe ser siempre el último sistema operativo a instalar para que el cargador de arranque múltiple GRUB sea el que gestione el inicio de uno u otro.
-

 GuíasHace 3 días
GuíasHace 3 días10 sitios web para descargar libros electrónicos gratuitos
-

 NoticiasHace 7 días
NoticiasHace 7 díasOMEN Transcend 14, un ultraligero todoterreno con GeForce RTX 4070
-

 A FondoHace 5 días
A FondoHace 5 díasNovedades VOD 16/24: ‘Rebel Moon’, la película que deja marcas
-

 A FondoHace 6 días
A FondoHace 6 díasTelefónica cumple 100 años, repasamos su historia