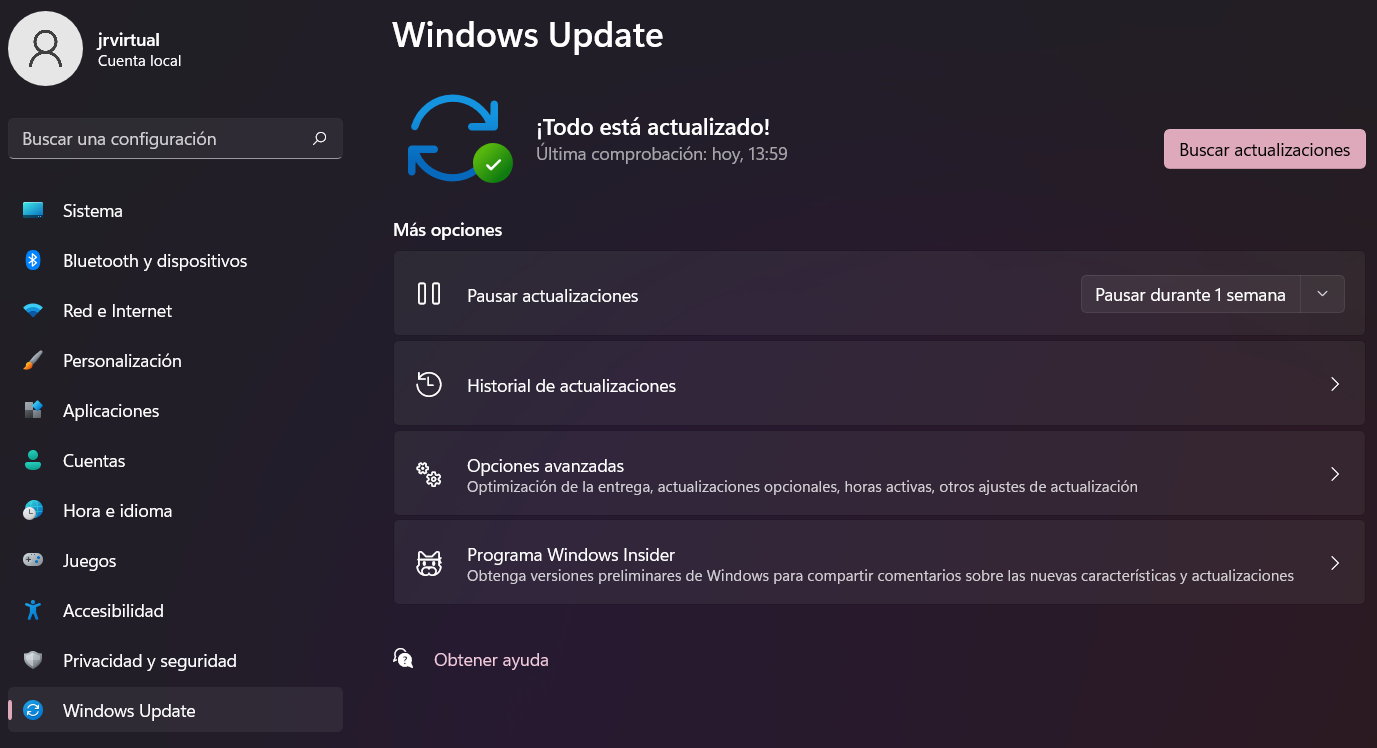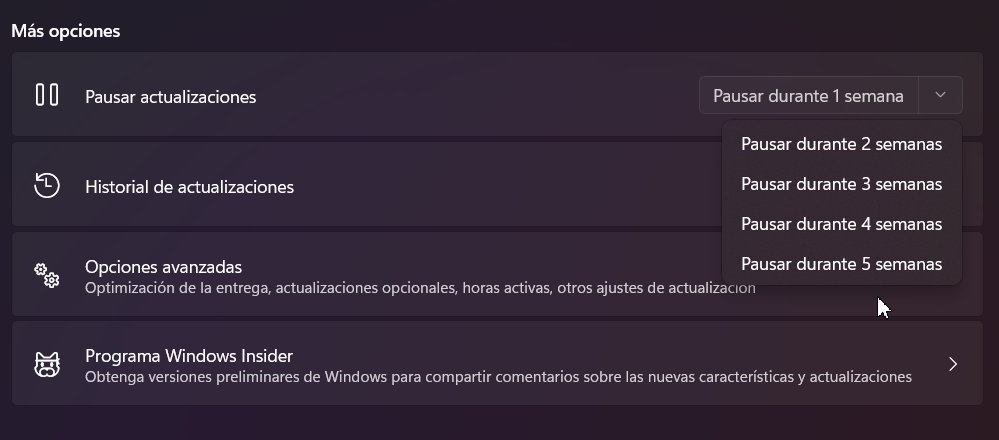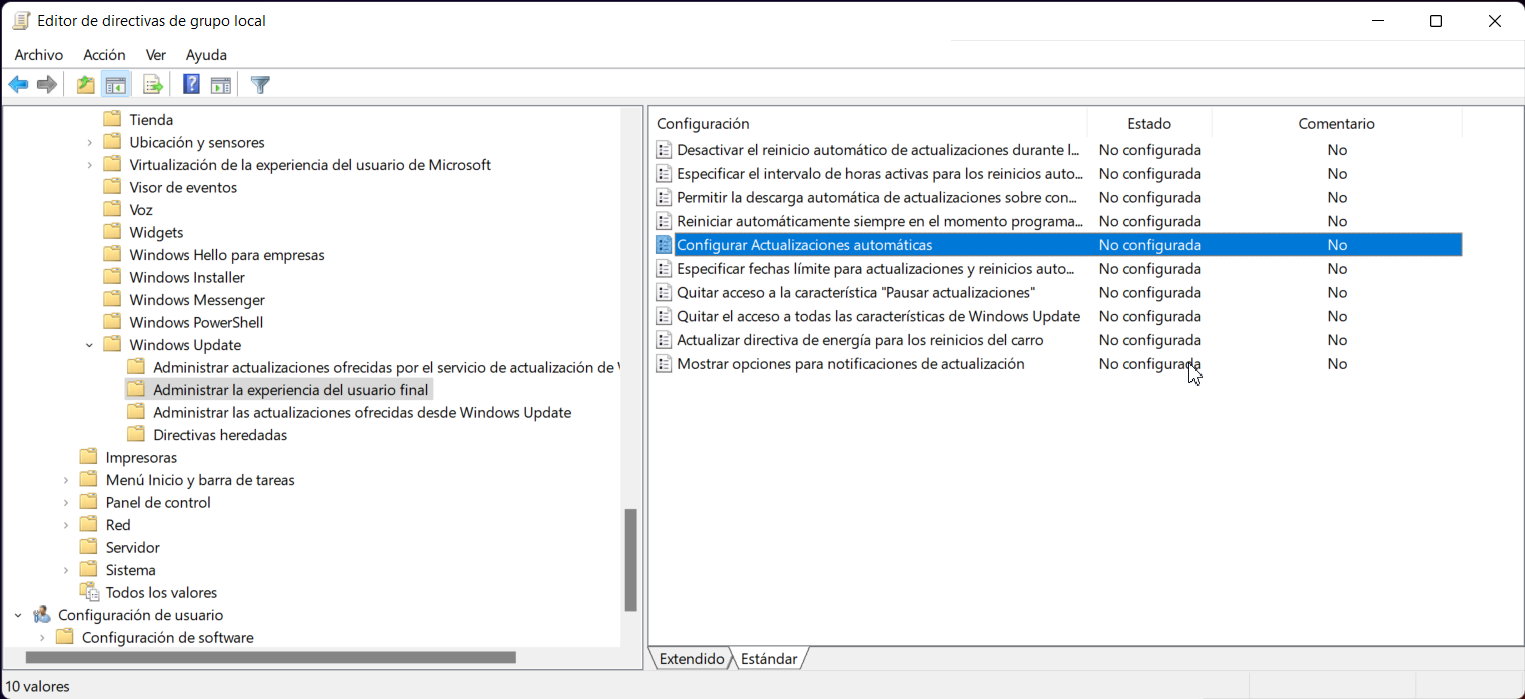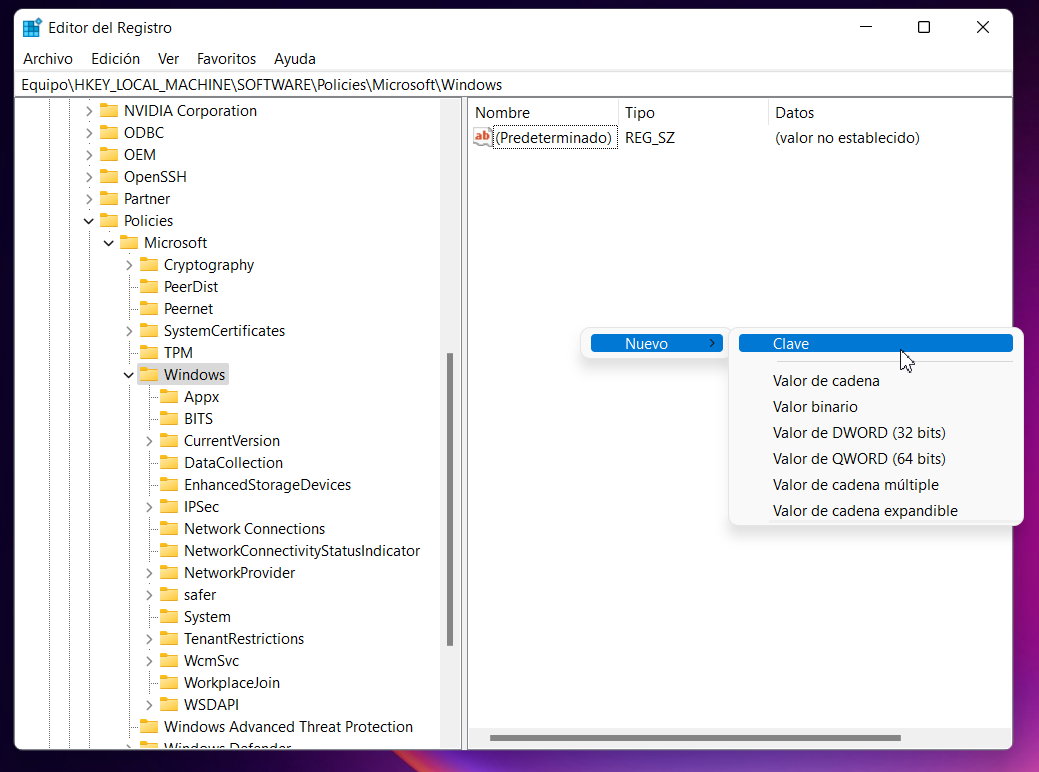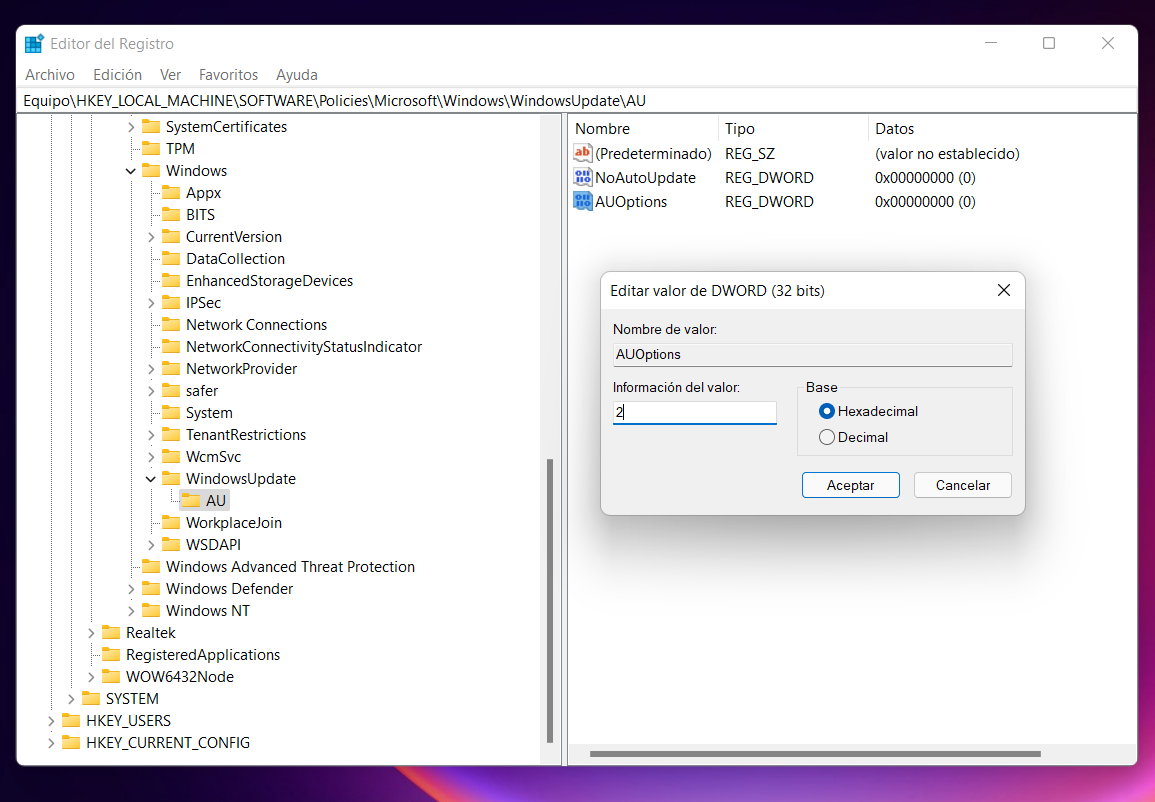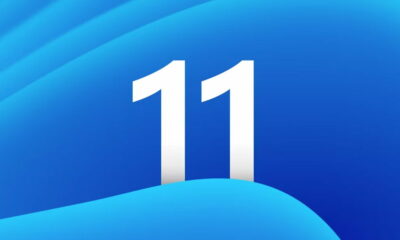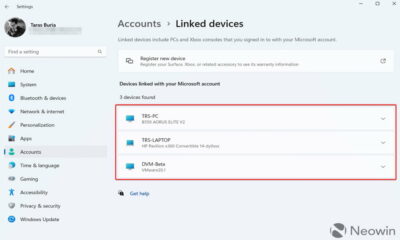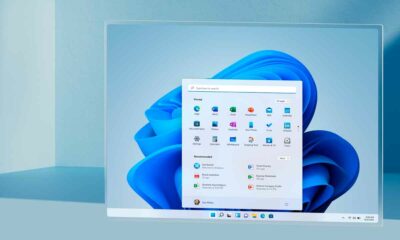Prácticos
Si quieres evitar fallos en el PC, puedes retrasar las actualizaciones de Windows 11
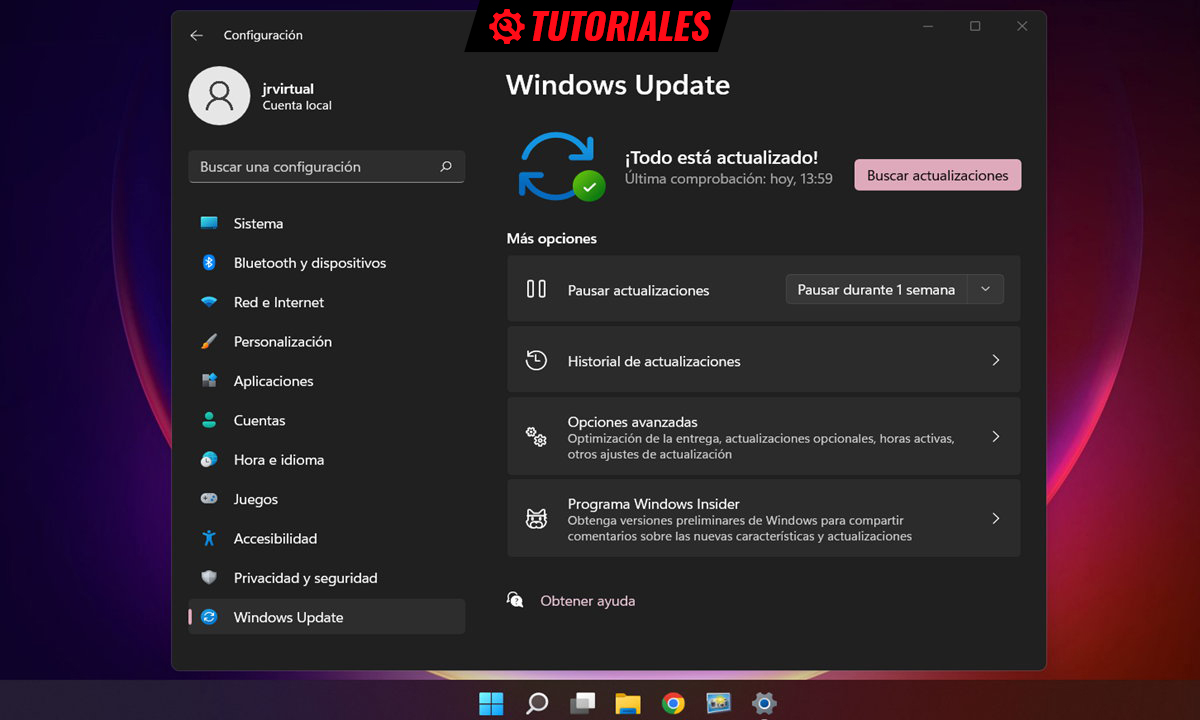
Retrasar las actualizaciones de Windows 11 es una medida adecuada cuando queremos limitar los potenciales errores de las actualizaciones que entrega Microsoft. Y es que soportar el inmenso ecosistema de Windows no es sencillo y los fallos se acumulan con más frecuencia de lo que sería deseable.
Si la recomendación general para todo tipo de software es mantenerlo actualizado con el último código, especialmente por motivos de seguridad para evitar que sus vulnerabilidades puedan ser explotadas, la realidad de Windows invita a usar una estrategia de equilibrio para garantizar que el PC funcione sin problemas. El historial de Microsoft en la entrega de actualizaciones de Windows no es bueno y alcanzó su peor momento en las versiones de 2018 y 2019 de Windows 10, revelando un grave problema de control de calidad de software que amargó la existencia a más de uno.
Microsoft tomó nota y anunció cambios. Una vez comprobado que el modelo de desarrollo era insostenible, volvió a los Service Packs, a una estrategia de solo una entrega anual de actualización de funciones y calidad y a una entrega más gradual de las mismas. Justo es reconocer que las últimas versiones de Windows 10 mejoraron la situación y lo mismo podemos decir de Windows 11. Sin embargo, los fallos aleatorios se siguen produciendo y determinados equipos y tareas, especialmente los dedicados a producción, no pueden permitírselo.
Hay maneras de aplazar las actualizaciones de calidad y funciones sin afectar a las de seguridad que seguirán instalándose a través de los parches mensuales o los extraordinarios si son necesarios. Te contamos cómo y de varias maneras, apuntando básicamente a bloquear las actualizaciones automáticas que llegan desde Windows Update y, siempre, dejando la puerta abierta a instalarlas manualmente cuando así lo consideremos.
Cómo retrasar las actualizaciones de Windows 11
Temporalmente desde la Configuración
La manera más sencilla de aplazarlas es pausarlas temporalmente desde la herramienta interna de Configuración. El proceso se realiza en unos cuantos clics y es reversible de la misma manera cuando quieras.
- Pulsa las teclas rápidas «Windows + I» para acceder a la Configuración del sistema o busca la herramienta en el menú de inicio.
- Navega hasta «Windows Update».
- En el apartado de «Pausar actualizaciones» despliega la opciones y verás que puedes seleccionar desde una a cinco semanas.
Tendrás ese número de semanas de margen antes de que se vuelvan a activar las actualizaciones automáticas. Como el resto de opciones que te vamos a ofrecer, la gestión es reversible en cualquier momento y, además, siempre se pueden instalar las actualizaciones manualmente desde Windows Update y también desde el Catálogo de Microsoft Update.
Opción radical con las Políticas de grupo
Es una herramienta destinada a usuarios avanzados o administradores. Está disponible para versiones Pro, Enterprise o Education y desde ahí también se pueden bloquear las actualizaciones de Windows 11. Una opción radical que se realiuza de manera sencilla de esta forma:
- Accede a la sección de servicios desde el comando ejecutar con «services-msc». Si te es más cómodo puedes acceder igualmente escribiendo «servicios» en el cuadro de búsqueda.
- En servicios locales busca «Windows Update».
- Pulsa con el botón derecho y accede a sus propiedades.
Ahí podrás gestionar el funcionamiento del servicio, incluyendo la opción para deshabilitar la descarga e instalación automática de las actualizaciones de Windows 11.
Mayor personalización con las directivas de grupo
El editor de las directivas de grupo de Windows es una herramienta interna muy usada en administración TI ya que permite un mayor control del funcionamiento del PC o la capacidad de realizar algunos ajustes que no están disponibles usando otros gestores menos avanzados como el Panel de Control o la Configuración general del sistema. Desde aquí también podemos gestionar las actualizaciones.
- Utiliza la búsqueda de Windows para encontrar «gpedit.msc».
- Navega a la ruta «Configuración del equipo > Plantillas administrativas > Componentes de Windows > Windows Update > Administrar la experiencia del usuario final».
- Pulsa sobre «Configurar Actualizaciones automáticas» y habilita la política.
- Verás una serie de opciones donde la más interesante es la número 2 que impide la descarga automática de actualizaciones.
Con esta opción activada, Windows Update te avisará con un botón específico de que hay actualizaciones disponibles para instalar manualmente. Una opción a medio camino entre las anteriores que permite bloquear las actualizaciones automáticas, pero conocerlas por si quieres instalarlas por tu cuenta.
Registro de Windows
Desde el registro de Windows se puede gestionar absolutamente todo el PC y Windows Update no iba a ser diferente. Como siempre que actuamos en esta base de datos de enorme potencia te recomendamos hacer una copia de seguridad previa.
Bloqueo
A partir de ahí tenemos varias opciones. La primera es el bloqueo de las actualizaciones de Windows 11. (Recuerda que hablamos de las actualizaciones automáticas, porque, como en los casos anteriores) siempre se pueden instalar manualmente.
- Accede al registro del sistema. Por ejemplo utilizando «regedit» desde la función ejecutar del menú de inicio secundario (botón derecho del menú de inicio) o usando la búsqueda.
- Navega a «HKEY_LOCAL_MACHINE \ SOFTWARE \ Policies \ Microsoft \ Windows».
- En esa ruta crea una nueva clave (botón derecho del ratón) con el nombre de «WindowsUpdate».
- Accede a la clave recién creada y repite el paso para crear otra que lleve por nombre «AU».
- Entra en esta clave para crea un nuevo valor DWORD de 32 bits denominado «NoAutoUpdate».
- Haz doble clic en «NoAutoUpdate» y cambia su valor de 0 a 1.
Haz clic en aceptar, sal del registro y reinicia el equipo. El nombre del valor explica lo que obtendremos: la función de actualización automática en Windows 11 se desactivará de forma permanente.
Personalización
Si no quieres bloquear por completo las actualizaciones en esa misma ruta puedes personalizarla de la misma manera que hacíamos más arriba con las directivas de grupo.
- Accede al registro del sistema.
- Navega a «HKEY_LOCAL_MACHINE \ SOFTWARE \ Policies \ Microsoft \ Windows».
- En esa ruta crea las nuevas claves del punto anterior, «WindowsUpdate» y «AU» o accede a ellas si ya lo hicistes.
- Entra en la clave AU para crea un nuevo valor DWORD de 32 bits denominado «AUOptions».
Haz doble clic sobre «AUOptions» y cambia el número del valor para obtener las opciones disponibles y que son:
- «2»: Notificar previamente la descarga de las actualizaciones.
- «3»: Descarga automática, pero notificación previa de la instalación.
- «4»: Descarga automática y programación de la instalación.
- «5»: Permite que el administrador local seleccione la configuración.
- «7»: Descarga automática, pero notificación para instalar y también para reiniciar.
Como habrás leído, hay bastantes opciones para bloquear las actualizaciones de Windows 11 o personalizar mejor la función automatizada de Windows Update. Aunque estas actualizaciones pueden mejorar la experiencia y añadir nuevas características, no es difícil que también provoquen errores aleatorios (algunos muy graves) que pueden dejarte KO el PC.
Si lo usas en entornos de producción, no puedes permitirte ningún fallo y prefieres estabilidad a nuevas funciones, gestiónalo antes de que sea tarde. Todos los casos expuestos son reversibles e independientes de instalaciones manuales que puedes realizar en cualquier momento.