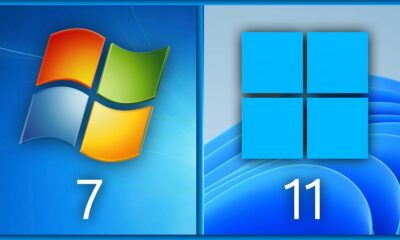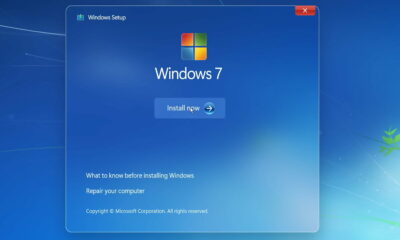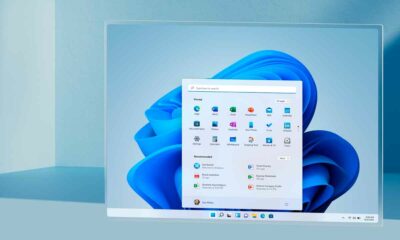Prácticos
Borra elementos de la Jump List
En Windows 7 las Jump List nos permiten acceder a algunas acciones directamente y perticularmente a los últimos ficheros abiertos con la aplicación a la que corresponde el icono. Pero es posible que queramos borrar esta lista, ya sea porque contiene elementos repetidos, porque no queramos que sea tan extensa o para limpiarla de vez en cuando para tener controladas nuestras sesiones de trabajo. Os mostramos dos métodos, uno para borrar elementos uno a uno y otro para hacerlo en bloque.
En Windows 7 las Jump List nos permiten acceder a algunas acciones directamente y perticularmente a los últimos ficheros abiertos con la aplicación a la que corresponde el icono. Pero es posible que queramos borrar esta lista, ya sea porque contiene elementos repetidos, porque no queramos que sea tan extensa o para limpiarla de vez en cuando para tener controladas nuestras sesiones de trabajo. Os mostramos dos métodos, uno para borrar elementos uno a uno y otro para hacerlo en bloque.
Una de las nuevas caractérísticas de la barra de tareas de Windows 7 son las famosas Jump List, menús a los que accedemos pulsando con el botón derecho del ratón sobre el icono correspondiente a una aplicación en la barra de tareas que nos muestran las tareas más usuales a realizar con la aplicación. Dentro de esa lista también se presenta una serie de ficheros, los últimos utilizados por la aplicación.

En ocasiones es útil tener esa lista a mano, pero hay algunos casos que querremos borrarla total o parcialmente. Es posible que tenga muchos elementos duplicados, que haya archivos que no nos interesa que aparezcan en esa lista por distintas razones o simplemente que queramos "limpiar" la lista para que no ocupe tanto espacio en pantalla y no tape los elementos del escritorio (por ejemplo en un netbook).
Para borrar elementos de uno en uno nada más fácil. Simplemente accederemos a la Jump List pulsando con el botón derecho sobre el icono de la aplicación cuya lista de programas recientes queramos modificar. Luego volveremos a hacer clic con el botón derecho sobre el elemento de la lista a eliminar. Luego simplemente haremos clic en quitar de esta lista. Si elegimos anclar en esta lista dejaremos ese elemento de forma permanente.
Si queremos eliminar más elementos de una vez la cosa se complica un poco más. Abriremos el explorador de Windows y copiaremos la siguiente dirección: %APPDATA%\Microsoft\Windows\Recent\AutomaticDestinations y pulsaremos enter. El explorador nos mostrará el contenido de una carpeta en la que se almacenan las referencias a los últimos elementos de la Jump List. Sólo tendremos que borrar los que no nos interesen y no aparecerán en la lista.

Esto presenta algunos inconvenientes. No están clasificados por aplicación, por lo que no podremos borrar solamente los que se refieran al programa que nos interesa. Tampoco identifican al archivo, a menos que abramos los ficheros en un editor de texto, y aún así son difíciles de identificar. Solamente resulta útil para borrar todos los archivos recientes en bloque. Los marcaremos con el botón izquierdo del rarón y los borraremos. Otro inconveniente es que este método también se borrarán los programas que hayamos anclado, la lista (como puede verse en la imagen) quedará absolutamente limpia.
-

 NoticiasHace 1 día
NoticiasHace 1 díaRequisitos de Ghost of Tsushima, llegará a PC el 16 de mayo con DLSS 3 y FSR 3
-

 A FondoHace 4 días
A FondoHace 4 díasFin de ADSL, ¿qué alternativas tienes?
-

 A FondoHace 6 días
A FondoHace 6 díasNovedades VOD 15/24: ‘Fallout’, pulgares arriba
-

 NoticiasHace 6 días
NoticiasHace 6 díasCelebra la primavera con una licencia 100% original de Windows 11, por solo 20,1 € en Supercdk