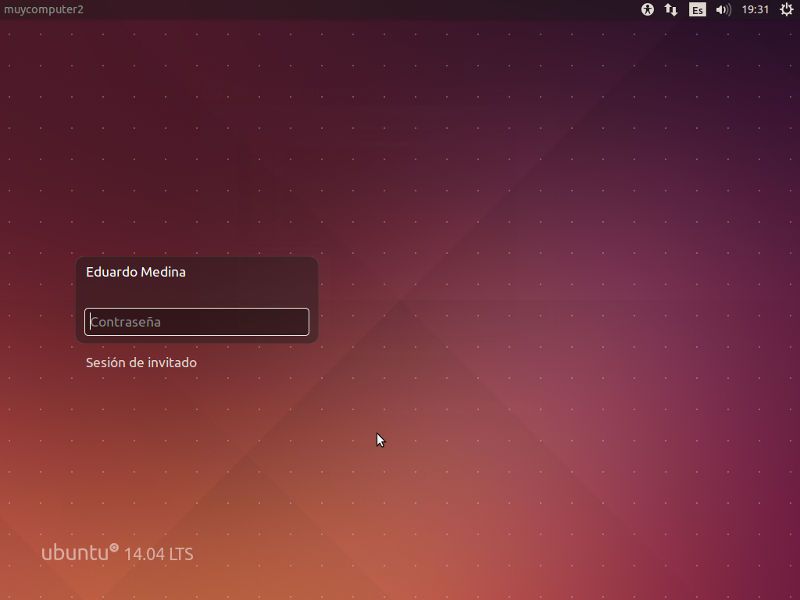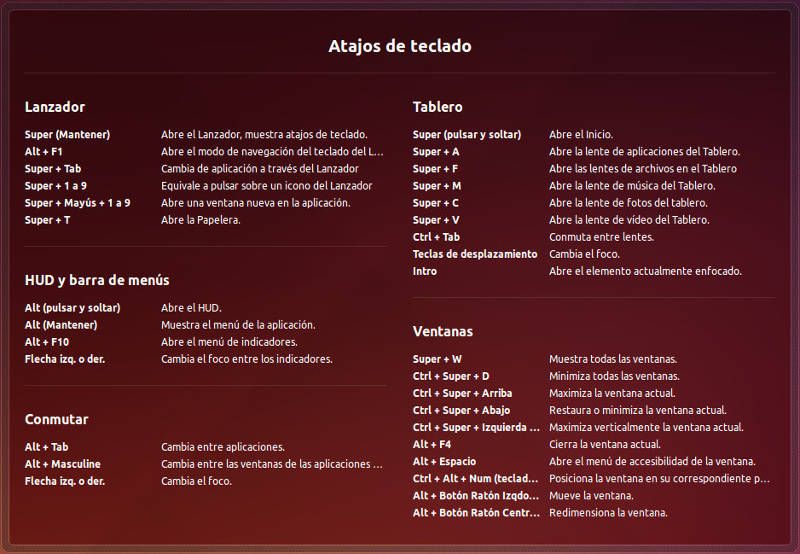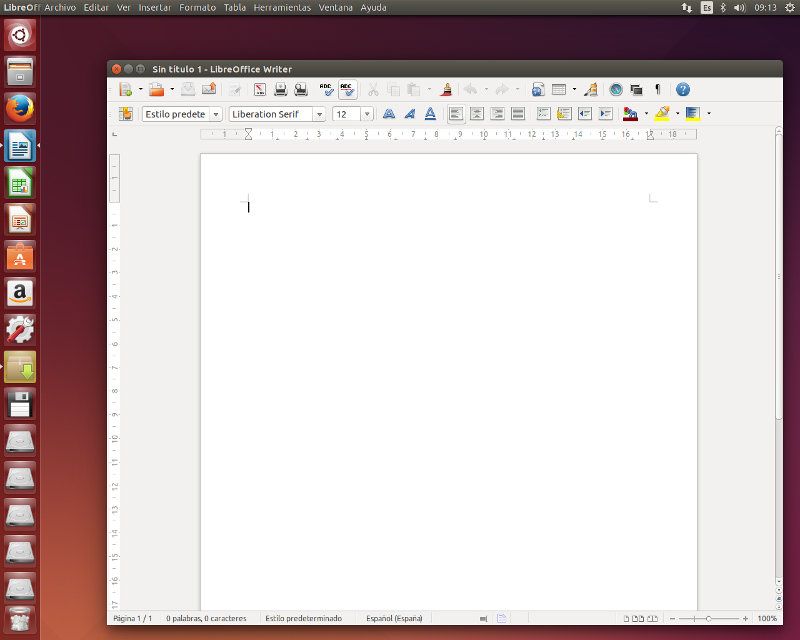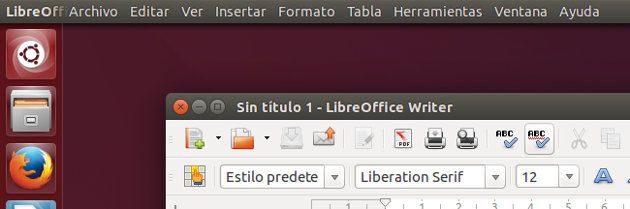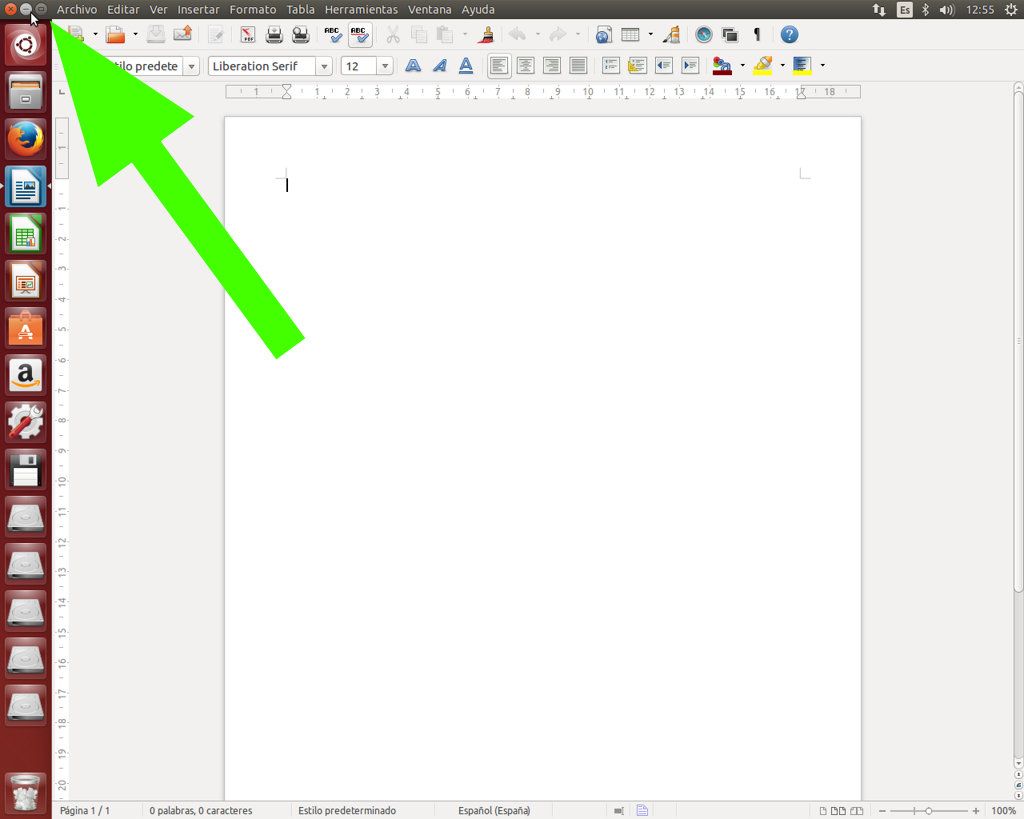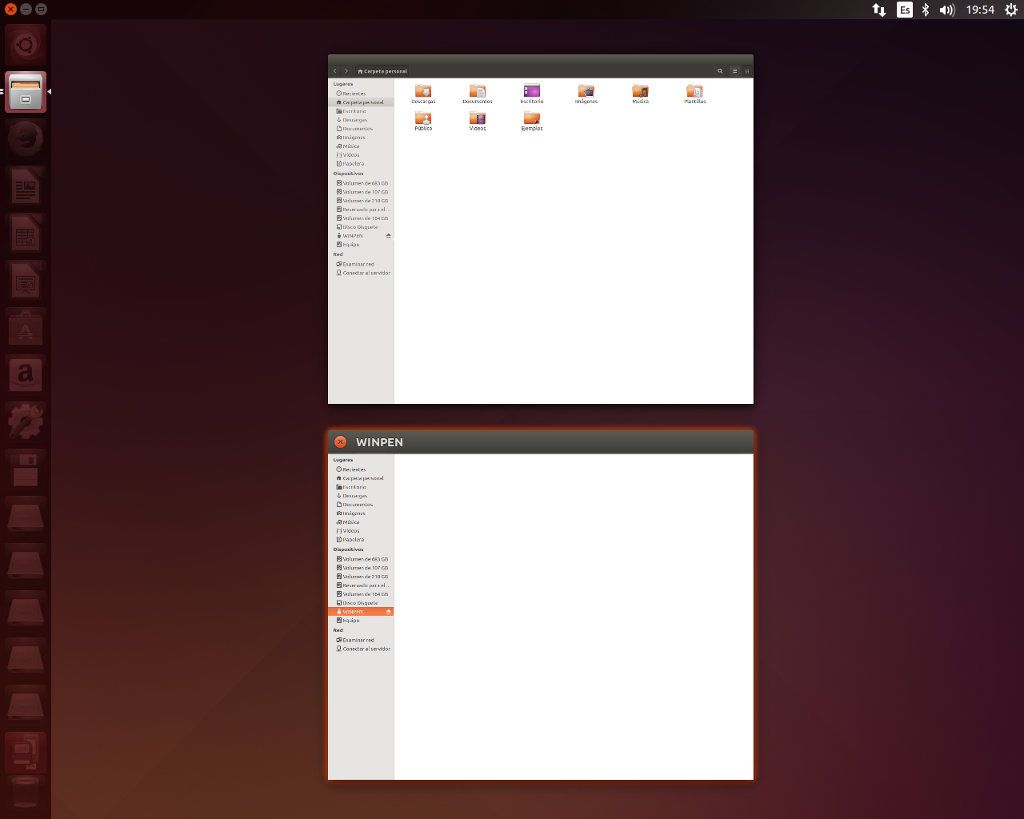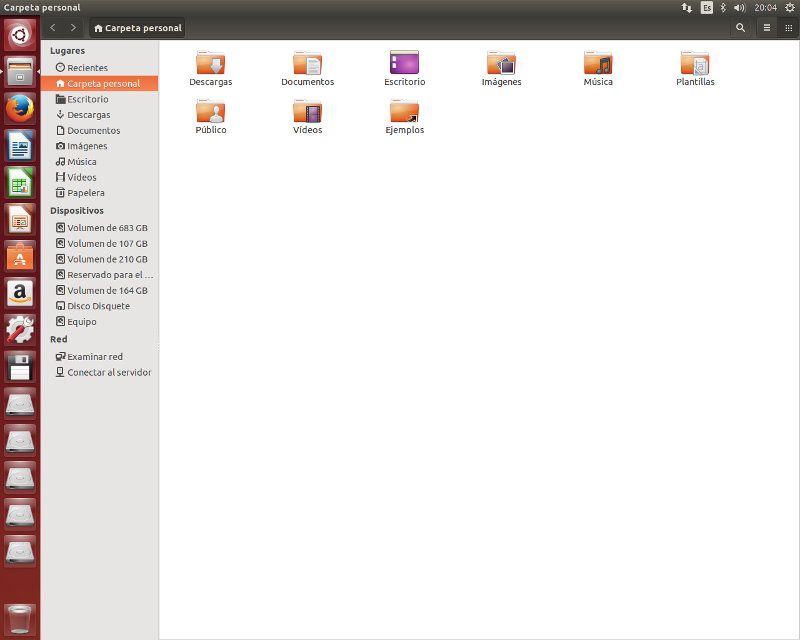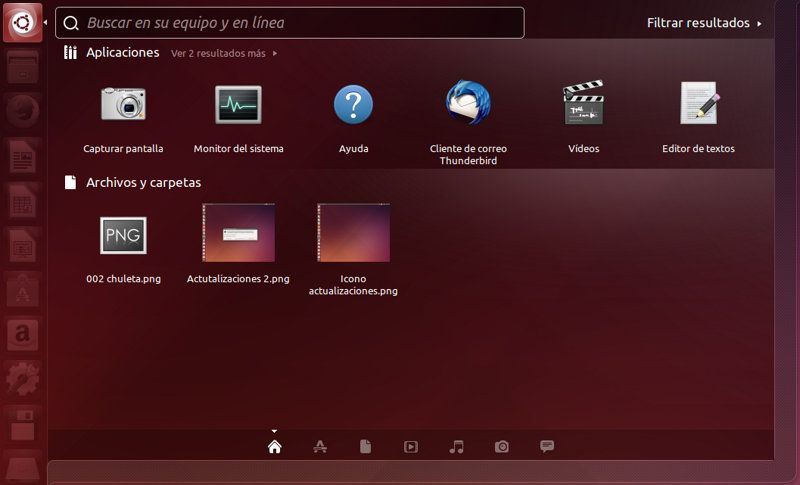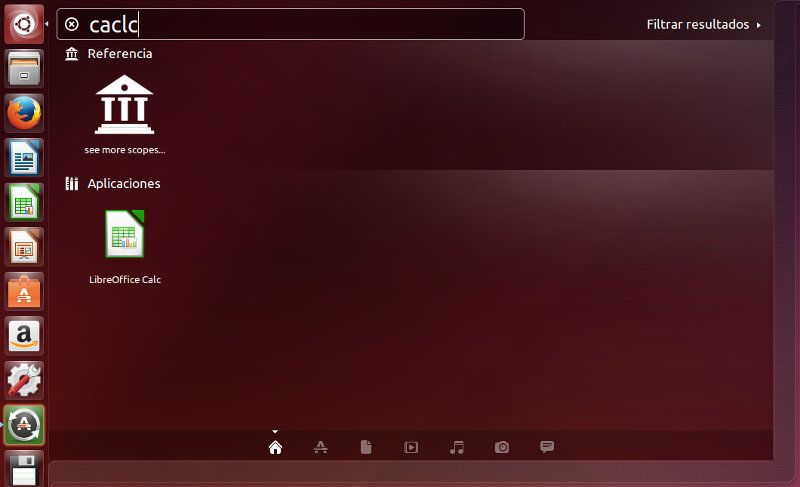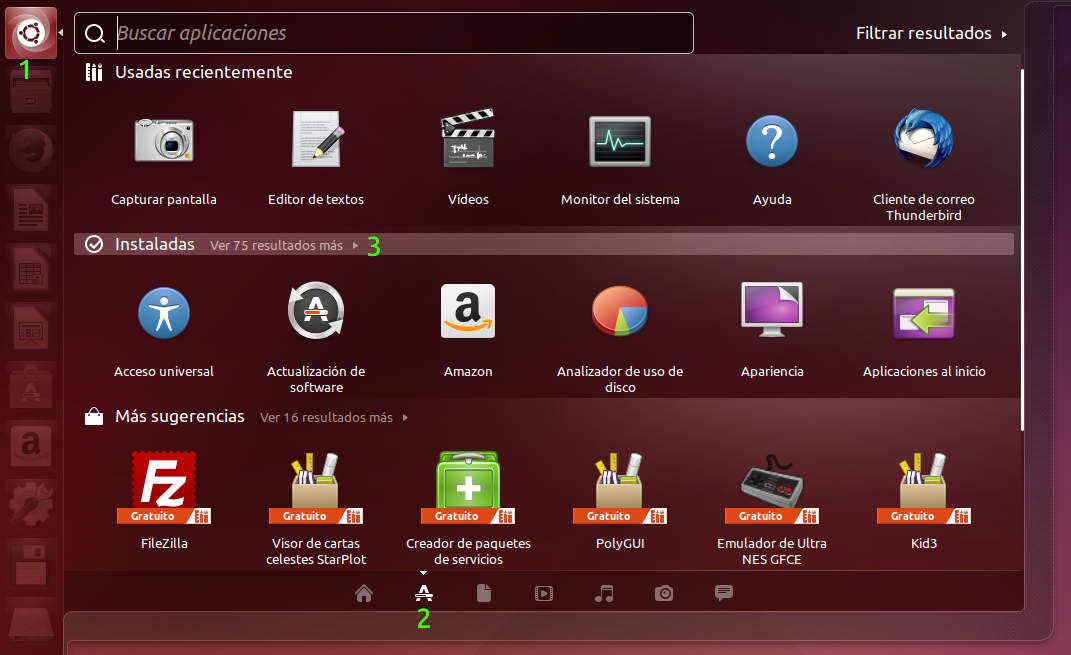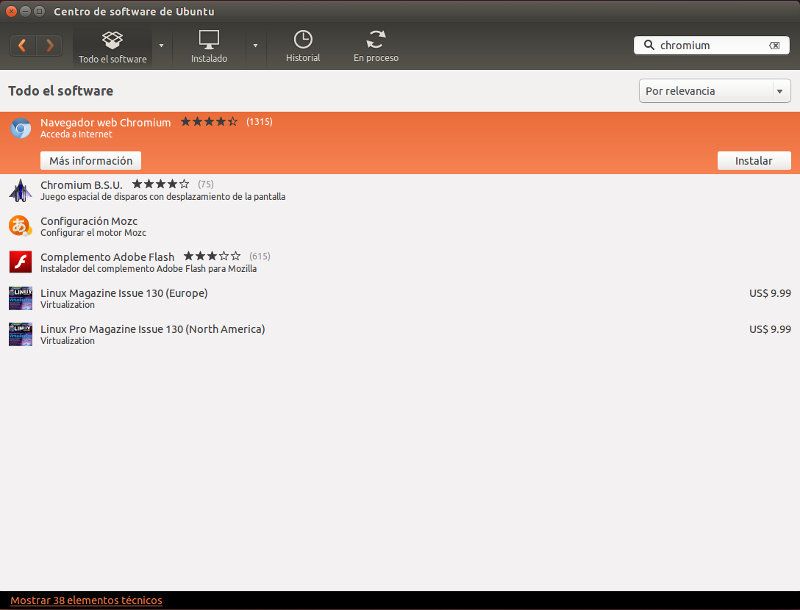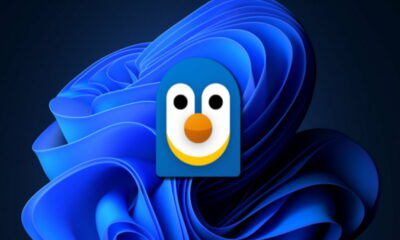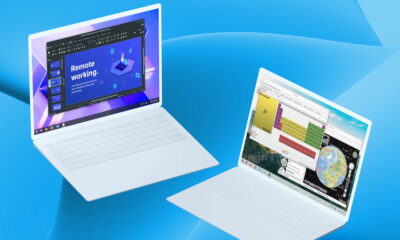Prácticos
Iniciación en Linux (II): Conociendo la interfaz gráfica de Ubuntu
Después de enseñar de forma sencilla y detallada la instalación de Ubuntu, en esta ocasión vamos a nombrar los elementos más básicos de la interfaz gráfica y explicaremos cómo funcionan. La intención es intentar detallar el primer contacto con este sistema operativo, porque los que vienen de Windows se sentirán, posiblemente, muy desorientados.
Iniciando sesión
Al iniciar Ubuntu, si no se ha elegido el inicio de sesión automático en la instalación, saldrá esta pantalla en la cual debemos hace clic sobre el usuario (si no está seleccionado) e introducir la contraseña para iniciar sesión.
Como bien se puede observar hay un usuario que permite iniciar una sesión de invitado, que no requiere contraseña. Es evidente que esta idea está inspirada en el Usuario invitado de Windows y viene muy bien por si queremos prestar el ordenador de forma temporal a otra persona, sin que esta toque los ficheros y datos del dueño.
Justo después de iniciar sesión nos saldrá la siguiente chuleta, que muestra los atajos de teclado en Unity.
No vamos explicar todos estos atajos, que desaparecen nada más hacer clic en algo. Para que reaparezca hay que mantener pulsada la tecla Super (de hecho en la misma chuleta la tecla está mencionada muchas veces), que conoceréis como Tecla Windows. Si, hablamos de la misma tecla que está situada la izquierda del Alt y que juega un papel muy importante en Unity.
Introducción a la interfaz gráfica
Comúnmente llamados entornos de escritorio en el mundo Linux, hay una gran variedad de ellos disponibles para ese sistema y con propósitos y funcionalidades variadas.
El que nos ocupa aquí se llamada Unity y pertenece a un nuevo concepto de interfaz gráfica de usuario (GUI) a las cuales llamo convergentes, ya que intentan ofrecer una experiencia y una disposición de los elementos que los vuelvan útiles tanto para interfaces táctiles, como para el escritorio tradicional tipo Windows XP o Windows 7.
Posiblemente al leer el párrafo anterior se os haya helado la sangre, recordando la interfaz de Windows 8, que alterna una interfaz táctil (Modern UI) con un escritorio clásico que en un principio no tenía lanzador de aplicaciones (el menú o botón de Inicio de toda la vida en Windows). Aquí no hay de qué preocuparse, ya que Unity ofrece una experiencia totalmente homogénea, no hay saltos inexplicables de interfaces que se van intercalando sin mucho sentido.
La gran inspiración de Unity es OS X, el sistema operativo de Apple para sus famosos Mac. Posiblemente los usuarios de la manzana vean el salto a Unity mucho más simple e intuitivo que los de Windows y esto se ve el imagen de abajo, donde la gente que conoce OS X podrá ver de forma evidente aspectos que recuerdan a ese sistema, como el tener los botones de cerrar, minimizar y maximizar en la parte izquierda en vez de la derecha como siempre lo ha tenido Windows o tener el menú de las aplicaciones en la barra superior en vez de en la propia aplicación, aunque esto en Ubuntu 14.04 (el que estamos usando para estos tutoriales) se puede cambiar.
La única diferencia clara es la barra de aplicaciones, que funciona con una lógica muy similar al de Windows 7 y 8 y que esta situada a la izquierda en vez de en la parte inferior de la pantalla.
Partes de Unity
Consta de varias partes básicas que describimos a continuación.
El panel
Corresponde a la parte superior de Unity. En la parte izquierda se muestra la aplicación sobre la cual tenemos puesto el foco o mejor explicado, la última sobre la cual se ha hecho clic con el ratón y situándola como nuestra aplicación actual. Por la misma zona también es capaz de mostrar el menú de la aplicación si se dirige el cursor del ratón hacia allí, tal y como se puede apreciar en la siguiente imagen.
Cuando hay una aplicación maximizada los botones de cerrar, minimizar y maximizar se ocultan en en la parte izquierda del panel, al lado del menú.
En la parte derecha del panel se pueden ver diversos elementos que recuerdan a OS X, pero que a buen seguro que serán familiares a los usuarios de Windows, ya que está el área de notificación, donde se nos muestra la conexión de red y su estado actual, la configuración de teclado, el ajuste del volumen, el reloj y aplicaciones que tenga la posibilidad de ser minimizados en este sitio. Por último está el botón de apagado, que muestra diferentes opciones.

Lanzador
También conocido como launcher, es la parte que nos permite ejecutar las aplicaciones ancladas y mostrarnos las que estén abiertas. También muestra las unidades externas que tenemos conectadas a Ubuntu (tanto particiones de discos duros como pendrives) y da acceso a la papelera con la posibilidad de vaciarla.
Su funcionamiento es similar a la de la barra de tareas de Windows, ya que se permite anclar aplicaciones arrastrando o bien haciendo clic sobre sus iconos con el botón secundario del ratón en el Dash. Si una aplicación que está ejecutada no está anclada, se muestra debajo de las que están ancladas, igual que las aplicaciones que no están ancladas en Windows 7 se muestran a la derecha de las que lo están.
Debajo de las aplicaciones se muestran las unidades externas disponibles en el sistema. En la imagen habréis podido apreciar un disquete, que corresponde a la unidad de disquetera de mi ordenador y un montón de iconos discos duros, que corresponden a la particiones que hay disponibles en mi ordenador debido a que uso varios discos y múltiples sistemas operativos. Por esta zona se muestran los pendrives, los cuales se pueden desmontar desde el lanzador de esta forma sencilla si se hace clic sobre su icono con el botón secundario del ratón.

Abajo del todo está el icono de la papelera de reciclaje, que se puede vaciar desde el lanzador haciendo clic con el botón secundario del ratón. Con el botón principal del ratón saldrá una ventana del administrador de archivos situándonos en la misma papelera, cuyo uso es estándar, simple y muy similar a su equivalente en Windows.
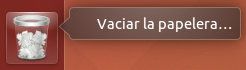
Algunas aplicaciones como Mozilla Firefox también disponen de opciones propias si hacemos clic sobre su icono en el lanzador, lo que facilita un uso más directo de estas a través de Unity.

Cuando tenemos varias ventanas de una misma aplicación
Mientras se usa el ordenador no es extraño tener varias ventanas que correspondan a una misma aplicación. ¿Quién no ha tenido nunca varios documentos de Word abiertos , varios exploradores de archivos o varias ventanas de Firefox a la vez?, posiblemente nadie.
Cada vez que haya dos o más ventanas ventanas de una misma aplicación en el lanzador, este se mostrará de la siguiente forma.

Como se puede apreciar, en la parte izquierda tenemos dos flechitas que nos indican el número de ventanas que tiene abiertas esa aplicación, siendo en este caso dos, pero si tuviésemos tres ventanas abiertas de la misma aplicación saldrían tres flechitas y así sucesivamente. Cada vez que se haga clic sobre un icono con dos o más de esas flechas Unity hará la acción que se ve en la imagen.
Hay que seleccionar una de las ventanas que aparezcan y esa será con la que se tendrá delante para trabajar.
Aplicaciones básicas por defecto del lanzador
Ubuntu preinstala de forma predeterminada una serie de aplicaciones que ayudan a que no se necesiten añadirle muchas cosas más. Detallarlos todos sería algo que se podría extender demasiado, así que nos centraremos en las que aparecen por defecto en el lanzador de Unity.
Files 
Es el explorador de ficheros de Ubuntu y es sencillo de utilizar. Sus equivalentes en Windows y OS X son Windows Explorer (o Explorador de Windows) y Finder. Tiene un menú (recordad que el menú principal se aloja en el panel superior) que es bastante sencillo de entender y en su parte izquierda hay una serie de marcadores que permiten la navegación entre distintas subcarpetas que crea Ubuntu por defecto.
Sobre esta aplicación solo vamos a destacar un punto y es la posibilidad de desmontar unidades desde él (si, es otra vía que se complementa con la del lanzador). Para ello solo hay que hacer clic con el botón secundario del ratón sobre el icono y pulsar sobre la opción correspondiente. Evidentemente, al igual que desmontar, puede también montar unidades con solo hacer clic sobre la parte correspondiente al dispositivo.
Mozilla Firefox 
Poco que contar aquí, ya que esta aplicación es muy conocida. Mozilla Firefox es uno de los navegadores web más famosos del mundo y funciona exactamente igual, con algunos pequeños cambios, pero básicamente es la misma aplicación y casi todo se encuentra en los mismos sitios. En Linux este navegador juega un rol parecido al de Internet Explorer en Windows, haciendo un poco de su navegador web oficial, aunque aquí no hay nada escrito y nada impide a otras distribuciones decantarse por otras opciones. Pero si, Mozilla Firefox es el navegador web por defecto en la mayoría de distribuciones Linux.
LibreOffice 

Es la suite ofimática que trae por defecto la mayoría de los Linux y con el paso del tiempo ha mejorado bastante. No llega al nivel de Microsoft Office, pero da el pego para las necesidades de la mayoría de los usuarios. En la barra están disponibles los iconos de Writer y Calc, que son el procesador de textos y la aplicación de hojas de cálculo. Para presentaciones está Impress, que también está preinstalado.
Centro de Software de Ubuntu 
Es la tienda de aplicaciones de Ubuntu y tiene una filosofía no muy diferente de la Play Store de Android. Más adelante en este artículo detallaremos cómo funciona.
Configuración del sistema 
Aquí se mostrará la ventana que nos llevará a la configuración de muchas partes del sistema, como el comportamiento de Unity, el bloqueo de pantalla, la resolución de la pantalla, los usuarios y las impresoras. En el siguiente artículo explicaremos las partes más elementales de este junto a algunos pasos para la correcta configuración de Ubuntu.
Actualizaciones del sistema 
Este icono puede aparecer de forma automática y sin que el usuario lo espere, avisando de que hay actualizaciones disponibles. Si se clic sobre él aparecerá la siguiente ventana, la cual es bastante autodescriptiva para hacer los procesos de actualización lo más sencillos posibles.
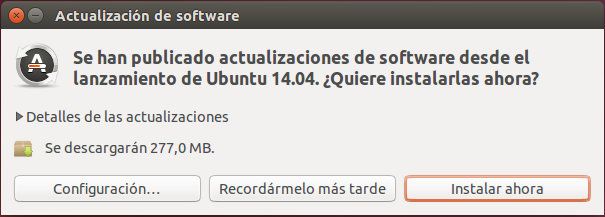
Dash
En el apartado anterior, en el lanzador, nos dejamos atrás un icono que mostraba el logo de Ubuntu. Este es el Dash y es el encargado de ofrecer la interfaz para lanzar las aplicaciones y acceder a distintas partes del sistema. Se lo podría considerar como el equivalente al menú Inicio de Windows, que en Windows Vista y Windows 7 es mostrado como un gran botón azul con el logo de Windows en su interior. También comparte con Windows el hecho de que puede ser accionado con una pulsación sobre la Tecla Windows.
El Dash de Unity muestra por defecto las aplicaciones y los ficheros utilizados más recientemente. En su parte superior tiene un buscador y ahí es donde está uno de los fuertes de esta herramienta, ya que está muy centrado a ser utilizado desde ahí, algo que puede chocar a los iniciados.
A favor del buscador se puede decir que es muy inteligente, exagerando, casi tanto como Google cuando no acertamos escribiendo el término que estamos buscando. Como muestra pondremos una imagen en la cual se ha escrito mal la palabra Calc (correspondiente a la aplicación de hojas de cálculo de LibreOffice) a posta y aun así ha mostrado lo que buscábamos. Sin duda un tanto para Ubuntu en este aspecto.
Posiblemente lo que convenga al usuario en fase de iniciación o adaptación sea encontrar un lugar donde se muestren todas las aplicaciones, sin tener que aprender esta nueva forma de usar el sistema operativo. Para ello solo hay que iniciar el Dash pulsando sobre el primer icono del lanzador (el del logo de Ubuntu), dirigirnos a la sección de aplicaciones en la parte inferior del Dash y por último hacer clic sobre la palabra Instaladas. En la imagen se os muestra con números los pasos de forma más gráfica.
Si se quiere ganar velocidad usando esta interfaz para acceder a las aplicaciones lo más conveniente es es usar el teclado, memorizando el nombre de los elementos más utilizados.
Centro de Software de Ubuntu
Cómo hemos comentado en el apartado del lanzador, se trata de la tienda de aplicaciones de Ubuntu. La mayoría de las aplicaciones (y otros contenidos) alojadas en él son gratuitas y su manejo es muy sencillo, ya que para buscar una aplicación solo hay que introducir su nombre en el buscador (situado en la parte superior derecha) y pulsar la tecla intro. En este caso hemos buscado la aplicación Chromium, una variante libre de Google Chrome y su base tecnológica.
Para instalar la aplicación solo hay que hacer clic en el botón Instalar y si se pulsa el botón Más información se obtiene información detallada sobre lo que se está interesado.
Hay un punto a resaltar y es la frase de abajo a la derecha, la que pone «Mostrar 38 elementos técnicos», que se refiere a elementos como los drivers y no suelen ser mostrados por defecto para no confundir al usuario.
Conclusión
Es innegable que la interfaz de Ubuntu, Unity, ofrece algo que para el común de los mortales es algo totalmente revolucionario, que si bien requiere algo de práctica, una vez dominado resulta una interfaz llena de posibilidades, con trucos y herramientas muy interesantes.
En el siguiente número hablaremos sobre la configuración básica de Ubuntu y el tema de los drivers, donde este sistema operativo ofrece soluciones semiautomáticas en la instalación de algunos controladores.
Artículos anteriores:
-

 GuíasHace 12 horas
GuíasHace 12 horas10 sitios web para descargar libros electrónicos gratuitos
-

 NoticiasHace 5 días
NoticiasHace 5 díasRequisitos de Ghost of Tsushima, llegará a PC el 16 de mayo con DLSS 3 y FSR 3
-

 NoticiasHace 5 días
NoticiasHace 5 díasOMEN Transcend 14, un ultraligero todoterreno con GeForce RTX 4070
-

 A FondoHace 5 días
A FondoHace 5 díasLas mejores alternativas a la Google Play Store para descargar apps Android